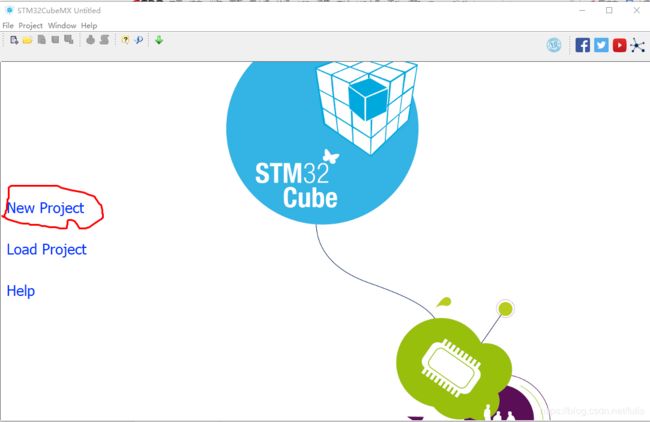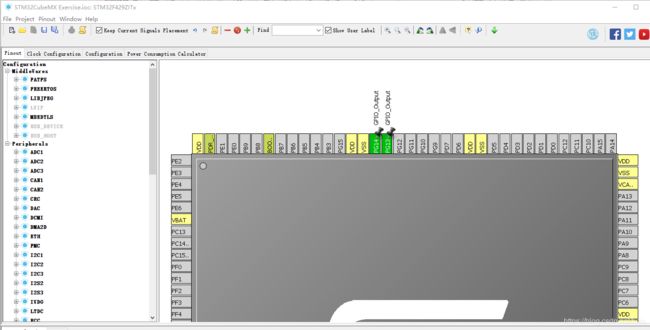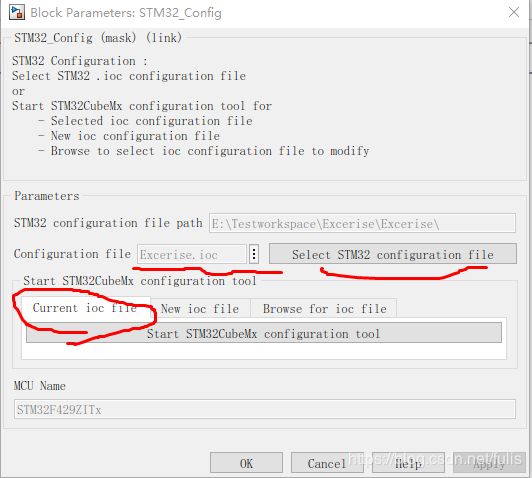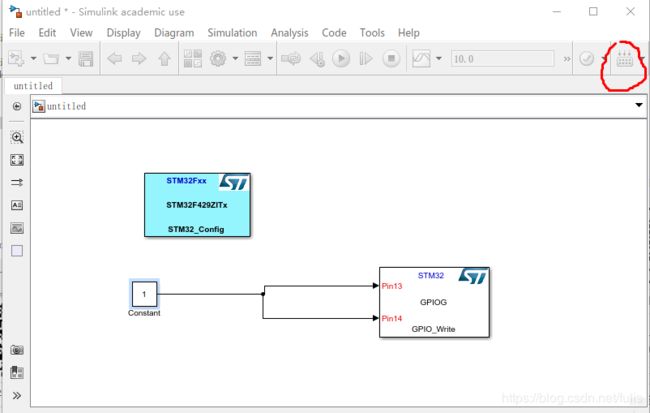利用matlab simulink 环境完成 stm32 开发
准备:
硬件: STMicroelectronics 32F429I Discovery Board,Mini usb 转 USB 数据线。
图片来源: ST 公司文档 《32F429IDISCOVERY_QSG》。
软件环境: matlab 2017a,STM32-MAT/TARGET,STM32CubeMX V4.23.0,MDK-ARM V5.27.1.0。
注: STM32 CubeMX V5.00 及高版本可能出现下载代码硬件无响应情况,建议按照本文的软件版本安装,具体原因参考https://community.st.com/s/question/0D50X00009yHWejSAG/halsystickirqhandler-call-is-missing-in-cubemx-v5-generated-systickhandler。
演示例程:matlab 点亮stm32 LED3 和LED 4。
step1:安装 matlab2017a, MDK-ARM, STM32-MAT/TARGET,STM32CubeMX V4.23.0, 安装顺序是按照我的安装顺序进行的,matlab 应该首先安装,其他软件的安装顺序应该影响不大。
step2:matlab->cmd window -> pathtool
添加 STM32-MAT/TARGET 安装路径。
step 3. 新建simuliink 文件。
click library , locate Target Support Package-->STM32 Adapter 。
拉一个 MCU config 模块 STM32_Config
step 4 配置 simulnk
Simulation -> Configuration Parameters -> Code Generation
Systme target file : stm32.tlc
转到 STM32 Options
check STM32CubeMx path update, 点击 Update installed path 更新 Cubemx 路径。
Commetns 勾选 Simulink block..........
Apply OK, 配置完成。
Step 5 : 进入STM32CubeMX创建并配置工程文件ioc。(需要直接打开CubeMX创建,直接从SImulink环境我尝试过但是生成代码按钮无法点击,推测应该是版本较低的原因)
搜索 STM32F429ZI ,点选 下面的芯片, start project。
配置PG14,PG13 管脚为GPIO_OUT,如下图。
配置完成如下,因为我们只需要点亮LED灯,所谓GPIO管脚配置可以保留默认设置。
点击project -settings,勾选 MDK-ARM V5,保存。
Project-> Generate Code
弹出上述窗口,点击Close。
Step6 : STM32 Config 模块选择刚创建的ioc文件,apply。再从LIBRARY 中间拉一个GPIO_Write,如果上述操作都正确的,拉取模块不会报错。
双击模块,勾选PIN 13,PIN 14,Apply。
拉一个Constant模块,如下图所示,build。
弹出如下窗口,点击open project。
打开MDK-ARM软件界面,build
无错误,
设置下载环境
download
至此,STM32开发板上两个灯应该都被点亮。