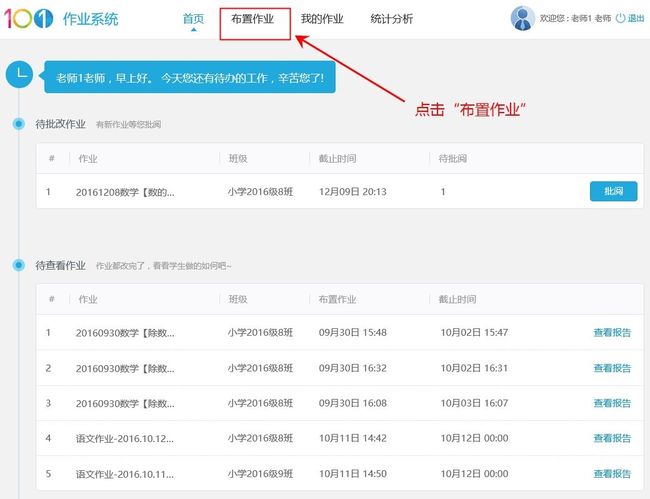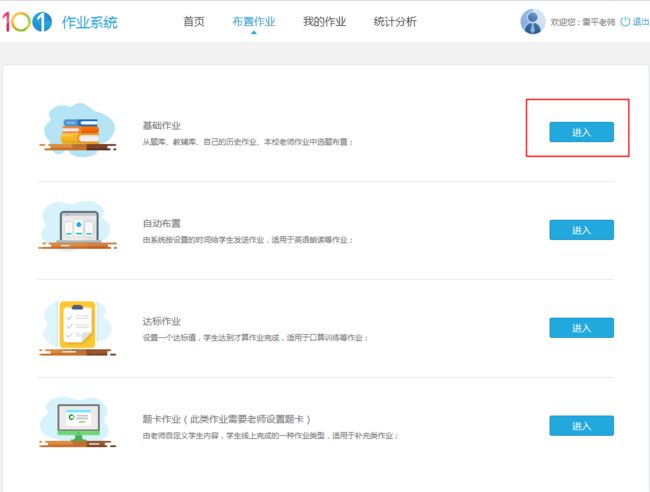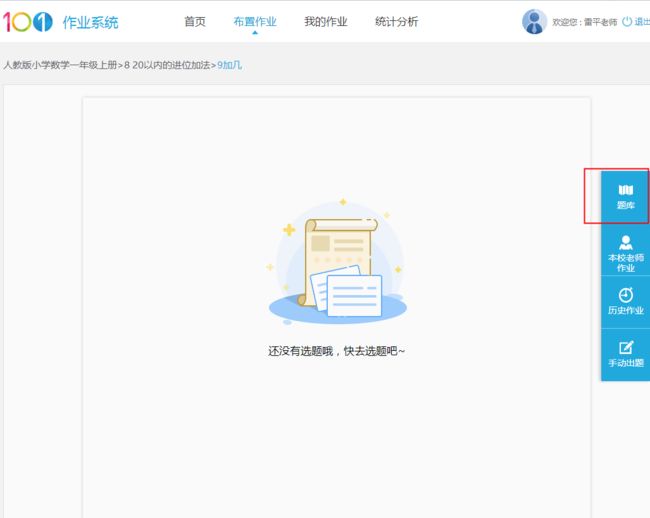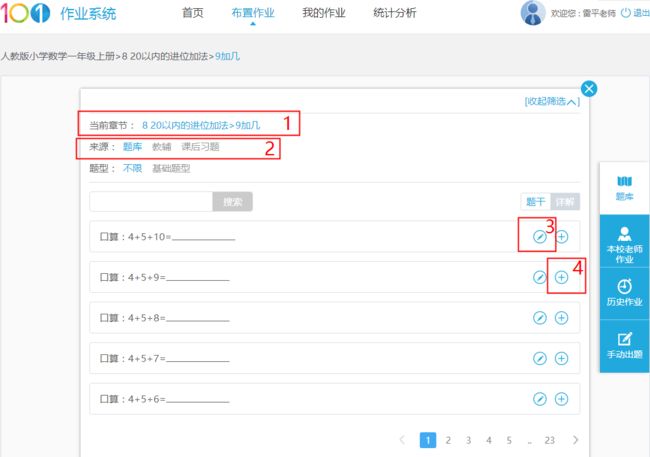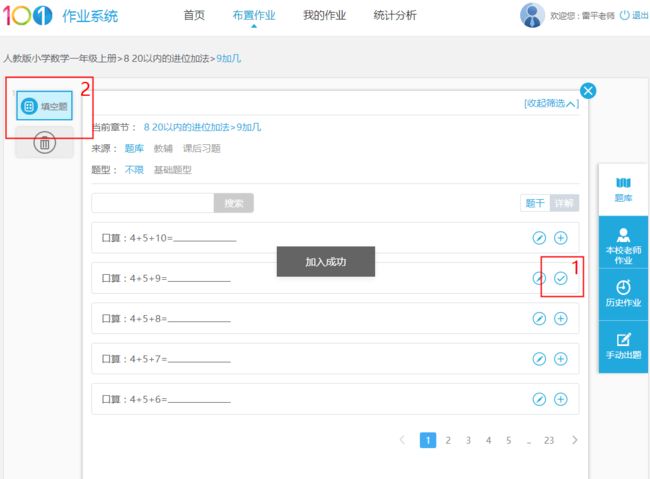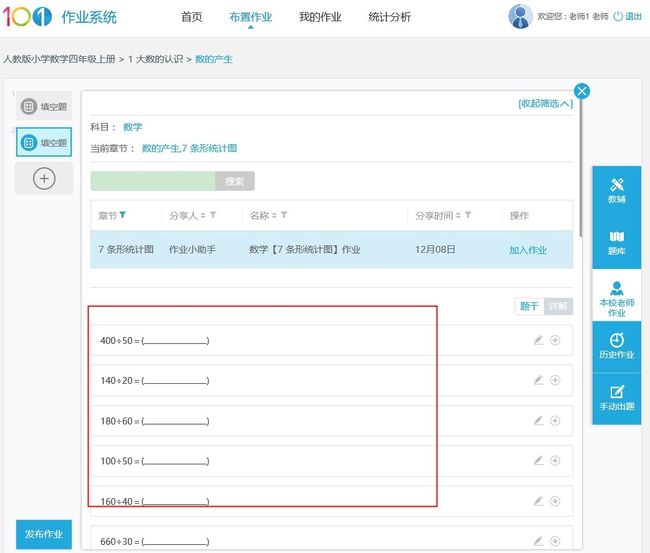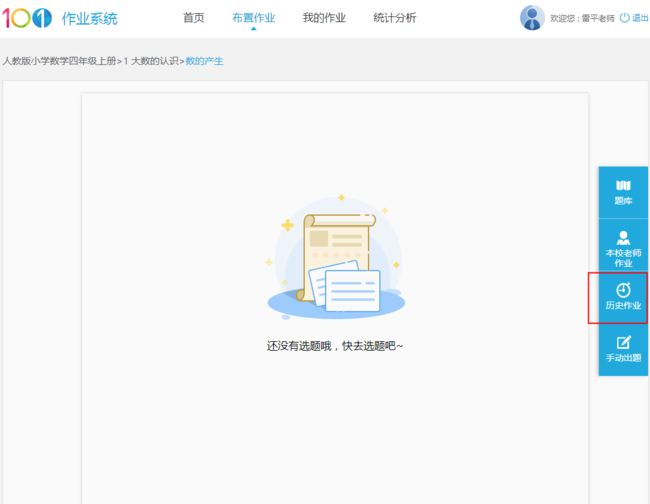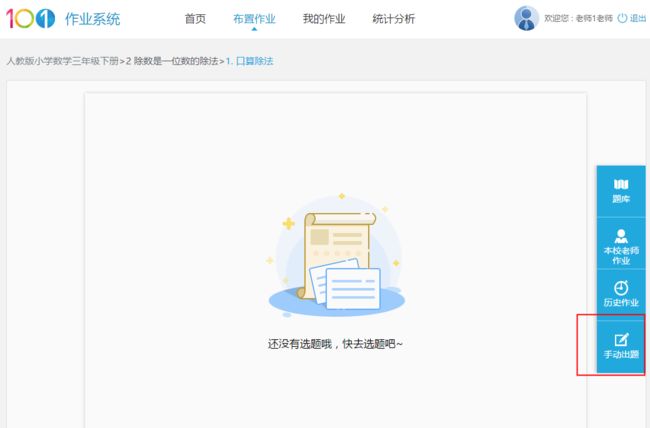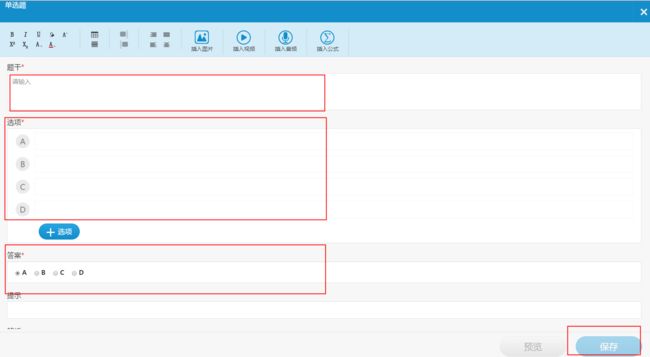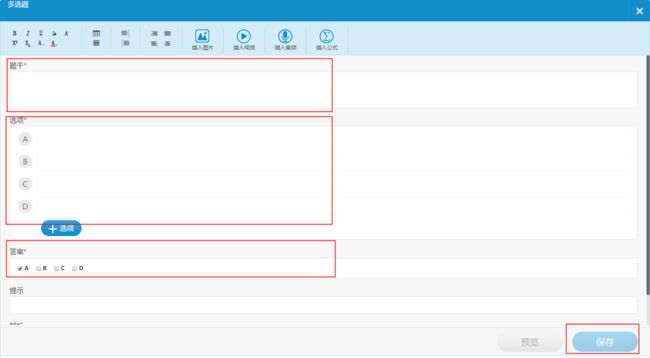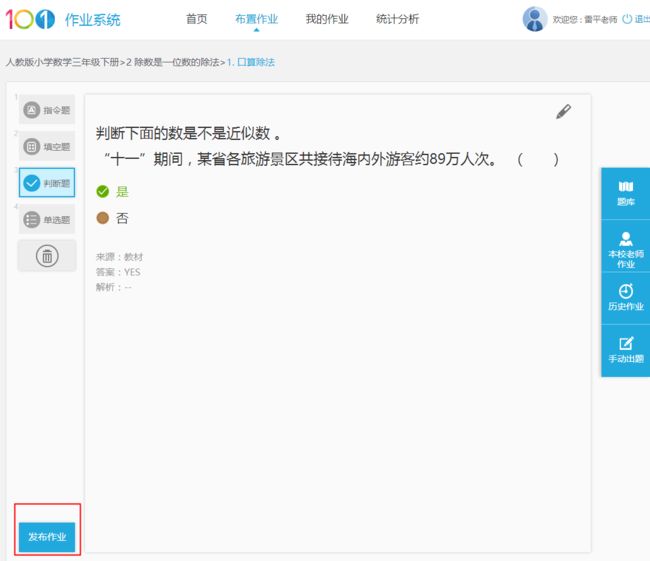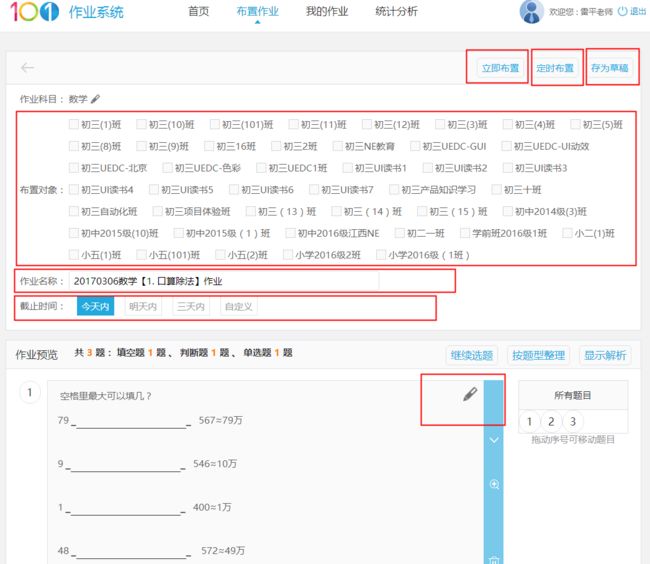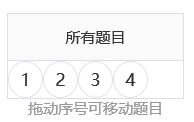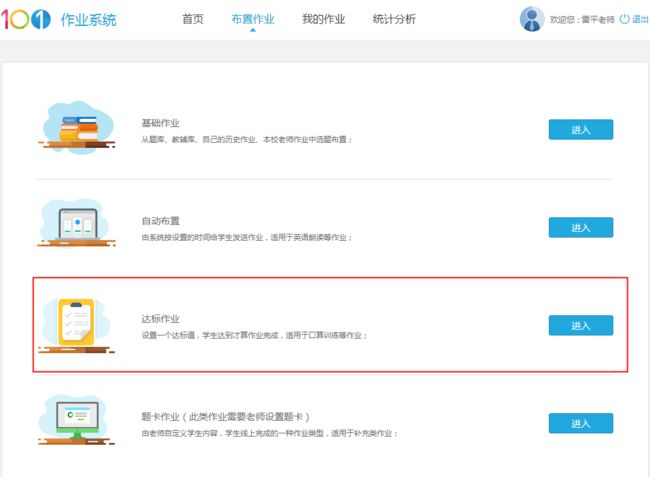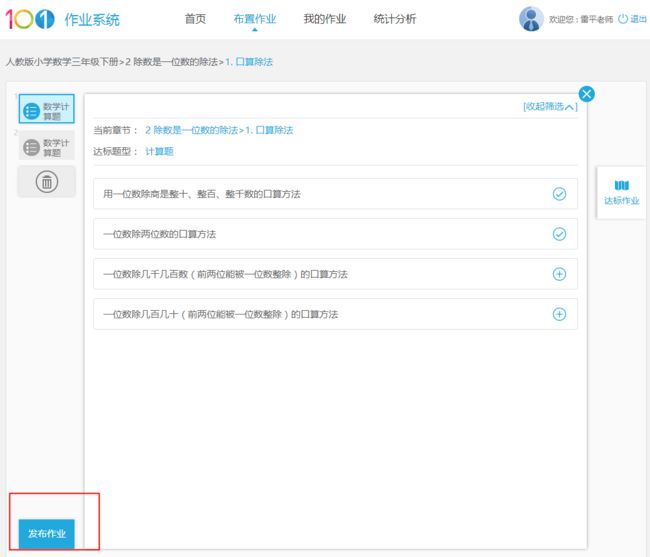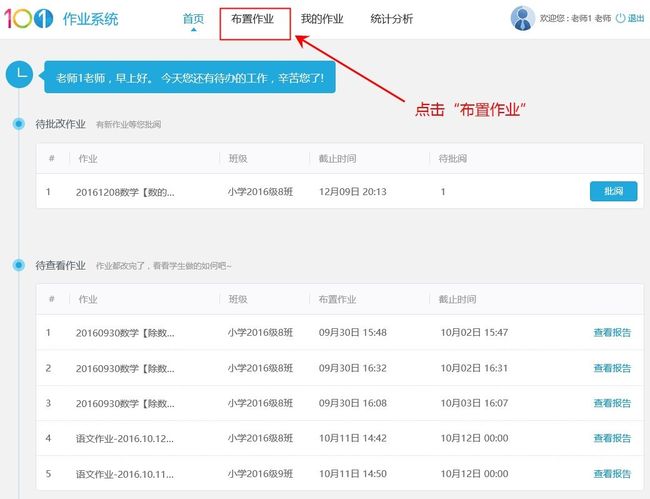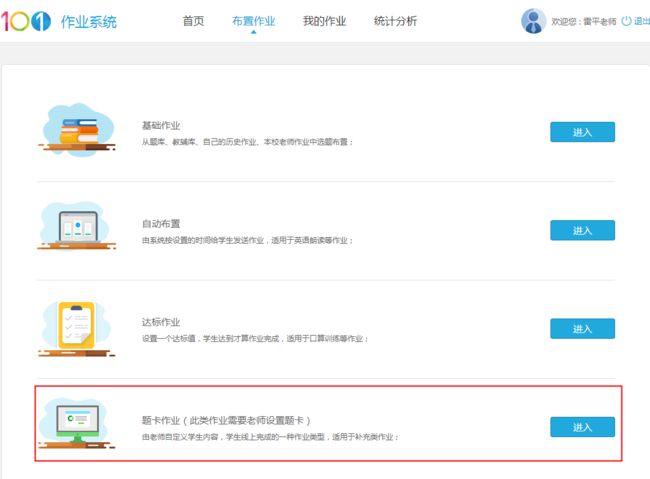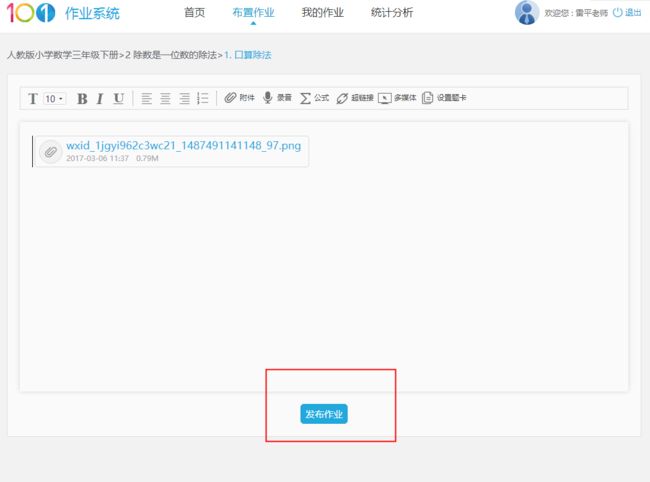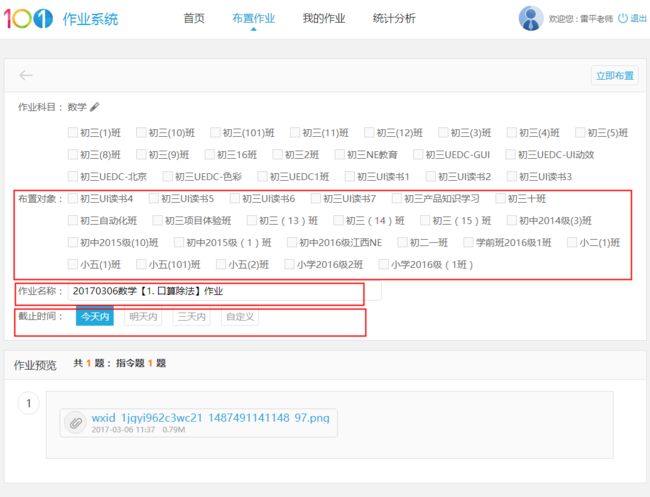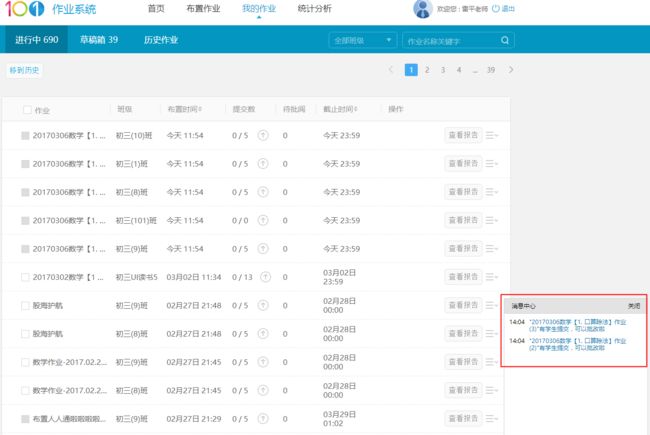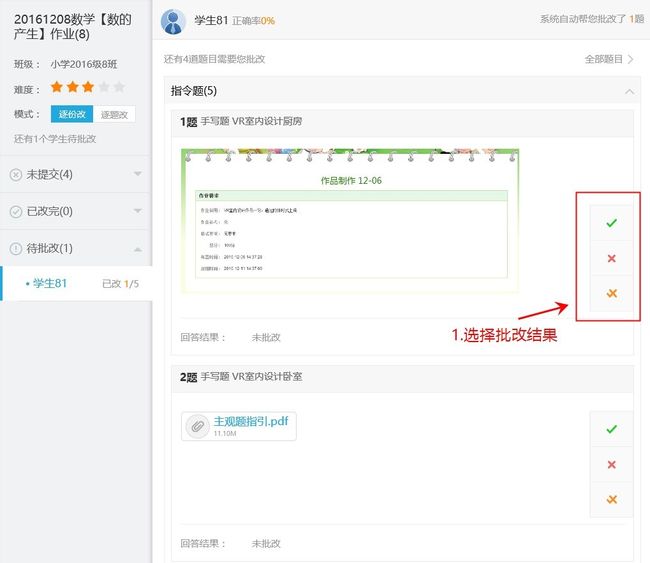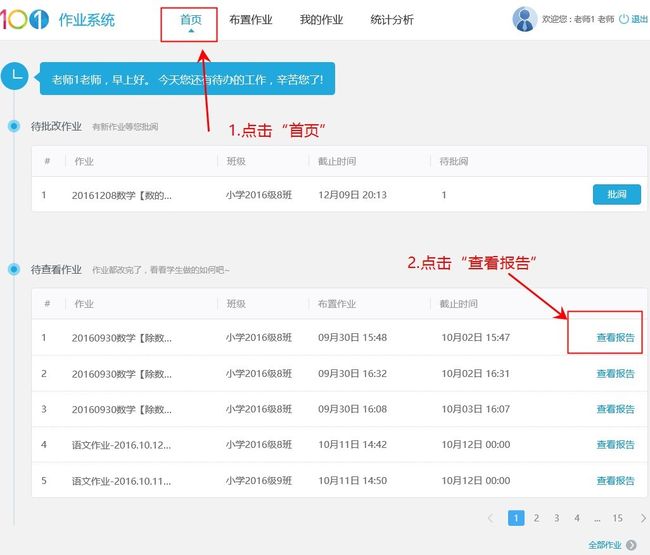1 登录
打开ls.zy.101.com 网址,输入用户名和密码登录;
(请尽量使用IE、chrome、360浏览器)
2 布置作业
2.1 布置基础作业:
2.1.1 入口
描述:给班级学生布置题库上的作业;
登录成功后,点击【布置作业】;
点击基础作业后的【进入】,开始布置基础作业;
2.1.2 从题库选题布置
描述:从系统提供的教辅、题库、课后习题中选择题目,加入到作业中,布置给学生;
入口:进入“基础作业”后,点击【题库】,进入选题页面;
①【题目章节选择】:点击可以修改题目的章节范围;
②【题目来源】:点击题目的来源;
③【编辑题目】:点击可以手动修改题目,修改后的题目,会自动加入到作业中;
③【加入作业】: 将题目加入作业;
①题目加入作业,添加按钮变成“√”;
②题目添加后可在左侧看见,点击可预览该题目;
2.1.3 从本校老师布置的作业中选择
描述:从本校其他老师布置的作业中,选择整份或者单个题目,加入到作业中,布置给学生;
入口:进入“基础作业”后,点击【本校老师作业】,进入作业选择页面;
①【科目切换】:可以切换其他科目;
②【作业章节选择】:可以选择本校老师作业的章节范围;
③【作业名称】:点击可展开本份作业的内容;
④【加入作业】:将整份都加入到作业中;
①展开的作业内容,可挑选单题加入作业;
②加入的题目在左侧形成题型标签,点击可预览;
2.1.4 从自己的历史作业中选择
描述:使用自己以前布置过的作业,选择整份或单道题目,加入到作业中,布置给学生;
入口:进入“基础作业”后,点击【历史作业】,进入作业选择页面;
①【科目切换】:可以切换其他科目;
②【作业章节选择】:可以选择历史作业的章节范围;
③【作业名称】:点击可展开本份作业的内容;
④【加入作业】:将整份都加入到作业中;
①展开的作业内容,可单题挑选后加入作业;
②加入的题目在左侧形成题型标签,点击可预览;
2.1.5 手动录入题目
描述:自行录入题目并布置给学生;
入口:进入“基础作业”后,点击【手动出题】,进入新建试题页面;
①选择要创建的试题类型;
②关闭可点击右上方的关闭按钮;
2.1.5.1 单选题
①输入题干、选项和答案后,点击保存即可;
② 若需要预览输入的题目,可点击【预览】按钮;
2.1.5.2 判断题
①输入题干和答案后,点击【保存】;
②若需要预览输入的题目,可点击【预览】按钮;
2.1.5.3 多选题
①输入题干、选项、答案后,点击【保存】;
②若需要预览输入的题目,可点击【预览】按钮;
2.1.5.4 填空题
①输入题干,横线处点击右上方的【插入填空横线】;
②输入横线处答案,点击【保存】;注意,需要先【插入填空横线】才可以输入答案;
③若需要预览输入的题目,可点击【预览】按钮;
2.1.6 预览及发布作业
描述:预览已经选好的题目,并将作业发布给学生;
点击右下角的【发布作业】,进入作业预览页面;
①【选择作业对象】:点击选择作业对象,支持多选;
②【作业名称】:系统提供默认的作业名称,点击可修改;
③【设置提交时间】:设置作业的提交时间,提交时间过后,学生将无法提交作业;
④【编辑题目】:点击可对题目进行编辑;
⑤【布置作业】:将作业立刻发送给学生;
⑥【定时布置】:设定时间,由系统定时将作业发送给学生;
⑦【草稿箱】:暂存作业,稍后下发;可以在【我的作业】- 【 草稿箱】中寻到;
⑧拖拽可以调整题目顺序;
2.2 布置达标作业:
注:达标作业目前仅支持数学科目;
2.2.1 入口
登录成功后,点击【布置作业】;
①点击达标作业后的【进入】,开始布置达标作业;
2.2.2 选题
描述:选择题目内容,加入到作业中,设置达标值,布置给学生;在学生达标前需一直进行此作业的训练,直到作业截止;
①入口:进入“达标作业”后,点击右侧的【达标作业】,进入选题页面;
①【章节选择】:点击可以修改题目的章节范围;
②【知识点】:该章节下的知识点;
③【加入作业】: 将该知识点的训练加入作业;
①该知识点训练加入作业,添加按钮变成“√”;
②知识点添加后可在左侧看见,点击可预览该知识点;
2.2.3 预览及发布作业
描述:预览已经选好的题目,并将作业发布给学生;
①点击右下角的【发布作业】,进入作业预览页面;
①【选择作业对象】:点击选择作业对象,支持多选;
②【作业名称】:系统提供默认的作业名称,点击可修改;
③【设置截止时间】:设置作业训练的截止时间;
④【设置每次出题数量和达标条件】:设置系统每次的出题数量和达标的条件;
⑤【布置作业】:将作业立刻发送给学生;
⑥【定时布置】:设定时间,由系统定时将作业发送给学生;
⑦【草稿箱】:暂存作业,稍后下发;可以在【我的作业】- 【 草稿箱】中寻到;
⑧拖拽可以调整题目顺序;
2.3 布置专项作业(暂未开放):
2.4 布置指令作业
描述:布置一句话或者老师自定义内容的作业;
2.4.1 入口
登录成功后,点击【布置作业】;
①点击题卡作业后的【进入】,开始布置达标作业;
2.4.2 编辑作业内容
描述:输入自定义的作业内容;
①【章节选择】:选择本份作业的归属章节;
②【附件】:从本地添加文件到作业中,形式不限;
③【录音】:通过语音方式录制一段话,加入到作业中,需要接外设麦克风;
④【公式】:编辑公式,并插入作业中;
⑤【超链接】:添加超链接到作业中;
⑥【多媒体】:从网络提供的多媒体库中,选择图片、音频、视频等加入到作业中;
⑦【设置题卡】:设置学生可以在上面作答的答题卡;
2.4.3 预览及发布作业
描述:预览已经选好的题目,并将作业发布给学生;
①点击下发【发布作业】,进入作业预览页面;
①【选择作业对象】:点击选择作业对象,支持多选;
②【作业名称】:系统提供默认的作业名称,点击可修改;
③【设置提交时间】:设置作业的提交时间,提交时间过后,学生将无法提交作业;
④【布置作业】:将作业立刻发送给学生;
3 批改作业:
3.1 入口一:首页
①点击【首页】,在“待批改作业”分类下,选择要批改的作业,点击【批阅】;
3.2 入口二:我的作业
①点击【我的作业】,在“进行中”菜单下,选择要批改的作业,点击【批阅】;
3.3 入口三:弹窗
①点击出现的消息中心弹窗,即可批阅该份作业;
3.4 手工批改
①选择主观题的批改结果,(客观题由系统帮忙批改);
②选择评语或者自行编辑评语后,点击【发送报告】将作业结果发送给学生;
4 查看作业报告:
1.1 入口一:首页
①点击【首页】,在“待查看作业”分类下,选择要查看的作业,点击【查看报告】;
1.2 入口二:我的作业
①点击【我的作业】,在“进行中”分类下,选择要查看报告的该条作业,点击【查看报告】;
1.3 作业报告
①【查看名单】可查看本次作业未提交的学生名字;
②【作业预览】预览本份作业内容;
③【成绩分布】显示本次作业班级成绩的分许情况;
④【错题榜】点击查看不同题目的错误情况;
⑤【成绩榜】点击查看每个学生成绩情况,以及班级成绩排行榜;
⑥【查看详情】查看本题错误情况统计