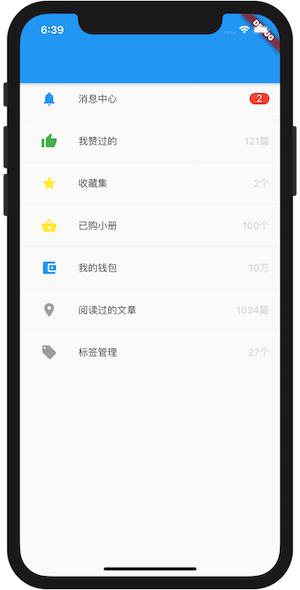老孟导读:Flutter中有这么一类组件,用于定位、装饰、控制子组件,比如 Container (定位、装饰)、 Expanded (扩展)、 SizedBox (固定尺寸)、 AspectRatio (宽高比)、 FractionallySizedBox (占父组件比例)。这些组件的使用频率非常高,下面一一介绍,最后给出项目中实际案例熟悉其用法。
【Flutter实战】系列文章地址: http://laomengit.com/guide/introduction/mobile_system.html
Container
Container 是最常用的组件之一,它是单容器类组件,即仅能包含一个子组件,用于装饰和定位子组件,例如设置背景颜色、形状等。
最简单的用法如下:
Container(
child: Text('老孟'),
)设置背景颜色:
Container(
color: Colors.blue,
child: Text('老孟'),
)设置内边距( padding ) 和 外边距( margin )
Container(
color: Colors.blue,
child: Container(
margin: EdgeInsets.all(10),
padding: EdgeInsets.all(20),
color: Colors.red,
child: Text('老孟'),
),
)decoration 属性设置子组件的背景颜色、形状等。设置背景为圆形,颜色为蓝色:
Container(
child: Text('老孟,专注分享Flutter技术及应用'),
decoration: BoxDecoration(shape: BoxShape.circle, color: Colors.blue),
)默认情况下,圆形的直径等于 Container 窄边长度,相当于在矩形内绘制内切圆。
上面的情况明显不是我们希望看到了,希望背景是圆角矩形:
Container(
child: Text('老孟,专注分享Flutter技术及应用'),
padding: EdgeInsets.symmetric(horizontal: 10),
decoration: BoxDecoration(
shape: BoxShape.rectangle,
borderRadius: BorderRadius.all(Radius.circular(20)),
color: Colors.blue),
)除了背景我们可以设置边框效果,代码如下:
Container(
child: Text('老孟,专注分享Flutter技术及应用'),
padding: EdgeInsets.symmetric(horizontal: 10),
decoration: BoxDecoration(
borderRadius: BorderRadius.circular(12),
border: Border.all(
color: Colors.blue,
width: 2,
),
),
)创建圆角图片和圆形图片:
Container(
height: 200,
width: 200,
decoration: BoxDecoration(
image: DecorationImage(
image: NetworkImage(
'https://flutter.github.io/assets-for-api-docs/assets/widgets/owl-2.jpg'),
fit: BoxFit.cover,
),
border: Border.all(
color: Colors.blue,
width: 2,
),
borderRadius: BorderRadius.circular(12),
),
)Container(
height: 200,
width: 200,
decoration: BoxDecoration(
image: DecorationImage(
image: NetworkImage(
'https://flutter.github.io/assets-for-api-docs/assets/widgets/owl-2.jpg'),
fit: BoxFit.cover,
),
border: Border.all(
color: Colors.blue,
width: 2,
),
shape: BoxShape.circle,
),
)设置对齐方式为居中,背景色为蓝色,代码如下:
Container(
color: Colors.blue,
child: Text('老孟,一个有态度的程序员'),
alignment: Alignment.center,
)注意:设置对齐方式后,Container将会充满其父控件,相当于Android中 match_parent 。
Alignment 已经封装了常用的位置,
通过名字就知道其位置,这里要介绍一下其他的位置,比如在距离左上角1/4处:
Container(
alignment: Alignment(-.5,-.5),
child: Text('老孟,专注分享Flutter技术及应用'),
)所以这里有一个非常重要的坐标系,Alignment 坐标系如下:
组件的中心为坐标原点。
设置固定的宽高属性:
Container(
color: Colors.blue,
child: Text('老孟,专注分享Flutter技术及应用'),
alignment: Alignment.center,
height: 60,
width: 250,
)通过 constraints 属性设置最大/小宽、高来确定大小,如果不设置,默认最小宽高是0,最大宽高是无限大(double.infinity),约束width代码如下:
Container(
color: Colors.blue,
child: Text('老孟,专注分享Flutter技术及应用'),
alignment: Alignment.center,
constraints: BoxConstraints(
maxHeight: 100,
maxWidth: 300,
minHeight: 100,
minWidth: 100,
),
)通过transform可以旋转、平移、缩放Container,旋转代码如下:
Container(
color: Colors.blue,
child: Text('老孟,专注分享Flutter技术及应用'),
alignment: Alignment.center,
height: 60,
width: 250,
transform: Matrix4.rotationZ(0.5),
)注意:Matrix4.rotationZ()参数的单位是弧度而不是角度
SizedBox
SizedBox 是具有固定宽高的组件,直接指定具体的宽高,用法如下:
SizedBox(
height: 60,
width: 200,
child: Container(
color: Colors.blue,
alignment: Alignment.center,
child: Text('老孟,专注分享Flutter技术及应用'),
),
)设置尺寸无限大,如下:
SizedBox(
height: double.infinity,
width: double.infinity,
...
)虽然设置了无限大,子控件是否会无限长呢?不,不会,子控件依然会受到父组件的约束,会扩展到父组件的尺寸,还有一个便捷的方式设置此方式:
SizedBox.expand(
child: Text('老孟,专注分享Flutter技术及应用'),
)SizedBox 可以没有子组件,但仍然会占用空间,所以 SizedBox 非常适合控制2个组件之间的空隙,用法如下:
Column(
children: [
Container(height: 30,color: Colors.blue,),
SizedBox(height: 30,),
Container(height: 30,color: Colors.red,),
],
) AspectRatio
AspectRatio 是固定宽高比的组件,用法如下:
Container(
height: 300,
width: 300,
color: Colors.blue,
alignment: Alignment.center,
child: AspectRatio(
aspectRatio: 2 / 1,
child: Container(color: Colors.red,),
),
)aspectRatio 是宽高比,可以直接写成分数的形式,也可以写成小数的形式,但建议写成分数的形式,可读性更高。效果如下:
FractionallySizedBox
FractionallySizedBox 是一个相对父组件尺寸的组件,比如占父组件的70%:
Container(
height: 200,
width: 200,
color: Colors.blue,
child: FractionallySizedBox(
widthFactor: .8,
heightFactor: .3,
child: Container(
color: Colors.red,
),
),
)通过 alignment 参数控制子组件显示的位置,默认为居中,用法如下:
FractionallySizedBox(
alignment: Alignment.center,
...
)权重组件
Expanded、Flexible 和 Spacer 都是具有权重属性的组件,可以控制 Row、Column、Flex 的子控件如何布局的组件。
Flexible 组件可以控制 Row、Column、Flex 的子控件占满父组件,比如,Row 中有3个子组件,两边的宽是100,中间的占满剩余的空间,代码如下:
Row(
children: [
Container(
color: Colors.blue,
height: 50,
width: 100,
),
Flexible(
child: Container(
color: Colors.red,
height: 50,
)
),
Container(
color: Colors.blue,
height: 50,
width: 100,
),
],
) 还是有3个子组件,第一个占1/6,第二个占2/6,第三个占3/6,代码如下:
Column(
children: [
Flexible(
flex: 1,
child: Container(
color: Colors.blue,
alignment: Alignment.center,
child: Text('1 Flex/ 6 Total',style: TextStyle(color: Colors.white),),
),
),
Flexible(
flex: 2,
child: Container(
color: Colors.red,
alignment: Alignment.center,
child: Text('2 Flex/ 6 Total',style: TextStyle(color: Colors.white),),
),
),
Flexible(
flex: 3,
child: Container(
color: Colors.green,
alignment: Alignment.center,
child: Text('3 Flex/ 6 Total',style: TextStyle(color: Colors.white),),
),
),
],
) 子组件占比 = 当前子控件 flex / 所有子组件 flex 之和。
Flexible中 fit 参数表示填满剩余空间的方式,说明如下:
- tight:必须(强制)填满剩余空间。
- loose:尽可能大的填满剩余空间,但是可以不填满。
这2个看上去不是很好理解啊,什么叫尽可能大的填满剩余空间?什么时候填满?看下面的例子:
Row(
children: [
Container(
color: Colors.blue,
height: 50,
width: 100,
),
Flexible(
child: Container(
color: Colors.red,
height: 50,
child: Text('Container',style: TextStyle(color: Colors.white),),
)
),
Container(
color: Colors.blue,
height: 50,
width: 100,
),
],
) 这段代码是在最上面代码的基础上给中间的红色Container添加了Text子控件,此时红色Container就不在充满空间,再给Container添加对齐方式,代码如下:
Row(
children: [
Container(
color: Colors.blue,
height: 50,
width: 100,
),
Flexible(
child: Container(
color: Colors.red,
height: 50,
alignment: Alignment.center,
child: Text('Container',style: TextStyle(color: Colors.white),),
)
),
Container(
color: Colors.blue,
height: 50,
width: 100,
),
],
) 大家是否还记得 Container 组件的大小是如何调整的吗?Container 默认是适配子控件大小的,但当设置对齐方式时 Container 将会填满父组件,因此是否填满剩余空间取决于子组件是否需要填满父组件。
如果把 Flexible 中子组件由 Container 改为 OutlineButton,代码如下:
Row(
children: [
Container(
color: Colors.blue,
height: 50,
width: 100,
),
Flexible(
child: OutlineButton(
child: Text('OutlineButton'),
),
),
Container(
color: Colors.blue,
height: 50,
width: 100,
),
],
) OutlineButton 正常情况下是不充满父组件的,因此最终的效果应该是不填满剩余空间:
下面再来介绍另一个权重组件 Expanded ,源代码如下:
class Expanded extends Flexible {
/// Creates a widget that expands a child of a [Row], [Column], or [Flex]
/// so that the child fills the available space along the flex widget's
/// main axis.
const Expanded({
Key key,
int flex = 1,
@required Widget child,
}) : super(key: key, flex: flex, fit: FlexFit.tight, child: child);
}Expanded 继承字 Flexible,fit 参数固定为 FlexFit.tight,也就是说 Expanded 必须(强制)填满剩余空间。上面的 OutlineButton 想要充满剩余空间可以直接使用 Expanded :
Row(
children: [
Container(
color: Colors.blue,
height: 50,
width: 100,
),
Expanded(
child: OutlineButton(
child: Text('OutlineButton'),
),
),
Container(
color: Colors.blue,
height: 50,
width: 100,
),
],
) Spacer 也是一个权重组件,源代码如下:
@override
Widget build(BuildContext context) {
return Expanded(
flex: flex,
child: const SizedBox.shrink(),
);
}Spacer 的本质也是 Expanded 的实现的,和Expanded的区别是:Expanded 可以设置子控件,而 Spacer 的子控件尺寸是0,因此Spacer适用于撑开 Row、Column、Flex 的子控件的空隙,用法如下:
Row(
children: [
Container(width: 100,height: 50,color: Colors.green,),
Spacer(flex: 2,),
Container(width: 100,height: 50,color: Colors.blue,),
Spacer(),
Container(width: 100,height: 50,color: Colors.red,),
],
) 三个权重组建总结如下:
- Spacer 是通过 Expanded 实现的,Expanded继承自Flexible。
- 填满剩余空间直接使用Expanded更方便。
- Spacer 用于撑开 Row、Column、Flex 的子组件的空隙。
仿 掘金-我 效果
先看下效果:
拿到效果图先不要慌 (取出手机拍照发个朋友圈),整个列表每一行的布局基本一样,所以先写出一行的效果:
class _SettingItem extends StatelessWidget {
const _SettingItem(
{Key key, this.iconData, this.iconColor, this.title, this.suffix})
: super(key: key);
final IconData iconData;
final Color iconColor;
final String title;
final Widget suffix;
@override
Widget build(BuildContext context) {
return Container(
height: 45,
child: Row(
children: [
SizedBox(
width: 30,
),
Icon(iconData,color: iconColor,),
SizedBox(
width: 30,
),
Expanded(
child: Text('$title'),
),
suffix,
SizedBox(
width: 15,
),
],
),
);
}
} 消息中心和其他行最后的样式不一样,单独封装,带红色背景的组件:
class _NotificationsText extends StatelessWidget {
final String text;
const _NotificationsText({Key key, this.text}) : super(key: key);
@override
Widget build(BuildContext context) {
return Container(
padding: EdgeInsets.symmetric(horizontal: 10),
decoration: BoxDecoration(
shape: BoxShape.rectangle,
borderRadius: BorderRadius.all(Radius.circular(50)),
color: Colors.red),
child: Text(
'$text',
style: TextStyle(color: Colors.white),
),
);
}
}灰色后缀组件:
class _Suffix extends StatelessWidget {
final String text;
const _Suffix({Key key, this.text}) : super(key: key);
@override
Widget build(BuildContext context) {
return Text(
'$text',
style: TextStyle(color: Colors.grey.withOpacity(.5)),
);
}
}将这些封装好的组件组合起来:
class SettingDemo extends StatelessWidget {
@override
Widget build(BuildContext context) {
return Column(
children: [
_SettingItem(
iconData: Icons.notifications,
iconColor: Colors.blue,
title: '消息中心',
suffix: _NotificationsText(
text: '2',
),
),
Divider(),
_SettingItem(
iconData: Icons.thumb_up,
iconColor: Colors.green,
title: '我赞过的',
suffix: _Suffix(
text: '121篇',
),
),
Divider(),
_SettingItem(
iconData: Icons.grade,
iconColor: Colors.yellow,
title: '收藏集',
suffix: _Suffix(
text: '2个',
),
),
Divider(),
_SettingItem(
iconData: Icons.shopping_basket,
iconColor: Colors.yellow,
title: '已购小册',
suffix: _Suffix(
text: '100个',
),
),
Divider(),
_SettingItem(
iconData: Icons.account_balance_wallet,
iconColor: Colors.blue,
title: '我的钱包',
suffix: _Suffix(
text: '10万',
),
),
Divider(),
_SettingItem(
iconData: Icons.location_on,
iconColor: Colors.grey,
title: '阅读过的文章',
suffix: _Suffix(
text: '1034篇',
),
),
Divider(),
_SettingItem(
iconData: Icons.local_offer,
iconColor: Colors.grey,
title: '标签管理',
suffix: _Suffix(
text: '27个',
),
),
],
);
}
} 至此就结束了。
柱状图
先来看下效果:
关于动画部分的内容会在后面的章节具体介绍。这个效果分为3大部分:
- 坐标轴,左边和底部黑色直线。
- 矩形柱状图。
- 动画控制部分。
坐标轴的实现如下:
class _Axis extends StatelessWidget {
final Widget child;
const _Axis({Key key, this.child}) : super(key: key);
@override
Widget build(BuildContext context) {
return Container(
decoration: BoxDecoration(
border: Border(
left: BorderSide(color: Colors.black, width: 2),
bottom: BorderSide(color: Colors.black, width: 2),
),
),
child: child,
);
}
}单个柱状图实现:
class _Cylinder extends StatelessWidget {
final double height;
final double width;
final Color color;
const _Cylinder({Key key, this.height, this.width, this.color})
: super(key: key);
@override
Widget build(BuildContext context) {
return AnimatedContainer(
duration: Duration(seconds: 1),
height: height,
width: width,
color: color,
);
}
}生成多个柱状图:
final double _width = 20.0;
List _heightList = [60.0, 80.0, 100.0, 120.0, 140.0];
Row(
mainAxisAlignment: MainAxisAlignment.spaceBetween,
crossAxisAlignment: CrossAxisAlignment.end,
children: List.generate(_heightList.length, (index) {
return _Cylinder(
height: _heightList[index],
width: _width,
color: Colors.primaries[index % Colors.primaries.length],
);
})) 将此合并,然后更改每一个柱状图的高度:
class CylinderChart extends StatefulWidget {
@override
_CylinderChartState createState() => _CylinderChartState();
}
class _CylinderChartState extends State {
final double _width = 20.0;
List _heightList = [60.0, 80.0, 100.0, 120.0, 140.0];
@override
Widget build(BuildContext context) {
return Center(
child: Container(
height: 200,
width: 250,
child: Stack(
children: [
_Axis(),
Positioned.fill(
left: 5,
right: 5,
child: Row(
mainAxisAlignment: MainAxisAlignment.spaceBetween,
crossAxisAlignment: CrossAxisAlignment.end,
children: List.generate(_heightList.length, (index) {
return _Cylinder(
height: _heightList[index],
width: _width,
color: Colors.primaries[index % Colors.primaries.length],
);
})),
),
Positioned(
top: 0,
left: 30,
child: OutlineButton(
child: Text('反转'),
onPressed: () {
setState(() {
_heightList = _heightList.reversed.toList();
});
},
),
)
],
),
),
);
}
} 搞定。
交流
老孟Flutter博客地址(330个控件用法):http://laomengit.com
欢迎加入Flutter交流群(微信:laomengit)、关注公众号【老孟Flutter】: