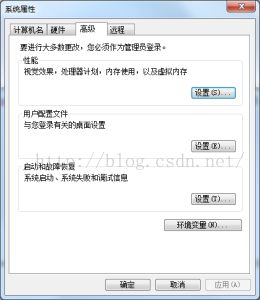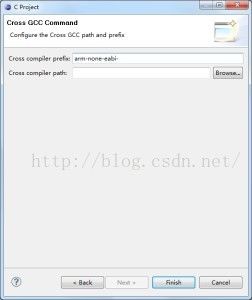STM32的Eclipse开发环境配置(采用GCC编译器)
注:本文转自陈宇博士博客,部分有改动
STM32比较常用的开发环境是Keil MDK跟IAR,但是这两个都是商业软件,且自带的编辑器功能实在是弱,Eclipse作为开源界最常用的IDE,不仅功能强大,扩展性强大,而且可以免费使用。事实上市面上有很多商业或开源的,比如收费的TrueSTUDIO和免费的CooCox,连IAR都推出了Eclipse插件,德州仪器的Code Composer Studio以及controlSUITE,飞思卡尔(现在被NXP收购)的Kinetis Design Studio,英飞凌的DAVE等等都是基于Eclipse开发的,可见Eclipse还是很受欢迎的。不过既然用到了Eclipse,最佳拍档当然是同样开源的GCC。本文就将介绍利用Eclipse+GCC开发STM32的基本方法,本文不涉及基于OpenOCD的GDB调试。
参考本文的方法,采用VIM等编辑器配合Makefile开发STM32程序也是可以的。下面进入主题。本文以STM32F4Discovery开发板为例,下载器为板载的ST-Link,STM32F1跟F0等型号大同小异。
需要用到的软件包括
1、Java Runtime Environment(JRE),由于Eclipse是Java编写的,没JRE的话Eclipse跑不起来。下载地址:http://www.java.com/en/download/manual.jsp。这个安装比较简单,一路下一步就好了。
2、最新版的Eclipse,下载地址http://www.eclipse.org/downloads/,推荐下载Eclipse IDE for C/C++ Developers版本,如果是其他版本还需要另外安装CDT等插件。下载下来的是绿色版,解压就OK了。运行的话双击里面的eclipse.exe就可以。
3、GCC for ARM。以前比较常用的是Code Sourcery公司编译的GCC。现在在launchpad.net网站上有一个ARM公司员工维护的版本,对浮点数等支持比较不错,推荐使用。下载地址:https://launchpad.net/gcc-arm-embedded,推荐下载安装版(win32.exe结尾的那个)。安装也是一路下一步,安装完后 最后有一项Add path to environment variable. 一定要勾上。由于这个GCC里面的所有命令都是带arm-none-eabi-前缀的,即使加到PATH环境变量也不会有什么冲突。如果顺利的话,安装完后在CMD命令提示符中输入arm-none-eabi-gcc -v,应该会显示GCC的版本信息。如果提示找不到命令,说明GCC的安装有问题。4、MinGW,这是一套用于编译Win32的编译工具集,里面附带了一个叫MSYS的Linux Shell工具包,这里只需要用到里面的Make工具。熟悉Linux Shell的话会发现在Windows下用MinGW做一些批量工作相当方便。下载地址:http://sourceforge.net/projects/mingw/files/Installer/,下载mingw-get-setup.exe,双击运行后点Install,安装好后MinGW自带了一个图形安装器,如下图:
其中最下面一个msys-base必选,其他的如果不知道是干嘛的就没必要选了。勾选后在Install菜单中选择Apply Changes开始安装。安装好后需要自行添加路径到PATH环境变量。方法是在计算机图标上右击属性,在高级系统设置菜单中点击环境变量按钮,在用户变量或者系统变量中找到PATH,把“C:\MinGW\bin;C:\MinGW\msys\1.0\bin;”添加在最后面。如果添加在用户环境变量里就只对当前登录的用户有效,系统变量则对所有用户有效。我是安装在C盘的,装在其他分区的记得做相应修改。完了之后重新开一个CMD窗口,输入make –v(注意make和-v之间的空格),如果提示找不到命令说明安装有问题,如果正常显示make的版本信息,说明安装成功了。
5、STM32官方固件库,F4的下载地址是http://www.st.com/web/en/catalog/tools/PF257901。其他芯片在官网也可以找到。下载后解压备用。
6、ST-Link Utility,ST-Link的工具包,用于下载程序。下载地址:http://www.st.com/web/en/catalog/tools/PF258168
7、mBed的源码,其实只用到两个文件,下载地址:https://github.com/mbedmicro/mbed/tree/master/libraries/mbed/targets/cmsis/TARGET_STM/TARGET_STM32F407VG/TOOLCHAIN_GCC_ARM
在Eclipse下面开发其实也还是有很多种方法,可以采用用Eclipse管理Makefile的方法,也可以采用CDT自带的Cross GCC插件,另外也有第三方写了一个Cross ARM GCC插件,这个插件将GCC的一些编译命令图形化了,如果对GCC不熟可以选用这个插件。本文选用Cross GCC插件,自己配置GCC 编译命令的方法。
下面创建一个模版工程,以后的工程可以直接从这个工程复制,减少工作。在Eclipse里面,创建一个基于Cross GCC的C工程,输入项目名后点Next;下面选择要创建的配置有序需要改的东西比较多,可以只勾选Debug,以后需要Release的时候再从配置好的Debug复制。之后需要填写编译器前缀和路径,输入arm-none-eabi-,别忘了最后的小横线。路径的话因为前面已经设置了环境变量了,可以不用选。点Finish创建工程。
在源文件下面创建三个目录,src,inc,lib分别用于存放源文件,头文件和库文件。在lib下面建立一个stdperiph文件夹,把固件库STM32F4xx_DSP_StdPeriph_Lib_V1.3.0\Libraries\STM32F4xx_StdPeriph_Driver下面的src和inc文件夹复制过去。根据芯片的不同,部分源文件是多余的,比如F407就需要删除stm32f4xx_fmc.c。就需要将再创建一个cmsis文件夹,在cmsis创建一个inc子文件夹,把STM32F4xx_DSP_StdPeriph_Lib_V1.3.0\Libraries\CMSIS\Include里面的头文件复制过去。这里的头文件有一些可能用不到,比如F4就用不到cm0跟cm3的一些头文件,确定用不到的头文件可以删除。另外在STM32F4xx_DSP_StdPeriph_Lib_V1.3.0\Libraries\CMSIS\Device\ST\STM32F4xx\Include里面还有几个头文件,也复制到cmsis下面的inc里面。
再在cmsis下面创建一个src文件夹,把mBed里的startup_STM32F40x.s复制过去。这是F40x系列的,其他系列的芯片去上层目录找相应的文件。复制好后千万记得把扩展名小写的s改成大写的S。eclipse默认只编译大写S结尾的汇编文件。最后在src文件夹中还需要一个时钟配置文件system_stm32f4xx.c,可以从STM32F4xx_DSP_StdPeriph_Lib_V1.3.0\Project\STM32F4xx_StdPeriph_Templates里面复制,这里面这个文件对应的晶振是25M的,如果不是25M的晶振需要相应的进行修改。当然也可以利用http://www.st.com/web/en/catalog/tools/PF257927里面的工具生成system_stm32f4xx.c文件。最后把mBed里的STM32F407.ld复制到根目录,并改名为stm32f407vg_flash.ld。这是F40x系列的,其他系列的芯片去上层目录找相应的文件。这个链接文件是针对512K ROM,96K RAM的型号的,根据芯片的不同,改成相应的大小。芯片RAM的实际地址是从0x20000000开始的, 这个头文件保留了0x000~0x194,也就是404个字节的空间,具体原因我表示不知道……改的时候记得LENGTH是实际大小减去0x194就OK了。
文件创建工作算是完成了,完成后的文件结构该是下面这样的:接下来需要在stm32f4xx.h中做一些配置。首先是有一行宏定义#define HSE_VALUE ((uint32_t)25000000)。如果外部晶振的频率不是25M,也需要进行对于的修改,比如8M就改成8000000。需要说明的是,如果晶振不同的话要改的地方不止这一个,在system_stm32f4xx.c中还要修改相应的PLL选项,不过ST提供了一个比较好用的xls文件可以自动生成这个文件,可以去官网找一下。
之后在
#if !defined (STM32F40_41xxx)&& !defined (STM32F427_437xx) && !defined (STM32F429_439xx)&& !defined (STM32F401xx)这一句前面,注意是前面,添加两行宏定义
#define STM32F40_41xxx
#define USE_STDPERIPH_DRIVER前一行是定义设备,后一行是使用固件库的开关。有的人习惯把这两个定义放在IDE设置里,优点是不同型号的芯片迁移比较方便,可以用一个工程管理不同的芯片,缺点是项目跟IDE联系比较紧密,如果换其他IDE或者Makefile等方法迁移性就比较差,因此我把这两行直接放在头文件里。
之后需要对编译选项进行一些设置,右击工程,在菜单中选择Properties。选择C/C++ Build中的Setting。选中后在右边的Tool Settings里面可以设置编译选项。第一个Cross Settings就是编译器前缀与路径,创建工程的时候已经设置好了。接下来在Cross GCC Compiler中的设置保持默认,Preprocessor中关于预处理的一些选项,保持默认。Symbols可以添加一些宏定义,比较常用的可以在Debug配置里面添加一个_DEBUG标记,在Release配置中添加一个_RELEASE标记。这样的话,代码里面就可以用#ifdef _DEBUG进行条件编译。之后是include,头文件定义。需要添加的目录是inc, lib/stdperiph/inc与lib/cmsis/inc三个目录。添加的时候通过点击Workspace按钮添加工程相对路径,而不是添加绝对路径,这样工程路径改变后照样能正常编译。Optimizatzation优化选项,根据需要选择O0-O3,数字越大优化越多,Os表示对生成代码大小进行优化,一般选O3。然后是Debug调试选项,数字越大调试信息越多。Warning编译警告选项,推荐勾选-Wall 和 -Wextra,这样会提示所有警告,一个比较好的习惯是消灭所有警告,因为每一个警告都表示一个隐患。Miscellaneous杂项,这个需要自己填写与芯片相关的几个参数,STM32F4是-c -mcpu=cortex-m4 -mthumb -mfloat-abi=hard-mfpu=fpv4-sp-d16。其中-c参数表示只编译不链接,因为我们有很多源文件,全部编译好再统一链接。然后-mcpu=cortex-m4表示cortex-m4核心,如果是F1,F2,F3系列是cortex-m3,如果是F0系列应该是cortex-m0。-mthumb表示采用thumb指令集,cortex-m系列的都是只支持thumb指令集的。最后两项-mfloat-abi=hard -mfpu=fpv4-sp-d16,分别表示采用硬浮点数指令,浮点数协处理器型号为fpv4-sp-d16。只有F4才需要也只有F4支持这两个选项,F0跟F1都是不到浮点数模块的,因此不需要填。填了反而会出错。
完了是链接选项,Cross GCC Linker保留默认设置。General里面的设置都不选。Libraries第三方库,我们这里没用到第三方库,所以留空,像STM32F4是自带了编译好的DSP库的,需要用到的话要在这里进行相应的设置。Miscellaneous杂项,填写-T"${workspace_loc:/${ProjName}/stm32f407vg_flash.ld}"-mcpu=cortex-m4 -mthumb -mfloat-abi=hard -mfpu=fpv4-sp-d16 -Xlinker--gc-sections。-T"${workspace_loc:/${ProjName}/stm32f407vg_flash.ld}"是指定前面生成的链接文件,接下来的几项跟编译选项是一样的。这几项必须与编译选项保持一致,因为链接器需要根据这个选项选择对应的库文件。最后一项-Xlinker --gc-sections表示移除未使用的块,意思是如果在源文件里面包括一些函数,从未被调用也不可能被调用到,则链接的时候把他们删除以节约空间。最后Shared Library Settings共享库设置,保持默认就可以。最下面还有个汇编编译器设置,保持默认即可。
在Build Artifact里面的Artifact Type选Executable,Artifact name输入${ProjName},Artifact extension中填入elf。gcc默认只能生成elf格式的结果,即使填上hex,生成的文件也是elf文件,只是扩展名是hex而已。由于下载器只认hex文件,还需要把elf文件转换为hex。在Build Steps中有一个Post-build steps,意思是在编译完成后运行的命令,在它的Command里面添加如下命令:arm-none-eabi-objcopy "${ProjName}.elf" -O ihex "${ProjName}.hex",利用objcopy工具生成hex文件。
之后是根目录中的src跟inc目录。把从STM32F4xx_DSP_StdPeriph_Lib_V1.3.0\Project\STM32F4xx_StdPeriph_Templates中把stm32f4xx_it.h和stm32f4xx_conf.h复制到根目录下的inc目录,然后把stm32f4xx_it.c复制到src目录中,再把stm32f4xx_it.c开头的#include "main.h" 跟void SysTick_Handler(void)函数里的TimingDelay_Decrement();删掉。之后顺便创建一个main.c。
Ctrl+B开始编译。编译好后打开ST-Link Utilities,将生成的hex下载到板子里,不出意外的话,你就能看到LED灯在闪烁了。如果出现underfined reference错误,可以试试在链接文件最后新开一行,加上GROUP(libnosys.a)
为了方便调试,在Eclipse可以添加一个快捷命令实现hex文件的下载,在Eclipse的Run->External Tools-> External ToolsConfigurations中,添加一个名为Download to board via st-link的外部工具命令,路径选择C:\Program Files (x86)\STMicroelectronics\STM32ST-LINK Utility\ST-LINK Utility\ST-LINK_CLI.exe,即ST-Link的命令行工具,Arguments参数输入-P"${project_loc}/${config_name:${project_name}}/${project_name}.hex"-V -Rst,前面的环境变量可以找到生成的Hex文件-V表示下载后校验,-Rst表示下载后复位芯片。
OK,项目模版完成了,以后需要新建项目的时候,可以直接从这个模版复制。复制的时候最好在Eclipse里面复制而不是资源管理器里面,这样Eclipse会自动修改那些与项目名相关的设置。不过Eclipse有一个小BUG,复制项目后需要改一处设置,不然会导致修改头文件不会自动重新编译,可以参考http://www.dashashi.com/index.php/2014/02/1448
本文没有介绍基于OpenOCD的GCC调试方法,因为我觉得单片机的调试由于涉及到很多时序的东西,单步之类的并不是好用,最好用的调试方法是printf等能打印出调试信息的方法。之后我会介绍通过ST-Link自带的SWO口实现Printf的方法,这样就不需要添加任何的引线,直接用下载的线就可以实现调试。
最后分享一下我认为Eclipse最强大的快捷键Alt+/,功能是代码提示,有了这功能,基于固件库的编程就方便多了。