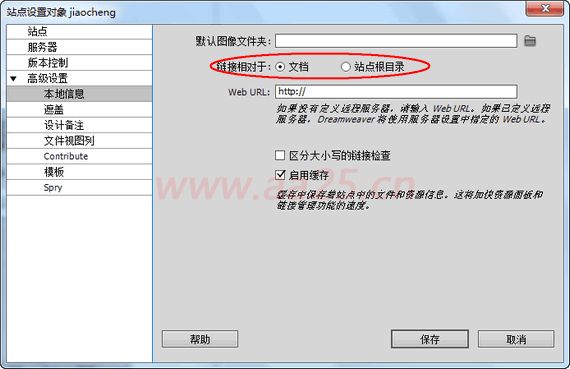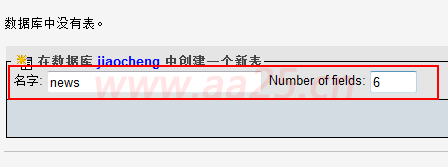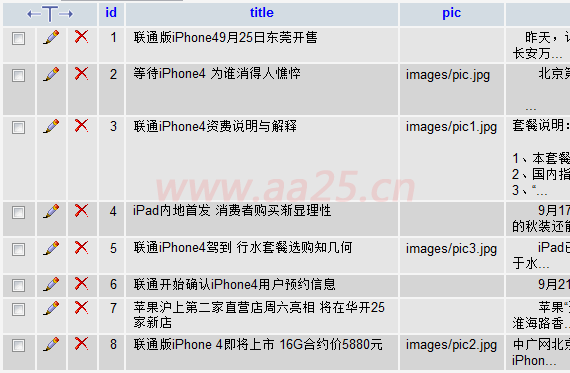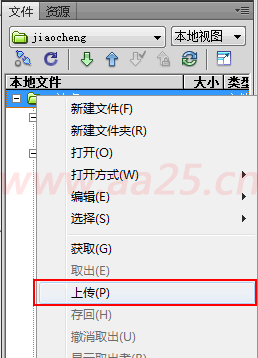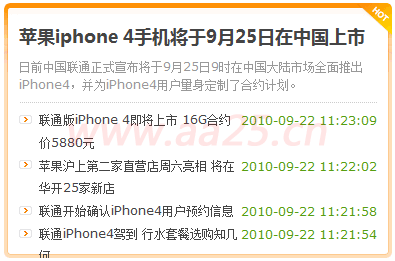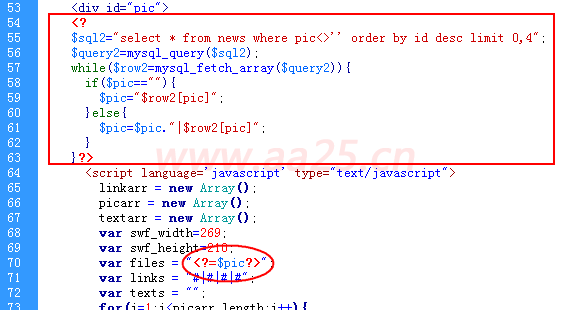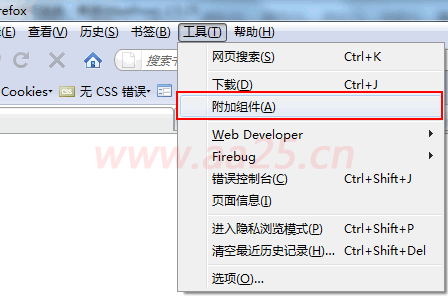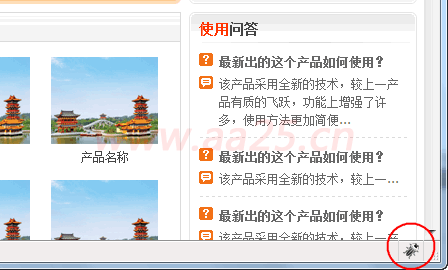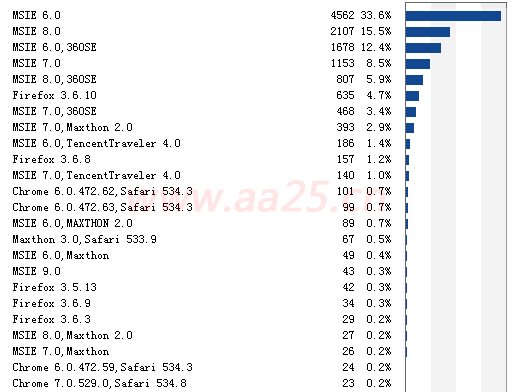十天学会web标准(DIV+CSS)系列(十)div+css网页标准布局实例教程
一、建立站点
前面的课程都是零碎讲解一些相关知识,那么要做一个网站,首先需要建立一个站点。那么什么是站点,为什么要建立一个站点呢?因为网站不同于其它文件,比如一个图片,放到哪个盘哪个目录下都可以访问。而网站是许多文件相互关联的,所以要专门一个目录把它们分门别类存放起来。如果搞过视频编辑的朋友都知道,需要先建立一个工程,把原始的视频文件、图片素材分类放好,也是这个道理。下面以在D盘建立一个jiaocheng文件夹为例,在dreamweaver(简称DW)里创建一个站点指向这个文件夹,然后在目录下新建images文件夹、css文件夹等把各类文件分别存放起来。
保存后,一个站点就建立起来了,我用的是DW cs5版本,不同版本界面有所不同。如果要连接FTP,需要设置服务器选项(后面会涉及到)。站点建立好后,我们先建立一个images和css文件夹,分别用来存放图片和css文件。直接在windows的资源管理器下建立或者在dw里建立都是可以的;在dw建立需要在文件面板列表的根目录上点击右键,选择新建文件夹后更改名字即可。
二、结构分析
创建完站点后,就需要对页面结构进行分析了,根据效果图,分析页面分为几大块,该怎么布局更合理。下面这个图是我做的一个企业网站的模板,虽然不怎么好看,但目的是把前边学的东西全都给串起来,让大家掌握各种情况的处理方法,先看下效果图及在网页中显示的样式:
在浏览器中打开效果图预览
从图中可以看出整个页面分为头部区域、导航区域、主体部分和底部,其中主体部分又分为左右两列,整个页面居中显示,看明白了这点,下边的框架就好搭建了。整体框架结果图如下:
三、搭建框架
首先在dw里新建一个html文件:
点击创建后会自动生成如下代码的一个html文件,保存为index.html并把无标题文档改为:主页。强调一点,许多同学喜欢把第一行代码删除掉,认为没用,其实这句话的作用大着呢,它标明以何种形式解析文档,如果删除可能会引起样式表失效或其它意想不到的问题。接下来需要插入以上各个块的标签了,以插入header的标签为例,其它的插入方法类同。
主页
按照上图的方法依次插入标签,或者直接在代码视图中手工输入,代码如下:(注意main和side在maincontent里包含着呢)
此处显示 id "header" 的内容
此处显示 id "main" 的内容
此处显示 id "side" 的内容
从上边的效果图分析得知,整个网页是居中浏览器显示的,按照这样的写法需要把以上的header、nav、maincontent、footer都设置宽度并居中,这样做起来很麻烦,所以再在这些标签外增加一下父标签,设置这个父标签宽度并居中后,是不是所有的标签都居中了呢。增加后的代码如下:
此处显示 id "header" 的内容
此处显示 id "main" 的内容
此处显示 id "side" 的内容
html框架代码写完后,下边就需要设置css样式表了。先测量下效果图的整体宽度,然后设置container也是这个宽度并居中。说起测量效果图宽度,方法有多种,可以直接查看图片尺寸。如果测量其中某一块的宽度,可以使用测量软件,也可以在ps下测量。本人一般在ps下测量,因为效果图在ps下制作的,所以用ps测量也比较方便。方法是首选项里把ps的单位改为像素,然后用选区选中要测量的部分,在信息面板中就显示出当前选区的宽高了(如果你实在不知道怎么改单位,怎么选区怎么查看的,就要补习一下ps啦)。
测量后得知:整体宽度为900px,main部的宽度为664px,side宽度为228px。把这三个基本的宽度测量后,下面就可以写css代码了。由于本实例是按照实际当中应用来做的,所以css样式表就最好写在单独文件里了,不要再写在文件内部了,这样可以利用代码的重用性,减少很多劳动强度。下面就新建一个css样式表文件:在DW文件菜单选择新建,然后在打开的窗口页面类型中选择css,创建后保存在css文件夹中并命名为layout.css
保存后先设置全局的样式,而后写每一块单独的样式,全局样式如下:
body { margin:0 auto; font-size:12px; font-family:Verdana; line-height:1.5;}
ul,dl,dd,h1,h2,h3,h4,h5,h6,form,p { padding:0; margin:0;}
ul { list-style:none;}
img { border:0px;}
a { color:#05a; text-decoration:none;}
a:hover { color:#f00;}
全局的样式定义完后,下面定义以上几大块的样式,先设置下#containerr的样式如下:
#container { width:900px; margin:0 auto;}
预览下index.html,发现并没有改变,这是为什么呢?因为刚定义的样式表没有和html文件关联,所以设置的样式当然不能对它生效了,还记得第一天课时讲的几种样式并联方式吗?下面我操作一遍:在css面板中点击附加样式表按钮,然后在弹出的窗口中选择刚才创建的样式表文件,确定,ok了,预览一下,是不是整体已经居中了呢。
如果已经是宽度为900px并居中,说明样式和文件关联好了。这就是为什么要定义一个站点了,因为许多文件要关联在一起才能构成一个完整的网页,所以要把它们放在一起,才能让这个页面找到和它相关的文件在哪里。下面设置内部几大块的样式,为了便于观察,我们把部分块设置了背景色。代码如下:
/*body*/
#container { width:900px; margin:0 auto;}
/*header*/
#header { height:70px; background:#CCFFCC; margin-bottom:8px;}
#nav { height:30px; background:#CCFFCC; margin-bottom:8px;}
/*main*/
#maincontent { margin-bottom:8px;}
#main { float:left; width:664px; height:500px; background:#FFFF99;}
#side { float:right; width:228px; height:500px; background:#FFCC99;}
/*footer*/
#footer { height:70px; background:#CCFFCC;}
现在预览一下:在IE6下#maincontent的底部外边距并没有生效,而在IE8下,#footer干脆跑到#maincontent的下边了,这又是怎么回事呢?如果前边几天你都认真学的话,那么这个问题已经不是问题了。这就是之前我们讲的,如果一个容器内的元素都浮动的话,那么它的高度将不会去适应内部元素的高度。解决办法是在#maincontent增加 overflow:auto; zoom:1;,这样就可以让它自动适应内部元素的高度了。
现在再预览一下,是不是都正常了。为了更加保险,建议在header、nav、maincontent、footer之间增加如下一句代码并设置css样式如下,它的作用是清除浮动。
.clearfloat {clear:both;height:0;font-size: 1px;line-height: 0px;}
四、切割效果图
基本框架搭建完毕后,下一步就是要分析每一块该怎么切图了。切图方法有多种,可以使用ps或fireworks自带的切片工具,也可以用QQ的截屏或者创建新文件,把需要的部分复制过来保存都可以,关键看个人喜好了。
用ps的切片工具的话,把需要切割的区域用切片工具切分,如果要设置图片的名称,请使用切片选择工具,然后在切片上双击,会弹出如下窗口,填写名字后确定即可。
切割完后,需要保存图片了,选择文件——存储为web和设备所用格式,在弹出的窗口中点击选中切片,然后在右侧可以设置当前切片的图片格式。这里有个技巧,一般小型色彩单一的图片,采用gif格式,照片类大型图片采用jpg,这样生成的图片既能保证质量,图片体积又小,详细了解可参看:http://www.aa25.cn/div_css/547.shtml
设置完图片的格式后,就可以存储了,这里选择到images的上一级目录就行了,ps会自动创建images目录并把图片文件放入,如果已存在,直接放入。在格式处选择仅限图像,如果选择html和图像,ps会自动生成一个表格式的网页,这个页面不是我们需要的,就不让它生成了;还有一个需要注意的地方就是选择所有用户切片,这样只把我们手动切割的图片保存下来,其它的就不保存了。保存后的图片如下所示,其中hot_bg.gif这张图片切割时没有隐藏上边的文字,一会儿在ps里再处理一下把文字抹掉。
目前所切的图片只是一部分,并没有把整个页面所需的图片全都切割下来,比如导航部分所用背景图片可以放到一张图片上,下面就用新建文件,然后用QQ截屏,粘贴过去的方法来创建。
分析一下上图的导航部分:1、两端的圆角;2、鼠标划过状态和当前栏目状态宽度应该随着字数的多少而改变;3、二级导航有鼠标划过时的状态。分析完之后,就需要把需要的图片整合到一张图片上了,整合的结果如下图,这个根据自己的需要进行整合。其实完全可以把其它一些小图标都整合在一张,但那样操作起来比较麻烦,所以我们还是归一下类,把相关的图标整合到一起。
接下来整合侧边栏的背景图片,分析发现侧边栏应用同样的样式,只不过高度有所不同,而且是四角都是圆角,所以只用一个通用的就可以满足所有侧边栏块的需求了。那么怎么制作这个通用的背景呢?从下图我们发现,标题的高度都是一样的,只不过是下边的内容高度不同而已,那么我们把下边内容的背景制作的足够长,超过可能出现的最大高度就可以满足需求了。
整合后的效果如上图,如果你现在还不明白为什么要这么做,那么一会儿写完样式表你就明白了。下面把三个图标也给切出来,如下图:
这些完事后,还有联系我们的图片和修饰小图标了。联系我们的图片如下,这里的图片和小图标要背景透明,这样才不会遮盖下面的背景。
![]()
五、布局页面——头部和导航
有了上边的基础,下面的任务就是要利用html和css制作完成一个完整的网页了。先从头部开始,第三小节时我们已经把整体框架给搭建好了,就像盖房子一样,整体结构已经出来了,下面就需要填砖分割空间了。先分析下头部:分为两部分,一个是logo靠左侧显示,一个是搜索靠右侧显示,那么布局时插入两个div,一个向左浮动,一个向右浮动的方式来完成。另外还有很多种实现方法,比如logo用h1标签,搜索用span,或者把logo做为背景图片也是可以的,不管采用哪种方法,要根据页面的需求选用一种最合理的方法。如果要在logo加上链接的话,那么就不能用背景图片的方法了。
此处显示 id "logo" 的内容
此处显示 id "search" 的内容
先在header里插入以上两块元素。然后分别插入相应的内容,在logo里插入我们事先切割好的logo图片,在search里插入一个表单,一个文本框和一个按钮,插入后如下:
接下来定义css吧,在ps里测量,头部的高度是71px,logo距顶部18px,搜索产品距顶部30px,下面在css里把这些参数都给定义上,看显示的效果和效果图中的效果是不是一样呢?
#logo { float:left; margin-top:18px;}
#search { float:right; margin-top:30px;}
这两项的位置已经差不多了。预览你会发现,搜索框和按钮跟效果图中的不一样,这是因为我们还没对它设置样式,接下来把文本框增加一个class为inp_srh样式,按钮增加btn_srh的样式,然后定义这两个样式的属性。
#search { float:right; height:24px; margin-top:30px; color:#444;}
.inp_srh { width:140px; height:17px; padding-left:20px; background:url(../images/srh_bg.gif) 0 0 no-repeat; border:1px solid #cbcbcb;}
.btn_srh { width:58px; height:23px; background:url(../images/btn_srh.gif) 0 0 no-repeat; border:none; cursor:pointer; text-indent:-999em;}
#search * { vertical-align:middle;}
我们给search增加了高度和文字颜色,这点不用多解释,但高度为什么是24px,是为了照顾 IE6,大家去掉测试下就知道了;
inp_srh的宽度和高度并不是实际效果图中的宽高,是因为默认情况下文本框带有内边距造成的。另外就是padding的值也会算到总宽度上的;
btn_srh就是应用背景图像来实现的,说明一点这里的border的值为none指的是无边框,cursor定义鼠标样式为手形,之前许多朋友用hand,但这个通不过w3c认证。text-indent:-999em这个属性许多朋友可能不理解是干什么用的了,它的作用相当于word中的首行缩进,这里设置成-999,意思是向左侧缩进-999em,这样是不是就看不到文字啦,所以它的作用是将按钮上的文字隐藏,当然也可以在html代码中插入空格代替文字,但这样做有点不太好,在不支持css的设备上查看时,用户不知道这个按钮是干什么的了。所以建议采用这种形式;
有必要解释下最后一行,它的特殊之处在样式名和大括号之间加了一个*号,这里兼容所用的,属于css hack部分内容,是定义这些元素都垂直居中对齐。css hack本身就是无意思的东西,所以不做过多解释,知道当需要垂直居中对齐时就采用这种写法就行了,但是一定不要滥用,这个属性也是有缺陷的,当有英文和中文同时出现时,英文会靠上显示的。有关css hack更多的内容,请参考http://www.aa25.cn/special/css_hack/index.shtml
这些设置完后,把最初搭建框架时设置的header的背景色和底部外边距给去掉吧。
#header { height:71px;}
至此,头部的样式就完成了,下边该制作导航了。分析一下,导航分为一级导航和二级导航,所以我需要在nav下再插入nav_main和nav_son两个块元素。
先设置nav的高度及背景图片样式。
#nav { height:66px; background:url(../images/nav_bg.gif) 0 0 repeat-x; margin-bottom:8px;}
完了之后该一级菜单和二级菜单的样式了
.nav_main { height:36px; overflow:hidden;}
.nav_main ul li { float:left; font-size:14px; font-weight:bold; margin:5px 5px 0 5px;}
.nav_main ul li a { float:left; display:block; height:26px; line-height:26px; color:#fff; padding-left:20px;}
.nav_main ul li a span { display:block; padding-right:20px;}
.nav_main ul li a:hover { background:url(../images/nav_bg.gif) 0 -163px no-repeat;}
.nav_main ul li a:hover span { background:url(../images/nav_bg.gif) right -163px no-repeat;}
.nav_main ul li a#nav_current { height:31px; line-height:31px; background:url(../images/nav_bg.gif) 0 -132px no-repeat; color:#646464;}
.nav_main ul li a#nav_current span { height:31px; background:url(../images/nav_bg.gif) right -132px no-repeat;}
.nav_son { height:30px;}
.nav_son ul li { float:left; margin-top:4px;}
.nav_son ul li a { display:block; width:78px; height:22px; line-height:22px; text-align:center; color:#6e6e6e;}
.nav_son ul li a:hover { background:url(../images/nav_bg.gif) 0 -198px no-repeat;}
这些样式的作用就不多讲了,以前的课程当中已详细讲解过了,只不过本例使用了双导航菜单而已。现在在浏览器下预览一下吧,看看效果怎么样,是不是和效果图差不多了,但还有最后一步就是两端的圆角没实现,实现圆角的方法也不复杂,只需再增加两行代码和两个样式即可。在nav下nav_main之前增加如下两行代码:
然后用样式表定义一个左侧的圆角,一个右侧的圆角。css样式如下:
#nav_l { float:left; height:66px; width:5px; overflow:hidden; background:url(../images/nav_bg.gif) 0 -66px no-repeat; margin-right:10px;}
#nav_r { float:right; height:66px; width:5px; overflow:hidden; background:url(../images/nav_bg.gif) -5px -66px no-repeat;}
预览一下吧,看看头部和导航是不是和效果图中的一样呢
六、布局页面——侧边栏
主体部分涉及side和main两部分,的内容比较多,但都不难,本节教程没有增加什么新的知识点,学起来并不吃力。主体部分先从侧边栏说起,讲解如何切图时已经说过,侧边栏可以共用一个样式,下面就先做一个通用的,插入如下html代码
产品导购
此处显示 class "side_con" 的内容
这里的标题采用h2标签,没必要再用个div,还有“产品导购”中“产品”二字是红色字体,这里用strong标签,这样可以省去很多没必要的定义,所以在页面布局当中一定要合理利用每一个标签。讲到这里,有必要说一下第一节教程中讲的为什么不能叫div+css而应该叫xhtml+css了,因为div只是xhtml中的一个标签,叫div+css会让许多朋友误认为遇到块级元素就得用div,造成了div的滥用,而合理利用每个标签,才是web标准设计的一个准则。回过头来定义侧边栏的样式如下:
#side { float:right; width:228px;}
.side_box { margin-bottom:8px;}
.side_box h2 { height:25px; padding:6px 10px 0 10px; background:url(../images/side_bg.gif) 0 0 no-repeat; font-size:14px; color:#444;}
.side_box h2 strong { color:#f30;}
.side_con { padding:10px; background:url(../images/side_bg.gif) 0 bottom no-repeat;}
预览一下效果吧,是不是整体效果出来了,下边就需要定义里边各个部分了。
先看下产品导购部分,内容分为三部分,可以用ul、li列表的形式实现,前边的图标用背景图片来实现,可以在li上设置背景图片,但这样麻烦一点,每个都需要设置,而且还得定位,有个更简便的方法是定义ul的背景图片,因为在切图标时,每个图标之间的间距是按照效果图的间距来切的。
细心的用户已发现,这里的class后跟了两个样式名称,说明一个元素是可以定义多个样式的,中间用空格分开。也可以把product样式定义在ul上。
说到可以定义多个样式,强调一点:许多新手朋友常常大量使用,如一个块元素需要设置边框,绿色文字和灰色背景所以就在css里定义:
.border { border:1px solid #f60;}
.color { color:#080;}
.bg { background:#ccc;}
然后在块元素上增加:
此处显示新 Div 标签的内容
其实这是一个非常不好的写法,这样表面看似达到了代码重用性,但实际当中,当需要把其中一个元素的的边框改为2px,怎么改?如果把.border的边框改了,那么所有应用这一样式的元素都改了。如果再在代码中增加一个样式,那么又得去改html代码,和代码和结构分离的理念相违背了。一个好的代码布局,不管以后怎么改风格,只用改样式表,而不用去改html代码,这才真正做到两者分离了。
扯远了,不过这点很重要,新手很容易犯这个毛病。回到刚才的问题上,给第三个li定义了一个product3样式,然后在样式表中定义它的底部边框为无,因为前边定义li的底边框为1px的虚线,而最后一个不需要,所以单独定义个样式把它取消掉,这里的product根据需要自己定义的名称,一般用能表达这块内容意思的简洁英文来表示,或者用拼音。有关样式命名上请参考:http://www.aa25.cn/web_w3c/248.shtml。“产品导购”的样式定义如下:
.product { padding:0px 10px;}
.product ul { background:url(../images/icon2.gif) 5px 12px no-repeat;}
.product ul li { height:58px; padding:14px 0 0 64px; border-bottom:1px dashed #dcdcdc; color:#777;}
.product ul li strong { display:block; height:24px; color:#333;}
.product ul li a { color:#777;}
.product ul li a:hover { text-decoration:underline;}
.product ul li.product3 { border-bottom:none;}
“产品导购”完成后,下边该“使用问答”了。“使用问答”部分都是一问一答的形式,问答各采用不同的图标,而且问的文字加粗了。所以这部分采用dl、dt、dd的形式来完成。
- 最新出的这个产品如何使用?
- 该产品采用全新的技术,较上一产品有质的飞跃,功能上增强了许多,使用方法更加简便...
- 最新出的这个产品如何使用?
- 该产品采用全新的技术,较上一...
- 最新出的这个产品如何使用?
- 该产品采用全新的技术,较上一产品有质的飞跃,功能上增强了...
- 最新出的这个产品如何使用?
- 该产品采用全新的技术,较上一产品有质的飞跃,功能上增强...
- 最新出的这个产品如何使用?
- 该产品采用全新的技术,较上一产品有质的飞跃,功能上增强了许多,使用方法更加简便...
.ask dl { padding:10px 0; border-bottom:1px dashed #dcdcdc;}
.ask dl dt { height:22px; overflow:hidden; font-weight:bold; background:url(../images/icon.gif) 0 -149px no-repeat; padding-left:20px;}
.ask dl dt a { color:#666;}
.ask dl dd { color:#666; background:url(../images/icon.gif) 0 -198px no-repeat; padding-left:20px;}
“使用问答”完成后,侧边栏就剩下“联系我们”了,这个更简单,直接插入图片就行了,然后调整一下位置就可以了。
.contact { padding:2px;}
七、布局页面——主体部分
主体部分可以分三大部分,顶部是幻灯和热点新闻,中间是图片列表,下边是左右两块,先来布局主体部分的顶部。顶部实际上还是个左右两列布局,没什么复杂之处,就不再贴代码了,本节结尾会提供实例的源代码。讲解一点:热点新闻列表中的日期,是用一个span标签写在了内容的前边,然后把span向右浮动就实现了,“个人登录”和“商户登录”的实现方法也是如此。
之前许多朋友问,像标准之路主页的幻灯是怎么实现的?其实实很简单,只要你动动手,就知道怎么做的了。但许多同学遇到个问题不去考虑靠自己能力能否解决,而是上来就问,这是一个很不好的学习态度?先找找办法,如果实在解决不了,再来问也不迟。方法是查看标准之路主页源代码,找到幻灯部分,你会发现有如下一段js代码,而且代码中有几个设置参数的地方,那么要想在自己网站实现这样的功能,直接把这部分代码插入到自己网站相应位置,修改参数中的大小为自己的大小、图片地址为自己的图片地址,还有就是下载swf文件,并改为相应正确的地址。如果你有html基础的话,这些一点都不难,还是那句话,一定要多动手,多动脑。
把如上一段代码拷贝到本例的幻灯图片位置,下载实现幻灯的swf文件到本地images文件夹下,地址为:http://www.aa25.cn/v3/images/indexpic.swf,接下来修改/v3/images/indexpic.swf为images/indexpic.swf;修改swf_width和swf_height的值为269和210;files的值为图片路径,links为图片的链接地址,texts为标题名称,中间也是用|分隔,这样就实现了幻灯图片展示了。
幻灯实现后,接下来该中间部分图片列表了,和第六天学习的横向图文列表是一样的。唯一区别就是多了一个标题。在index_top下插入如下代码:
#index_pic { border:1px solid #dbdbdb; margin-bottom:8px;}
#index_pic h2 { height:28px; background:url(../images/box_tit_bg.gif) 0 0; border-bottom:1px solid #dbdbdb;}
#index_pic h2 span { display:block; height:25px; background:url(../images/rmcp.gif) 12px 6px no-repeat;}
#index_pic ul { padding:0 0 15px 0; overflow:auto; zoom:1;}
#index_pic ul li { width:107px; float:left; margin:15px 0 0px 21px; display:inline; text-align:center;}
#index_pic ul li a { display:block;}
#index_pic ul li img { margin-bottom:3px;}
这次没做鼠标划过时边框效果,相对之前的简单一点,需要了解鼠标划过改变边框效果的请学习http://www.aa25.cn/div_css/907.shtml。本例中“热门产品”的图标采用了背景图片,也可以采用一个图片直接插入,但从用户体验的角度来讲,这些图片还是以背景图片插入为好,因为背景图片在整个页面加载过程中后来加载的。
图片列表完了之后,主体部分就剩下“企业历史”和“招商加盟”两块了。这两块也是应用左右浮动的方式实现。这两块的代码就不贴出来了,一会儿看实例。强调一点是这里的more:hover的写法,因为more直接加在a上,所以鼠标进过的样式就不用再写a了,或者写成a.more:hover。
八、底部和细节调整
底部比较简单,灰色背景部分可以用h类标签完成,也可以用dl、dt、dd来完成,再或者其它标签也可以,其它的就不再赘述。
底部完成后,最后的步骤是要做一些细节调整,比如该对齐的地方是否对齐,图片的alt属性是否都加上了,在各种浏览器下是否显示一样等等。至此整个前台页面算制作完成了下面的任务就是该用程序来读取数据库里的内容了,来完成整个站点的制作。
浏览器兼容问题一直是让新手朋友头疼的地方,其实只要掌握几个常用浏览器的特性后,不需要过多的css hack就可以解决问题的。本例中使用的css hack大致有:
zoom=1:用来解决自适应高度时IE6的兼容问题(这个属性通不过w3c认证);
display:inline:解决IE6双倍边距bug问题;
*:在样式名和属性中间加*,这个常用在需要垂直居中时使用;
IE6 3像素bug:在布局时采用左右都浮动的办法避免了这个问题;
另外还有一些做法也是为了解决兼容问题而写的,比如固定高度,就是因为各浏览器之间解释差异,为了使显示效果尽可能一样而采用的折中办法。总之遵循一点,css hack能少用尽量少用,这样便于以后维护。
完成这样一个布局方法有多种,本例中所讲解的方法,只是本人的观点,不一定是最好的方法,希望大家通过本本例的学习能做到举一反三,掌握更多的方法。
本侧是左宽右窄型的布局,如果想把两个调换个位置,太简单不过了,只需把#main和#side的向左向右浮动调换一下就实现,这是表格布局所不及的。所以不管#main和#side在html代码中是谁先谁后,而让它们显示在哪里完全是css来完成的。这里建议#main的代码写在#side前边,因为这要在页面加载的过程中会先加载main部分,用户首先看到的是主要内容,搜索引擎收录时也会先找到main部分的内容。
苹果iphone 4手机将于9月25日在中国上市
日前中国联通正式宣布将于9月25日9时在中国大陆市场全面推出iPhone4,并为iPhone4用户量身定制了合约计划。
- 9-22纯CSS实现三列DIV等高布局
- 9-22HTML元素的ID和Name属性的区别
- 9-22完美兼容ie6,ie7,ie8以及firefox的css透明滤镜
- 9-22DIV+CSS实现放大镜效果的分页样式
- 9-22javascript为FF设置首页
- 9-22复制到系统剪贴板之IE,ff兼容版
更多..企业历史

- 多角度对比 苹果iPod系列真机
导言:北京时间9月2日凌晨1点苹果在旧金山举行新品发布会,数码特派记者在美国现场直播…
- 纯CSS实现三列DIV等高布局
- HTML元素的ID和Name属性的区别
- 完美兼容ie6,ie7,ie8以及firefox的css透明滤镜
- DIV+CSS实现放大镜效果的分页样式
- javascript为FF设置首页
- 复制到系统剪贴板之IE,ff兼容版
- DIV+CSS实现放大镜效果的分页样式
更多..企业历史

- 多角度对比 苹果iPod系列真机
导言:北京时间9月2日凌晨1点苹果在旧金山举行新品发布会,数码特派记者在美国现场直播…
- 纯CSS实现三列DIV等高布局
- HTML元素的ID和Name属性的区别
- 完美兼容ie6,ie7,ie8以及firefox的css透明滤镜
- DIV+CSS实现放大镜效果的分页样式
- javascript为FF设置首页
- 复制到系统剪贴板之IE,ff兼容版
- DIV+CSS实现放大镜效果的分页样式
使用问答
- 最新出的这个产品如何使用?
- 该产品采用全新的技术,较上一产品有质的飞跃,功能上增强了许多,使用方法更加简便...
- 最新出的这个产品如何使用?
- 该产品采用全新的技术,较上一...
- 最新出的这个产品如何使用?
- 该产品采用全新的技术,较上一产品有质的飞跃,功能上增强了...
- 最新出的这个产品如何使用?
- 该产品采用全新的技术,较上一产品有质的飞跃,功能上增强...
- 最新出的这个产品如何使用?
- 该产品采用全新的技术,较上一产品有质的飞跃,功能上增强了许多,使用方法更加简便...
点击此处下载实例源代码及psd源文件
九、相对路径和相对于根目录路径
上边的例子学完后,你会发现在html中插入的图片路径是images/pic4.gif,而在css中插入的图片路径是这样的../images/nav_bg.gif,后者比前者多出了../,这是什么意思呢?
这就是相对路径和绝对路径,../表示返回上一级,因为css文件在css文件夹里,图片在images文件夹下,那么layout.css就需要返回上一级找到images文件夹才能找到相应的图片。直接文件夹名或是./开头表示和当前平级,因为index.html和images文件夹平级。不管是带../还是不带,这种写法都叫相对路径;另一种叫相对于根目录路径,它的写法必须以/开始,意思是从根目录开始一级一级向下查找,不管在哪里,要使用pic4.gif这个图片,路径都必须是/images/pic4.gif;还有一种写法叫绝对路径,是以http://加域名开始的,这个不多多说了。
使用相对路径时,当根目录放到一个二级目录下时,文件仍然可以正常访问,而使用相对于根目录路径时,其中一个页面放到其它位置时,照样能关联么相关的图片和其它文件,比如:本例如果用相对于根目录路径的话,把index.html放到一个文件夹下后,还是可以正常访问的。总之两种方法各有优劣,根据你的需要采用一种合适的方法。相对路径和相对于根目录路径是可以相互更改的,在站点管理——编辑——高级设置的本地信息里有链接相对于,如下图,默认为文档(就是所说的相对路径),也可以改为站点根目录,相对路径一般为直接目录名,需要返回上级时用../,向上返回两级时用../../;相对于根目录路径始终以/开头,不管该文件现在在哪一级,它都是以根目录开始向下找。
十、创建服务器环境
程序语言有多种,常用的有asp、php、jsp等,之前做的html页面,可以直接在浏览器上运行,因为html是客户端语言,而这些是服务器端语言,也就说你所看到的页面是经过服务器加工之后传输过来的,不管使用哪种语言环境,最终目的就是把数据库的数据读取出来展示到网页上。不同的语言有不同的运行环境,要想运行这些语言,首先要创建一个适应他们的环境,下边以php为例,讲解一下php环境的搭建。
点击下载:WampServer 5 集成环境
下载wamp安装完成后,php运行所需的 Apache、 MySQL、PHP 5等都具备了,安装完成后需要启动WampSeaver,启动后会在托盘区显示一图标(如上图),当它正常运行后,说明服务器环境已经创建成功了。接下来打开如上图中的php.ini文件,找到short_open_tag,把值改为On,作用是开启短标签支持,以免后边教程中使用短标签时报错。有关软件的安装,及服务器环境问题本站不做过多介绍,如想详细了解,请百度相关文章,asp环境的搭建更简单了,如想知道,也请百度。
十一、建立数据库
php的作用是从数据库读取数据,下面我们就先创建一个数据库,并录入部分数据。点击如上图的phpMyAdmin,然后会在浏览器中打开数据库。创建一个名为:jiaocheng的数据库和news的表
设置表结构如下:
注意将ID字段设置为主键并在额外中选择auto_increment选项。表结构创建完后,选择插入,插入一条数据:
依次插入更多条数据,为后面程序调用做准备,选择性将某些数据插入形象图片,以便在幻灯处调用。
十二、本地和远程服务器连接
只有本地和远程服务器连接后,才能把我们做的页面上传到服务器上来运行。连接的前提是你知道服务器的地址及网管给你分配的用户名和密码,有了这些后,在dw的站点——管理站点中,选中jiaocheng,然后编辑,在弹出的对话框中选择服务器选项,然后填写ftp地址,用户名和密码,如果一切正常应该可以顺利连接了,点击测试按钮一下吧,如果无法连接,就需要查找问题了(下面的截图是dw cs5的界面,其它版本略有不同)。
刚才我们在自己电脑上创建了服务器环境,那么这里的连接就用本地网络了。
设置完后,在文件面板站点上点击右键,选择上传,将文件上传到服务器文件夹中。
完了之后打开浏览器,在地址栏中输入http://localhost/index.html,就可以访问,或者直接在dw中点击地球图标,也可以直接打开浏览器预览。如果能正常打开页面,说明本地和服务器连接成功,修改完文件后,把文件上传到服务器上就可以了。如果是协同办公,修改文件之前一定要先下载,这样才能保证本地的文件为最新,如果你上次修改完之后,别人又修改了,你没下载,直接修改本地的文件又上传了,那么别人的修改将被覆盖掉,所以一定要养成好习惯,修改前先下载。
十三、php读取数据
以上的工作都完成后,下面就该用程序读取数据了。首先需要创建一个数据库连接文件,让php程序可以访问数据库,这样才能读取里边的数据,在根目录下创建一个inc文件夹,并创建一个conn.php文件,然后打开文件,在源代码里插入如下代码:
$conn = mysql_connect ("localhost","root","") or die ("数据库连接出错" . mysql_error());
mysql_select_db ("jiaocheng",$conn);
mysql_query("set names 'gbk'");
?>
之所以单独创建一下文件,是因为后边很多页面都要用,这样只需包含这个页面即可,不用每个页面再写这段代码了。数据库连接文件创建好后,下面就该在index.html调用了。注意:这里要将后缀改为php才行,如果还是html的话,那么它将直接输出,不会经过服务器加工。接下来打开index.php,在源代码的最顶部插入如下代码,把conn.php文件包含进来:
include("inc/conn.php");
?>
记得要把inc文件夹上传到服务器上哟。下面就先做“热门新闻”列表吧,把原来做的#news_list下的ul列表改为如下形式:
第一句是创建一个sql查询语句,表示查询news表以id的倒序排列且只查询前6条,接下来循环读取出来。上传预览一下吧,是不是变形了,一方面标题太长了,另一方面日期应该只显示月和日,日期通过程序只取月日两位,处理标题有两种方法,一种是用程序截取,一种是css超出隐藏。下面先把日期给改了,把替换为:
把日期改短后,显示正常了,但为了防止以后出现长标题把页面撑乱,让程序员注意截取一下标题或者你用css来实现,css超出隐藏的话可以给li定义高度和overflow:hidden属性。得了,从数据库中读取数据出来,就这么简单,下面说一下幻灯部分的实现吧。
和上边的读取方法一样,只不过用if判断一下$pic是否为空,来解决开头没有|的问题。上传上再预览一下吧,看看是不是显示出来了呢?是吧,已经显示出来了,打开源代码看看,刚才我们添加的程序部分并没有显示出来,取而代之的是数据库中的数据,这就是程序的奇妙之处。
好了,有关程序部分就讲这么多了,相信你也该明白是怎么回事了,剩下的你可以自己对照着制作个试试,如果你想学习程序的话,给大家推荐以前我学过的教程,asp的话可以学习fif小组的asp视频教程,在百度里搜索:fif asp,就出来了,第一个结果便是网易学院的fif视频教程;如果你对php感兴趣的话,建议去php100中文网,听听张恩民老师讲解的php系列教程,相信很快你也会成为一个程序高手的。
十四、页面调试及浏览器兼容
在和程序员配合完成网站的过程中或网站上线后,常常会出现一些小问题,比如页面撑开,显示错乱等,这时候就需要查找问题出在哪里了。查找这些问题,希望大家装上火狐浏览器(因为它是相对标准的浏览器,这样显得你更专业一些,嘿嘿,最主要是有调试用的插件),装上之后还需要装两个插件:web developer,firebug
插件的下载请点击上图中的获取附加组件,然后输入关键字搜索到后下载安装即可。
web developer作用很强大,如下图所示可以查看当前页面所用到的图片,包括css中的背景图片,具体使用教程请参看:http://www.aa25.cn/div_css/255.shtml
firebug这是个更好的一个插件,使用时点击浏览器右下角的萤火虫图标或者按F12,会启用这个插件,如需查看某一部分代码,点击插件上的查看页面元素按钮后,鼠标移到网页上,会出现一个相应的框,当框选中需要查看源代码的元素后点击,在插件区域就显示出当前区域的代码及样式了,可以禁用某些样式,还可以添加新的样式来查找问题所在。
如上图,先点1中的查看页面元素按钮,然后鼠标移动到2的地方,将会出现图中所示的蓝色线框,然后点击鼠标,会在插件中选中3位置的代码并在4位置出现对该区域生效的所有样式,即是上边框选部分的代码和样式,当鼠标移动到圈4位置时,会出现一个禁止图标,点击后禁用当前样式,这样便于查找问题所在,另外还可以在后边双击插入新的样式。
另外,如果你装的是IE8浏览器,同样具备类似的功能,打开浏览器后,按F12键,即可打开该功能,使用方法和火狐的firebug类似。
希望大家多多研究,对查找问题能起到事半功倍的效果。不过这些修改只停留在浏览器层面,不会对你本地和服务器上的文件做任何改动,查找到哪里出问题后,及时在dw里将出错的地方改过来。
学会了怎么调试页面后,兼容问题也是一个不容忽视的问题,现在浏览器市场鱼龙混杂,别的不说,IE的6/7/8版本兼容就够让人头疼了,现在又出了个IE9,还有火狐、chome、opera、Safari等等,而且标准不统一,一片混乱的状况。从下图中标准之路网站的访问情况来看,目前IE6仍然占最大比重,而IE6恰恰也是让设计者最为头疼的浏览器,bug太多了。鉴于这种混乱情况,目前只用考虑兼容最常用的IE6/7/8和firefox就可以了,其它使用人数很少的浏览器可以暂不考虑。只要我们掌握了各个浏览器的特性,避免一些使它解析错误的写法,还是不用太多的css hack就可以使页面在各个浏览器下显示基本一致,所以这个需要大家的多观察,多实践,多总结。
因IE浏览器的特殊性,一台电脑同时只能装一个版本的IE浏览器,不过呢有高人提供了IE Tester,把IE的几个版本集成到一块,专门供测试兼容使用。大家可以下载安装一下,测试下页面在各个浏览器下的显示效果。
下载地址:http://www.aa25.cn/download/742.shtml
原文链接:http://www.51itstudy.com/doc/div-css/div_css/911.shtml.htm
http://www.51itstudy.com/doc/div-css/div_css/912.shtml.htm
http://www.51itstudy.com/doc/div-css/div_css/913.shtml.htm
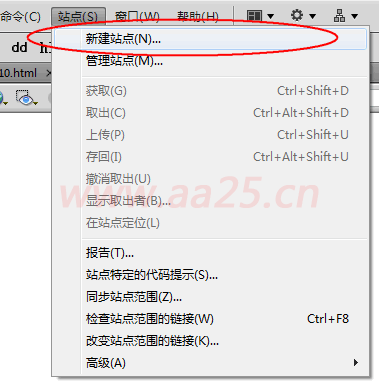
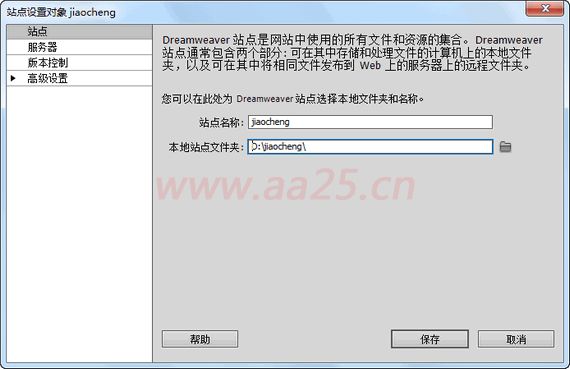

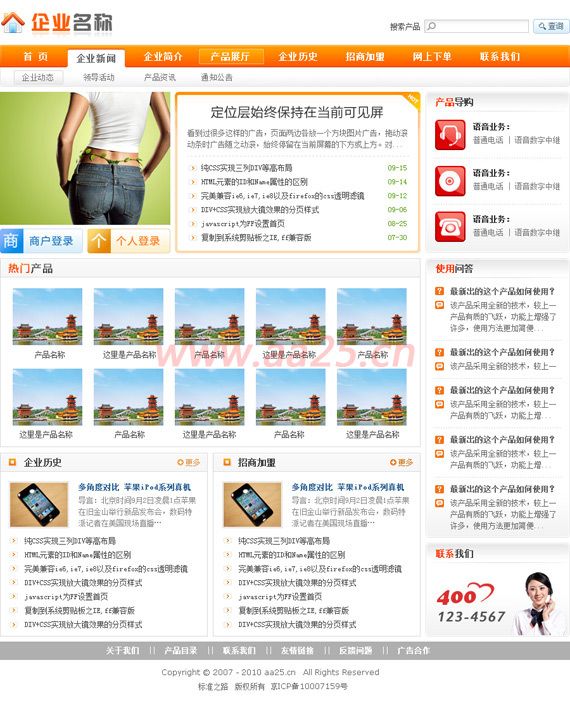
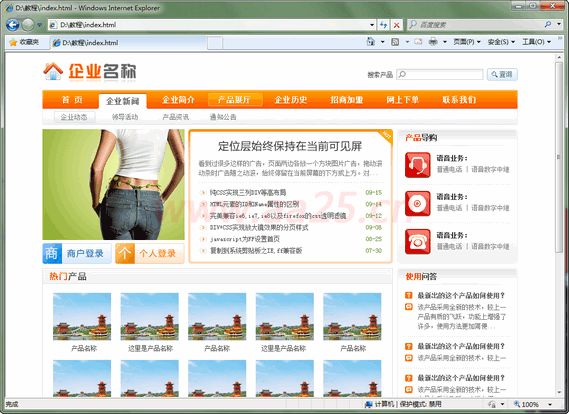
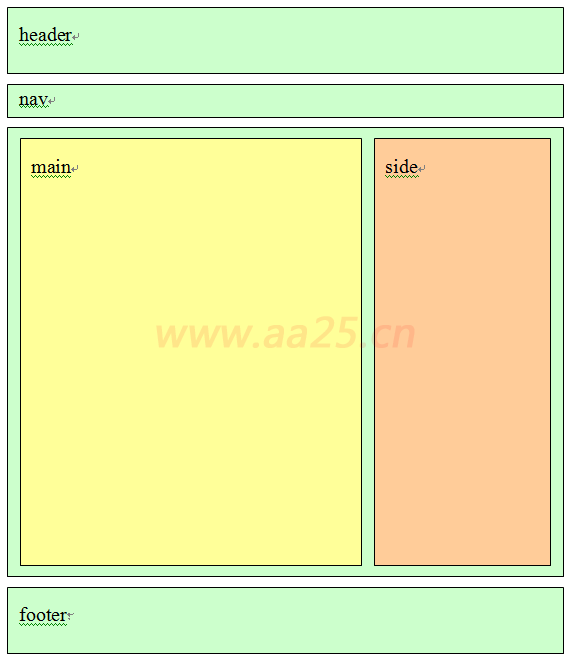




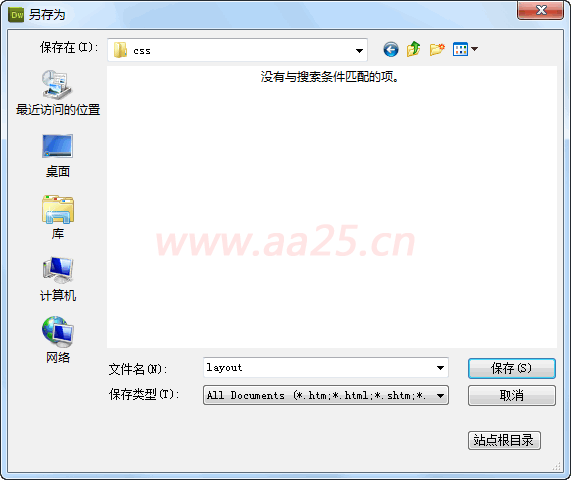

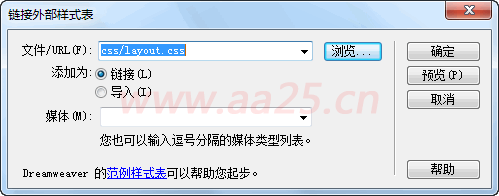




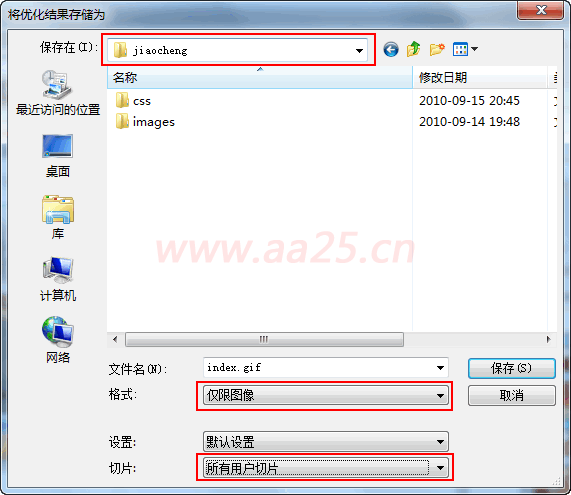


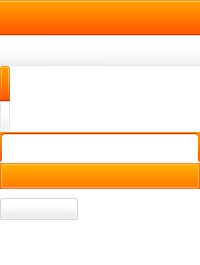





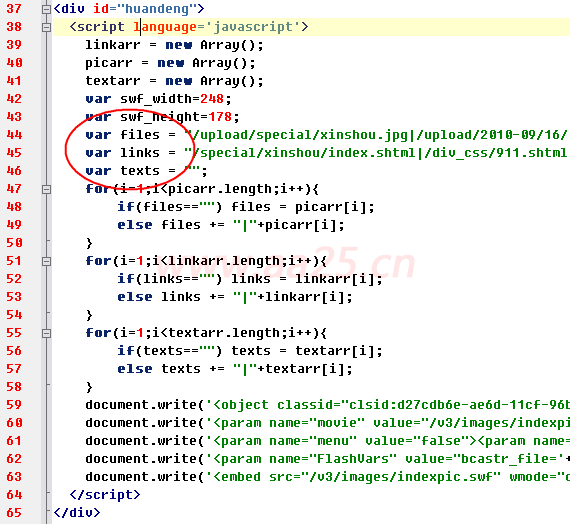
 产品名称
产品名称 产品名称
产品名称