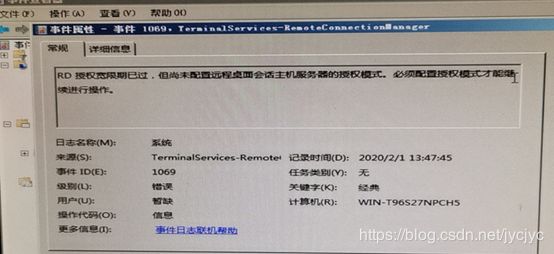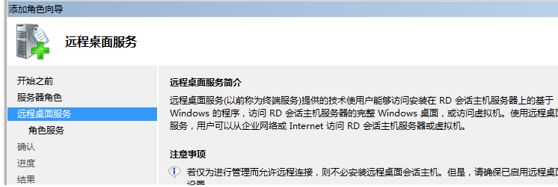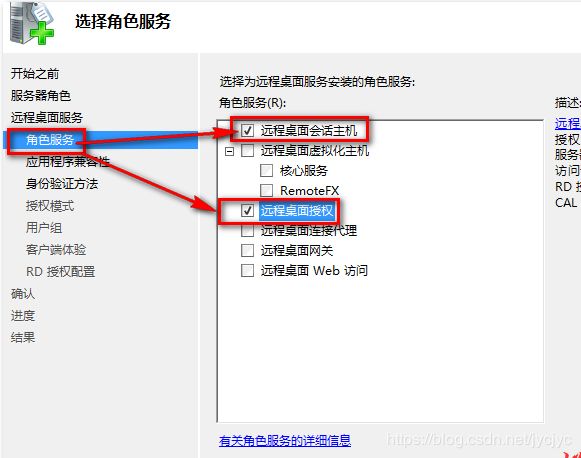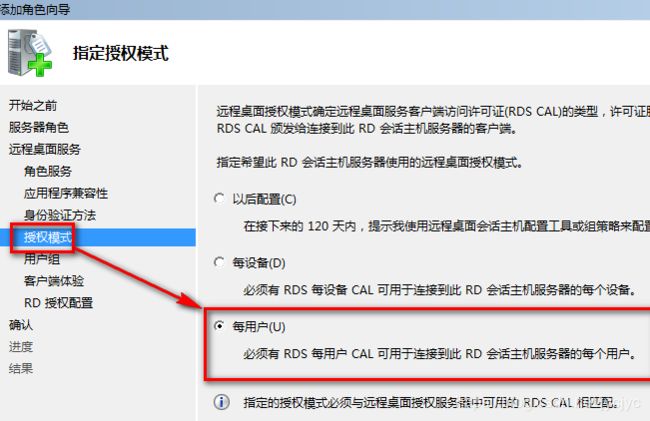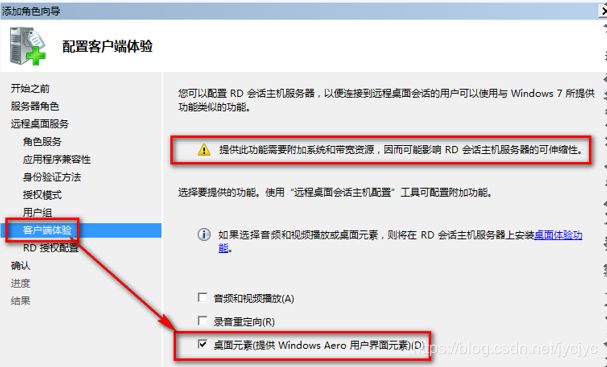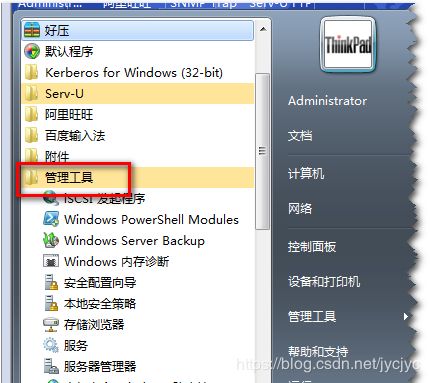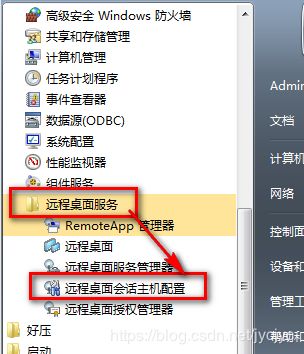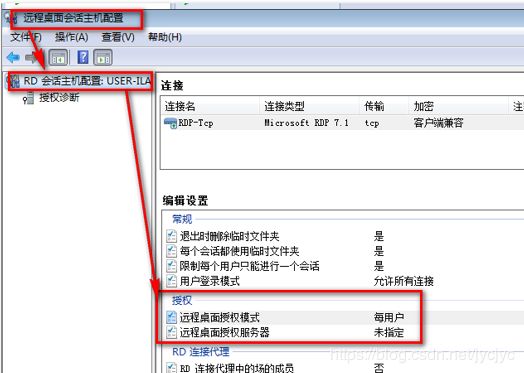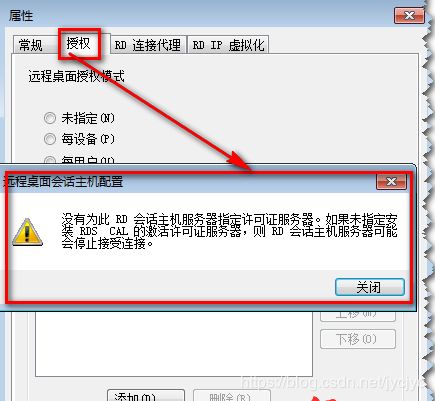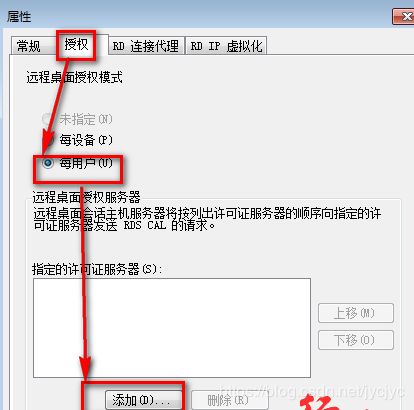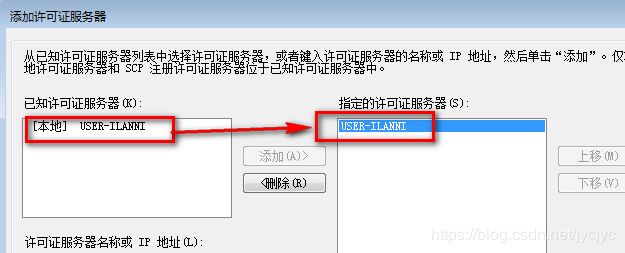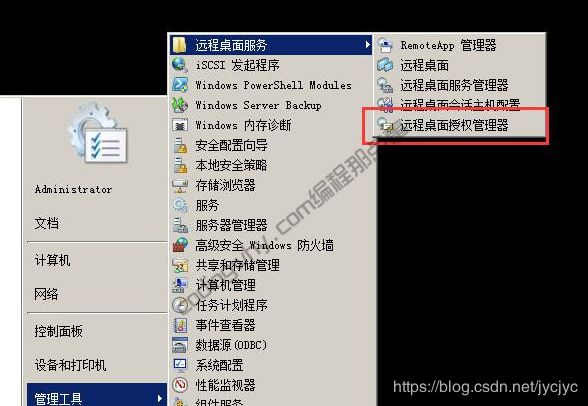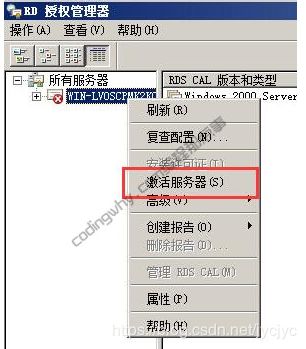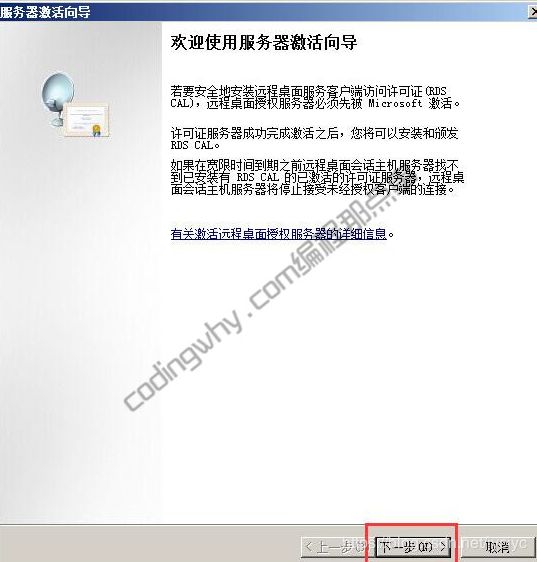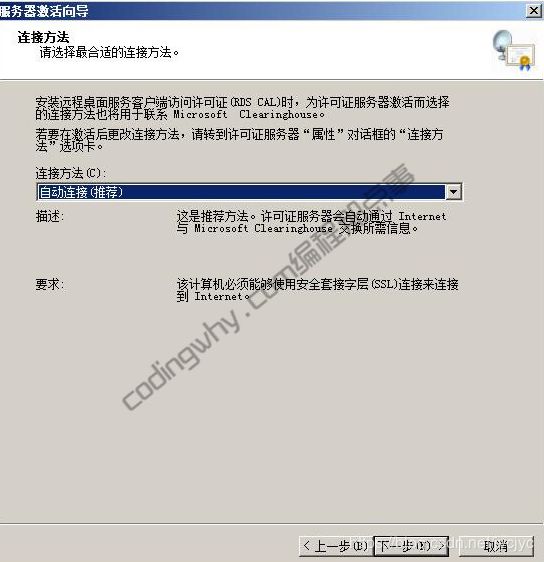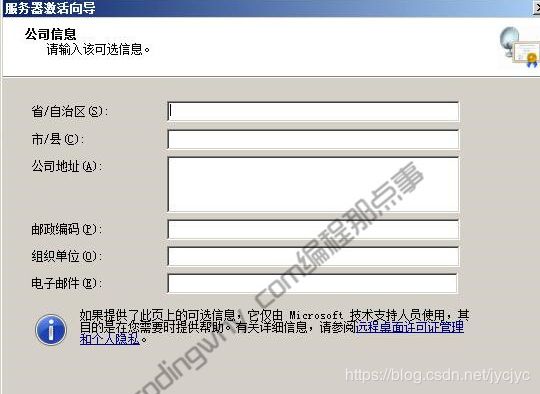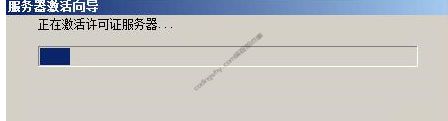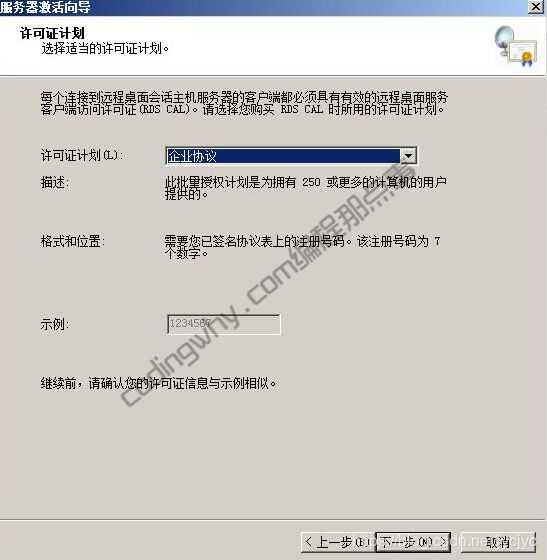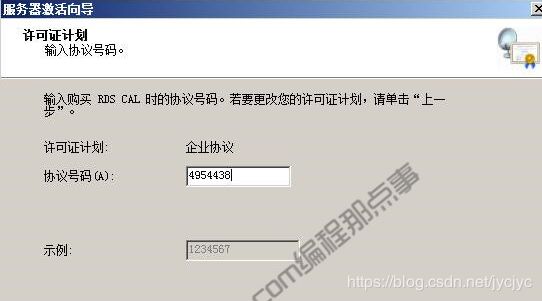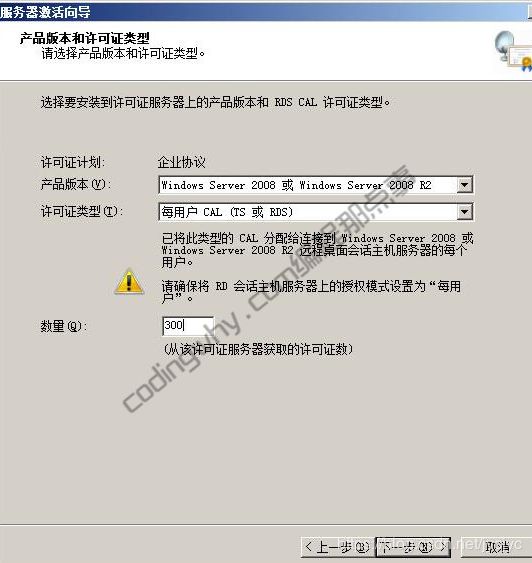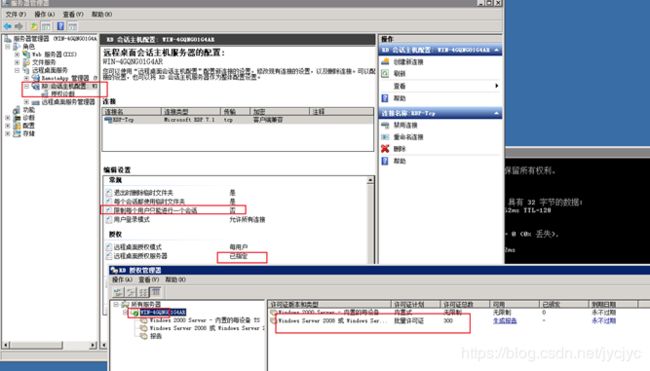windows server 2008 R2远程桌面授权连接数和120天过期问题
报错问题:
解决办法如下:
前提条件:
1) 本机已经开启远程桌面
2) 本机可以连接互联网
第一步、开启本机的远程桌面授权服务
打开“服务器管理器”—“角色”—“添加角色”—“远程桌面服务”,如下图示:
我们可以在上图中,看到Server 2008R2的远程桌面服务其实就是以前的终端服务,在右边有相关的解释。点击“下一步”,如下图示:
“角色服务”中我们只需要选择“远程桌面会话主机”和“远程桌面授权”,如下图示:
“身份验证方法”建议选择第二个“不需要使用网络级别身份验证”,因为如果选择第一项的话。如果是XP系统连接Server 2008,那么系统就会提示你无法连接。
“授权模式”中建议选择“每用户”,其他的默认。如下图示:
“用户组”建议选择“Remote Desktop User”用户组,如下图示:
如果只有管理员可以远程桌面,那么只要添加administrator就行了。
“客户端体验”可以选择也可以不选择,这个随你。如下图示:
“RD授权配置”选择“为此工作组”,因为我们现在没有使用AD,所以就不必选择“此域”。如果你的服务器已经加入域的话,建议选择“此域”。“选择RD授权数据库的位置”建议默认即可,如下图示:
如果是域环境里,选择此域即可。
以上配置如果没有问题的话,就可以安装远程桌面服务。注意此安装过程,需要重启服务器才能进行完全安装。
第二步、远程桌面服务授权
安装完毕后,点击“开始”—“所有程序”—“管理工具”—“远程桌面服务”—“远程桌面会话主机配置”,如下图示:
在弹出的窗口中,我们可以有关远程桌面相关的信息。找到“授权”选项,然后双击“远程桌面授权服务器”,如下图示:
在弹出的窗口中,系统会提示你“没有相关的证书服务器”,如下图示:
这个我们先不管,点击“关闭”。在“授权”选项下选择“每用户”,点击添加,然后把本机添加进去即可。如下图示:
添加完毕“远程桌面授权服务器”后,我们就要激活该服务器。
第三步、远程桌面授权服务激活
一定要激活该服务,如果不激活的话。该远程桌面连接最多使用120天。
1、依次单击“管理工具”→“远程桌面服务”→“远程桌面授权管理器”
2、在打开的“RD授权管理器”窗口可以看到“激活状态”是“没有激活”
3、选中服务器并右键单击“激活服务器”。
4、首先出现的是“服务器激活向导”界面,我们单击“下一步”
5、进入“连接方法”选择界面,我们选择“自动连接(推荐)”,然后单击下一步。
单击“下一步”的过程中,可能会提示“正在查找Microsoft Clearinghouse服务器”的提示,此时你只需要耐心等待即可。
5、在“公司信息”窗口填写好相关信息,国家选中国,其它可以随便填,比如ztb,单击“下一步”即可。
此时,还会需要你填写“省/自治区”等资料,可以不填写,直接单击“下一步”。
此时系统会提示你“正在激活许可证服务器”,耐心等待吧。
6、到达“正在完成服务器激活向导”界面,单击“下一步”。
7、进入“欢迎使用许可证安装向导”界面,单击“下一步”。
服务器会提示“正在查找Microsoft Clearinghouse服务器”的提示,此时你只需要耐心等待即可。
8、服务器进入“许可证计划”界面,在“许可证计划”下拉框中选择“企业协议”。然后单击下一步
9、在“输入协议号码”界面中的“协议号码”文本框内输入协议号:4954438,然后单击“下一步”
10、在“请选择产品版本和许可证类型”界面中,“产品版本”选择“Windows Server 2008 或 Windows Server 2008 R2”,“许可证类型”选择“每用户CAL(TS或RDS)”,“数量”里面填300。然后单击“下一步”。
server2008 R2会提示“正在安装远程桌面服务客户端访问许可证...”
稍等片刻,就提示“您已完成许可证安装想到”,已成功安装TS、RDS或VDI CAL。单击“完成”即可。
如果第一次失败,再点击上一步,重新执行以下即可。
11、可以看到“RD授权管理器”提示“激活状态”为“已激活”
成功后的结果截图:
参考资料:
- https://blog.csdn.net/menghuanhuolong6/article/details/52588394
- http://www.codingwhy.com/view/803.html
- https://blog.csdn.net/weixin_30287169/article/details/95190795