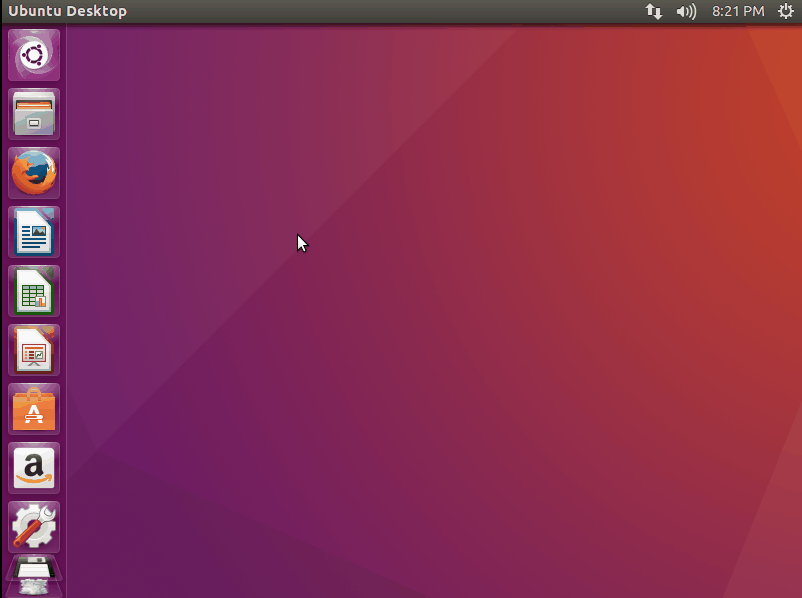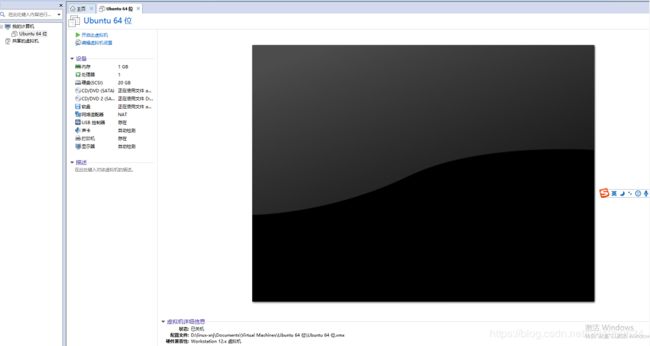window10上安装linux虚拟机
首先我们准备下需要用到的文件VMware和 ubuntu(系统镜像文件)
下载地质:
VMware官网下载地址
ubuntu官网下载地址
下载完成后,双击扩展名为exe的VMware文件.
出现安装的弹出层,然后一直点下一步,直到安装完成;
注意:中间有选择存放磁盘的时候可以自己选择存放的地方,可以是C盘,也可以是别的盘.
安装完成后双击VMware Workstation Pro图标运行,此时需要激活,自己去百度上看下怎么激活,激活完,进入到VMware
此时是一个空白的界面,我们选择左上角的文件-新建虚拟机,来新建一个虚拟机,在弹出的弹框上,依然是一直点下一步,
当出现下面这个界面的时候,选择"安装程序光盘映像文件",然后选择自己刚才下载的ubuntu文件的目录,然后点击下一步
出现这个界面的时候,
全是这台虚拟机的名字,可以随便写
用户名和密码是登录虚拟机用的,写完记得找个便签把账号密码记下来,不然容易忘记
然后点击下一步
到这个界面的时候,位置可以选个空间大点的磁盘,然后点击下一步
然后,后面的全部按默认的俩,一直点击下一步直到创建完成;
点击"开启此虚拟机"按钮,一直等着到登录页面,第一次的话需要安装系统,所以时间会有点长,当看到下面这个界面的时候,就算可以使用了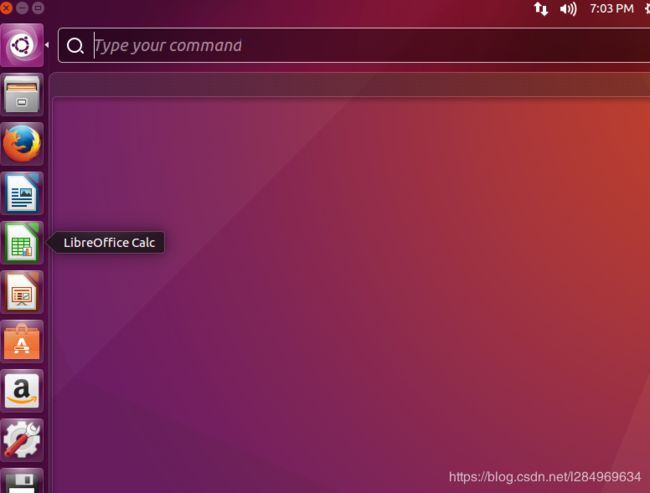
我们可以尽情的使用啦,
例如打开终端 ctrl+alt+t;
进入Documents界面 cd Documents