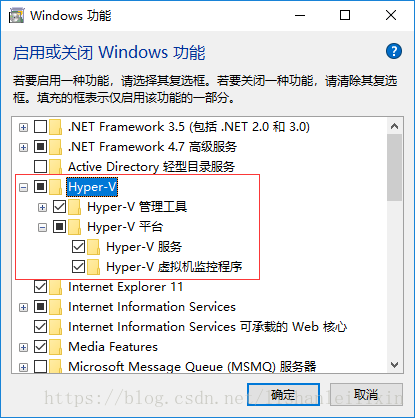docker学习篇(一) ----入门篇
什么是docker
docker自2013年诞生以来已有5年了,最初基于Google公司的go语言实现的,项目代码在GitHub上进行维护。
项目地址:https://github.com/moby/moby
docker是为了实现轻量级的操作系统虚拟化解决方案,基础在linux系统的ubuntu版本下开发的。
下图比较了Docker和传统虚拟化方式的区别:
可以看出容器是在操作系统层面实现虚拟化,直接服用本地主机的操作系统,而传统的方式则是在硬件层面实现的。
docker的优势
更快速的交付和部署:开发者可以使用标准的镜像来构建一套开发容器,在完成开发以后,运维人员可以直接使用这个容器来部署代码。docker的启动时秒级的,节约了开发测试以及部署的时间。
更高效的虚拟化:docker是内核级的虚拟化,因此可以实现更高的性能和效率。
更轻松的迁移和扩展:docker支持linux、window、macOS,几乎可以在任意的平台运行,这种兼容性非常方便应用程序在平台间的迁移。
更简单的管理:docker所有的修改都已增量的方式被分发和更新,从而实现了自动化的管理
总结:
| 特性 | 容器 | 虚拟机 |
|---|---|---|
| 启动 | 秒级 | 分钟级 |
| 硬盘使用 | 一般为 MB | 一般为 GB |
| 性能 | 接近原生 | 弱于 |
| 系统支持量 | 单机支持上千个容器 | 一般几十个 |
安装
Linux(以Ubuntu16.04为参考)
1. 使用root权限登录,保证管理有root权限或者可以执行sudo
2. 检查curl包有没有安装
$ which curl如果没有安装,更新apt源之后安装curl包
$ sudo apt-get update
$ sudo apt-get install curl
3. 获取最新的docker安装包
$ curl -sSL https://get.docker.com/ | sh 注意,该命令需要sudo权限
4. 确认docker是否安装成功
$ sudo docker run hello-world注意:该命令的作用是下载一个测试用的镜像并启动一个容器运行它,运行完成以后会输出:hello-world。表明docker成功安装。
其他版本的Linux安装docker请参考这里:http://www.docker.org.cn/book/install/linux.html
window
win7、win8下安装
docker的守护进程依赖于linux内核,无法直接在windows环境直接运行docker,解决方案就是使用官方推荐的docker-machine命令创建一个docker虚拟机并附加到上面,这个docker虚拟机来为你的windows系统提供docker服务。使用docker-machine命令需要用到Docker Machine,可是使用Docker Toolbox工具箱来安装docker machine工具及其他docker工具。
需要注意的是Docker Toolbox只能在windows7.1以及更高的版本上运行。下面我们介绍win7,win8安装Docker的过程:
1. 下载Docker Toolbox:https://www.docker.com/toolbox
2. 双击安装
3. 默认的安装参数
- installs executables for the Docker tools in C:\Program Files\Docker Toolbox
- 默认安装目录是在C:\program files\docker toolbox
- 更新已经安装的virtualbox包
- 在程序的快捷菜单中添加一项“Docker Inc”
- 更新PATH环境变量
- 创建桌面快捷方式
4. 按照安装向导进行安装
5. 安装完成
下面介绍在win7,win8中启动docker
当在win7或win8中启动一个容器,需要有这些过程:
- 创建一个Docker虚拟机(若已经创建过,可以启动已有的虚拟机)
- 将环境切换到虚拟机中
- 使用docker命令来创建,加载,管理容器
实现步骤:
1. 启动cmd
2. 将ssh.exe所在目录添加到PATH变量中。ssh.exe可以在mysysgit的bin目录中找到
set PATH=%PATH%;"c:\Program Files (x86)\Git\bin"3. 创建一个新的docker虚拟机
docker-machine create --driver virtualbox my-default Creating VirtualBox VM...
Creating SSH key... Starting VirtualBox VM... Starting VM... To see how to connect Docker to this machine, run: docker-machine env my-default 注意:上面的命令会生成一个配置文件,在C:\users\username\.docker\.machine\machines目录下。
4. 列出可用容器
C:\Users\mary> docker-machine ls
NAME ACTIVE DRIVER STATE URL SWARM
my-default * virtualbox Running tcp://192.168.99.101:2376 5. 为新的虚拟机获得environment命令
C:\Users\mary> docker-machine env --shell cmd my-default 6. 连接到默认的机器
C:\Users\mary> eval "$(docker-machine env my-default)" 7. 运行hello-world容器
C:\Users\mary> docker run hello-world
window10安装docker
1. 启用Hyper-V
打开控制面板-程序和功能-启用或关闭windows功能,勾选Hyper-V,点击确定
2.安装docker
下载地址:https://store.docker.com/editions/community/docker-ce-desktop-windows
点击“Get Docker”即可下载安装包
下载完成之后运行安装包
点击“Close and log out”,这时候需要重启电脑。
3. 运行docker
打开cmd,输入:
docker version即可查看当前安装的docker的版本号。
输入:
docker run hello-world输出“hello world”表示安装成功。
docker的基本概念
- 镜像(Image)
- 容器(Container)
- 仓库(Repository)
镜像
我们可以将镜像看做一个只读模式的模板,有很不同的镜像在我们需要的时候可以进行使用。比如一个Ubuntu16.04操作系统,里面仅安装Apache或用户需要的其他应用程序。
在我们实际开发中容器中会使用多个镜像,我们可以将镜像看做一堆只读层的统一视角
很多个只读层重叠在一起,除了最下面的一层,其它层都会有一个指针指向下一层,统一文件系统能够将不同的层整合成一个文件系统,为这些层提供一个同意的视角,从而隐藏了多层的存在。我们可以看到图片右边这个视角形式。
容器
docker通过容器来运行应用。
容器时镜像创建的运行实例,用户可以交互式的进行操作。每一个容器都是相互隔离的安全平台。
仓库
仓库时集中存放镜像文件的场所。
注意:仓库和仓库注册服务器并不是一个概念,仓库注册服务器旺旺存放着多个仓库,每个仓库又包含多个镜像,每个镜像通过不同的标签来区分。
仓库可以分为公开(public)仓库和私有(private)仓库两种形式。
Docker Hub
docker hub是最大的工卡仓库,它存放了很多镜像供用户pull和使用
网址:https://hub.docker.com
注意:使用docker hub需要
国内也有公开的仓库:Docker Pool
网址:http://www.dockerpool.com
用户可以在创建自己的镜像后使用push命令上传到共有或者私有仓库。在需要使用的时候从仓库pull下来就行了。
注:因为本人初了解docker,有很多不足或不正确之处,欢迎指正
参考文章:http://wiki.jikexueyuan.com/project/docker-technology-and-combat/
https://www.cnblogs.com/bethal/p/5942369.html