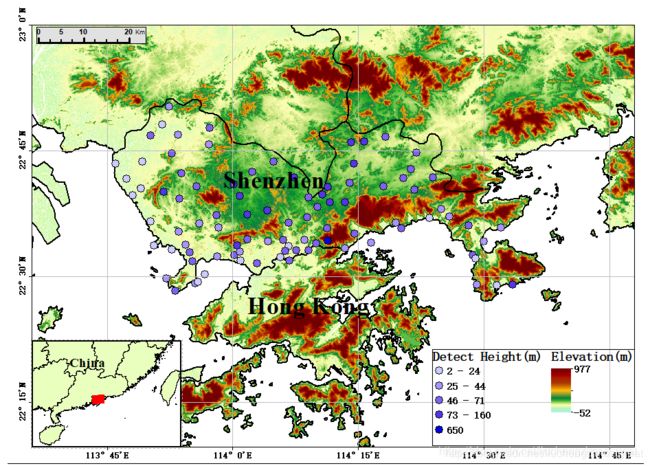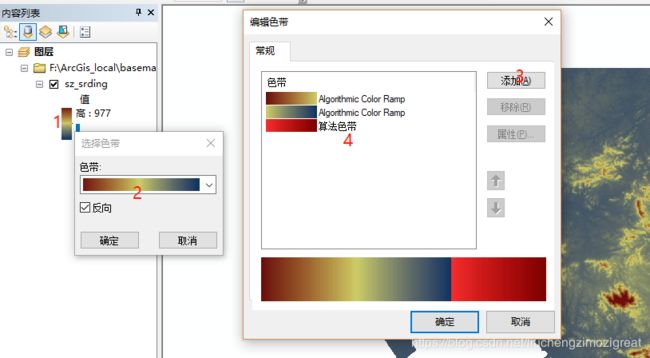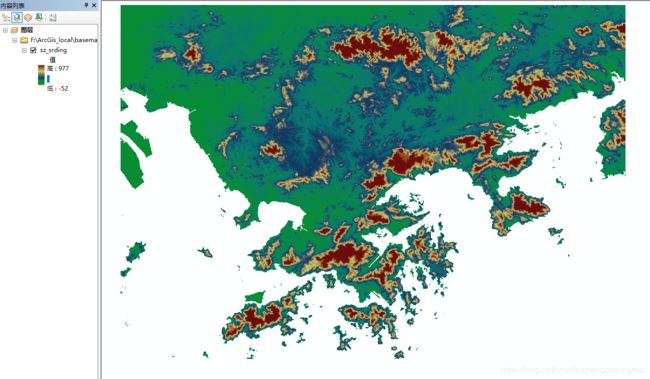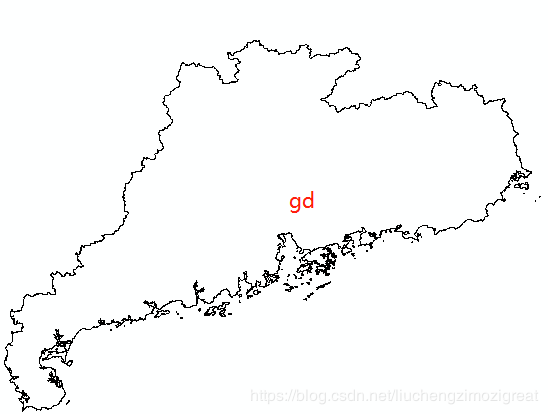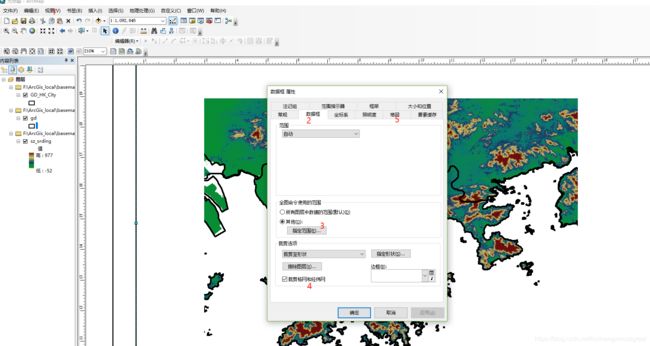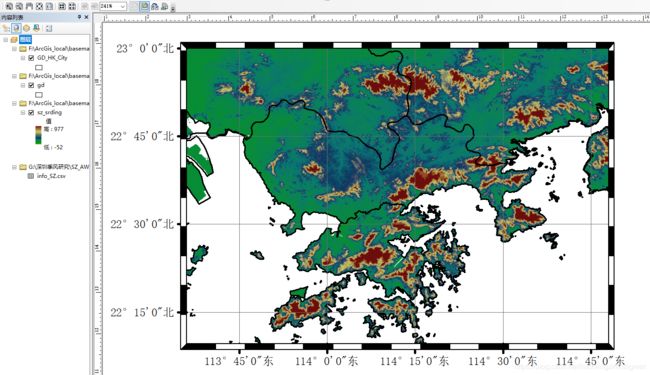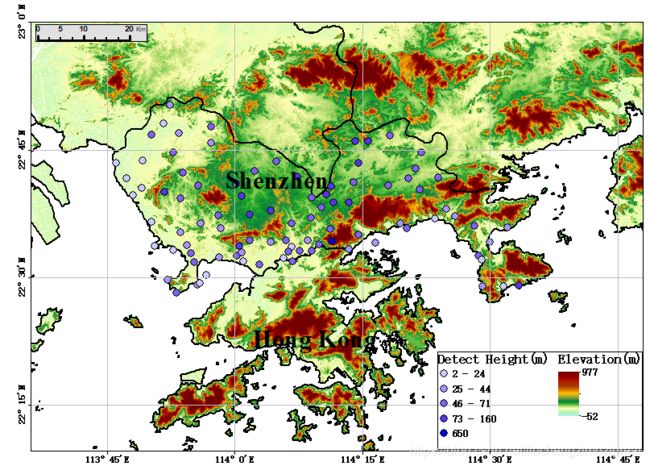在ARCGIS中画一幅高程地图、地形图
另外,如果想要手动改变shape的形状,可以参考我的这篇文章
目录
一、剪切目标区域地形图、设置适当色带达到目标效果
二、在目标区域中加上政区图
3设置显示经纬度、网格、并将经纬度设置成英文显示
4添加站点信息
最近发现这个网站有关于ARCGIS的不错的教程
怎么添加图例
先前,一直觉得好难,不想去摸索,觉得也没大的必要,其他的图凑合着用就行。终于在昨天(20181218)花了大几个小时,成功画了一幅满意的图。生怕不久就会忘记,又想分享此类作图的步骤,于是又花了几个小时成此文章,记录步骤,并以飨诸君。
目标是画下面这样一张地图:
更新2019-7-26:这幅图加了小地图——方法见:ARCGIS制作图中图——小图/一幅多图
原图
首先要有准备三个文件:高程数据(地形数据)、政区shape文件(上面各城市轮廓图)、站点的信息(站点位置和名称)
站点的信息像这样,你可以随意增加列的属性,这些站点属于位于深圳,如果你画的是其他地区的站点,那么这些图在你图上显示不出来。要是用于练习,可以变一下经纬度的信息:
| OBTID | AREAID | ENGLISHNAME | lon | lat | HEIGHT | FIXHEIGHT | NO |
| G1120 | 5949301 | LuoH | 114.1267 | 22.55097 | 113 | 114.5 | 1 |
| G1125 | 5949304 | XMS | 114.3247 | 22.60556 | 40.1 | 40.8 | 2 |
| G1130 | 5949302 | FT | 114.0491 | 22.52501 | 120 | 121 | 3 |
| G1135 | 5949302 | LHS | 114.0547 | 22.55722 | 28 | 29.5 | 4 |
| G1142 | 5949303 | SKMT | 113.9089 | 22.48 | 36 | 37.5 | 5 |
| G1151 | 5949306 | FY | 113.8175 | 22.67417 | 23.8 | 24.6 | 6 |
| G1155 | 5949310 | LonH | 114.0142 | 22.65889 | 76 | 77.5 | 7 |
| G1162 | 5949311 | DP | 114.47 | 22.60056 | 64 | 65.5 | 8 |
| G1163 | 5949311 | KC | 114.4151 | 22.63361 | 29 | 30.5 | 9 |
| G1166 | 5949305 | BJ | 114.1122 | 22.60556 | 59 | 60.5 | 10 |
| G1173 | 5949301 | LT | 114.1658 | 22.56472 | 47 | 48.5 | 11 |
| G1174 | 5949301 | WTC | 114.1881 | 22.59494 | 56 | 57.5 | 12 |
| G3501 | 5949302 | ZZL | 114.0048 | 22.54137 | 63 | 64.5 | 13 |
| G3521 | 5949303 | ZPT | 113.8856 | 22.47006 | 104.1 | 104.9 | 14 |
| G3523 | 5949301 | GY | 114.1047 | 22.54967 | 110.5 | 110.9 | 15 |
| G3525 | 5949311 | LQ | 114.5003 | 22.56944 | 25.8 | 26.5 | 16 |
接下来是具体的成图步骤:
一、剪切目标区域地形图、设置适当色带达到目标效果
1、打开arcmap,新建一个空白图层,在arcmap中点击右侧栏的‘目录’,然后点击如下图区域2中的‘连接到文件夹’,将包含以上三个文件的文件夹囊括进来;接着把高程数据拖拽到图层(在区域2中拖拽该文件至区域1或3),得到下图:
该图有两个问题:1要调整颜色,黑白看着着急;2区域太大,我只要深圳及其周边的地形数据。接下来看第二步。
2利用广东省的高程数据得到深圳及其周边的高程数据:a:打开arctoobox:在弹窗中依次选中--数据管理工具——栅格——栅格处理——裁剪(双击),得到裁剪弹窗;b:在裁剪弹窗中设置好‘输入栅格’、‘输出栅格数据集’(剪切后的文件路径);c:我们的目标区域可以通过两种方法来设置,c1:在输出范围内传入深圳的shape文件;c2:设置矩形的经纬度范围(记下此参数,后面要用到),这里采用此方法。
利用c2的方法生成了目标文件,将得到的文件拖拽出来(广东高程数据不需要了,在左侧栏右击移除即可),点击色带选择一个合适色带,结果如下:
和目标图对比,发现目标图的山显示的更为明显一些,这是通过自定义色带实现的(当然如果默认的色带效果足够的话,就用默认的)
3设置自定义色带:3a:在上图默认色带的基础上,左击色带——右击弹窗的色带——选中属性——新的弹窗,在新弹窗中依次点击:添加——算法色带,可以看到左边生成了一个新的色带(第三条红色色带);
3b:双击生成的第三条色带得到新的弹窗,点击颜色1——更多颜色——新弹窗,在新弹窗中设置新色带的颜色,新色带的颜色1与上一个色带的颜色2要一致(两相邻色带的连接色要一致,否则画出的图很难看),一致是通过设置HSV的值来控制的,可以去看上一个色带的颜色2的HSV的值各是多少(双击上一个色带,点击颜色2——更多颜色,就能看到),然后为新色带设置颜色2,此颜色看你自己的喜好吧,地形这里我选了:棕—黄—蓝—绿,四色。
设置好颜色,一番确定之后,得到如下结果,觉得山脉更加明显了:
二、在目标区域中加上政区图
1:把政区的shape文件拖进来,我这里拖了两个shape文件GD_HK_city和gd,因为gd中只有广东和香港(以及他们岛屿)的shape,没有省里各个市的shape,但是海岸线与高程图的轮廓对应的很好;而GD_HK_city中有各市的shape,但是海岸线与高程图多少有些出入;下面是个文件的展示:
GD_HK_city:
gd:
于是想着把两个文件结合一下,结合方法:完全保留gd,将GD_HK_city中的香港和深圳及其岛屿的shape删除掉(右击该文件,编辑要素——开始编辑——选中深圳和香港的shape,右击删除之,以上),这样既保证海岸线与高程图的一致,又保留了深圳与东莞、惠州等的边界线。结果如下:
上图中目标区域政区轮廓是有了,接下来要让他只显示矩形区域的轮廓,请看:
2去除矩形区域外的边界线:依次点击:视图——数据框属性——数据框——改无裁剪为裁剪至形状——指定形状——自定义范围(就是之前矩形区域的几个参数)——输入经纬度范围;
一番确定之后,得到下图(点击左侧栏的小矩形,可以设置轮廓的颜色和粗细等):
三、设置显示经纬度、网格、并将经纬度设置成英文显示
1:依次点击视图——数据框属性——数据框,然后下图中的3选择:其他——指定范围,裁剪选项中选中裁剪格网和经纬网,急着点击格网
2:格网建立和设置:点击上面5中的格网,如下图,新建格网,这个过程中可做粗略的格网属性设置,完成之后得到下图的背景图的格网和经纬度(注意:格网在数据视图中不显示,在布局视图中才显示,两种视图切换,点击上图1处的视图,选择你想要的视图就好了);再按照1中的步骤,调出下图中的弹窗,点击下图2处的属性就能调整格网属性了,这里不再赘述,自己探索一下各个属性。
下图中我们一般不用汉字“东南西北”,用的是NWES,怎么改呢,请看第三步:
3经纬度改英文标记方法有两种,我以为a是更好地方法,b操作上弊端很多:a将ARCGIS改成英文,具体点这里。b另有方法在这里——注意,此方法,在做这一步之前,先将图层保存一个副本,因为按照其中的步骤,点击将格网转换为图形之后,那个格网就不随着地形图移动了,你之后移动地形图的时候格网不会动。建议保存副本,并将这一步放在最最后一步来做。
调整好格网的效果是这样的:
如果想设置不显示为0的秒,点击Data Frame Properties-grid-properties-labels-additional properties(PS:如果想要使纬度信息垂直显示,在下方label orientation中对应的位置处打钩就行了),然后进行设置即可:
四、添加站点信息
1右击左侧图层——添加数据,将含有站点信息的文件(excel、.csv文件皆可)添加进来,在左侧右击该文件——点击显示XY数据,然后设置X(经度)字段(必选)、Y(纬度)字段(必选),z字段(可选)。如下图中,ARCGIS会识别你的文件中有哪几个字段可供选择,选择对应的即可。
选择好对应字段,得到下图(点击info.csv文件下的小点,可设置点的大小、颜色等属性):
2展示各站点的名称:右击下图1处的info_SZ.csv图层,选择属性,然后在下图的弹框中选择标注一栏,勾选图中的2,在3处将标注字段选择你想要显示的信息——如站点代码、名称之类,我这里显示的是站点拼音首字母的信息,在4处设置字体大小等属性。
最终得到如下结果:
基本完成,要保存你的文件,然后再保存副本(点击文件——保存副本——点击——打开——选中副本,然后你就在副本上操作了),然后在副本中,按照三-3链接中的方法将经纬度改成英文(这一步有时成功有时不成功,这个转成图形之后挺恶心的,我还没掌握好控制它的技巧),另外此处有不同方法,就是将汉化包语言改成英文即可,得到如下结果:
2019-4-28更新:
五、添加图例
点击insert-legend,在弹窗中可以选择哪些对象需要插入图例,点击>/>>/
此外,插入完图例后,右击-选择属性(properties)可以对图例的大小、宽窄等进行设置,可自行探索之(如果想要使得两个图例呈两列显示,比如下面——六、用颜色标识点的高程——中的那样,可以在这个对话框中选中Place items in a new column来实现):
六、用颜色标识点的高程
如下图,用了不同颜色深浅来表示各点的探测高度:
方法是点选对应的站点图层(下图1),之后右键properties-symbology-quantiles,然后可以自己试着调整参数。