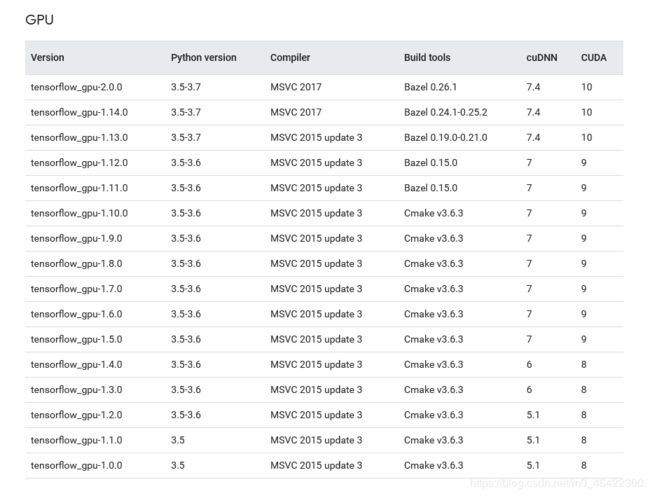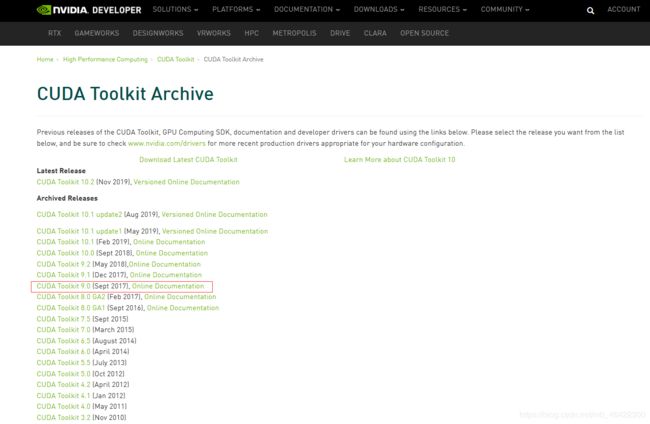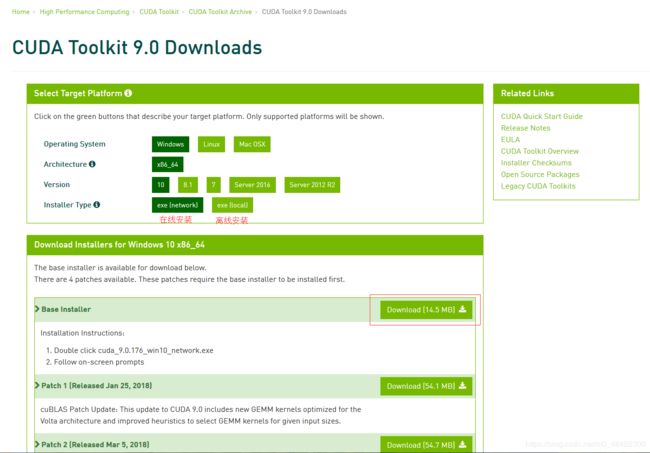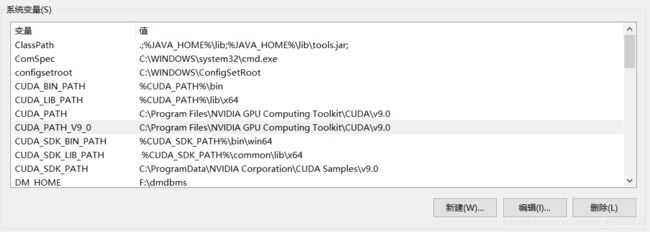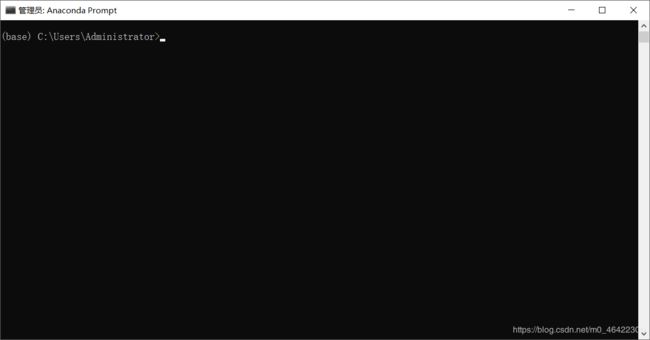Win10 + 1050Ti 安装 tensorflow-gpu-1.8.0 踩坑笔记
故事起因
本人十分热爱动漫,特别对宫崎骏、新海诚的画风十分喜欢,最近看到Github上有个项目可以将图片转化为二次元风格,于是迫不及待的想本地实现一下,详情请看:《用 AnimeGAN 实现 “万物皆为二次元”》。本次主要讨论环境搭建过程中安装 tensorflow-gpu 遇到种种问题,希望对大家有帮助。
安装须知
tensorflow-gpu的安装涉及到很多的组件,安装顺序和版本都有对应要求,且安装方式多种多样,本次介绍的是最方便的安装方法,首先安装顺序如下:
1、安装anaconda;
2、检查自己的电脑的GPU是否支持CUDA;
3、根据需要选择安装对应的版本;
4、安装CUDA;
5、安装CUDNN;
6、安装tensorflow-gpu;
7、验证安装结果。
安装过程中涉及到多个版本的安装包,您的环境如果和我一样,可以直接使用网盘中提供的安装包进行安装,如果不一样那就只能自己下载,建议使用迅雷下载链接可能会快很多,网盘链接:
链接:https://pan.baidu.com/s/1BaRzE3F9-T7xqbs7eyAi9Q
提取码:24tv
Anaconda安装
Anaconda的安装很简单,我这里只提供下载链接(点击进入清华镜像下载),可以选择适合自己的版本,安装的时候只需要注意添加环境变量就可以了(一定要勾选)。
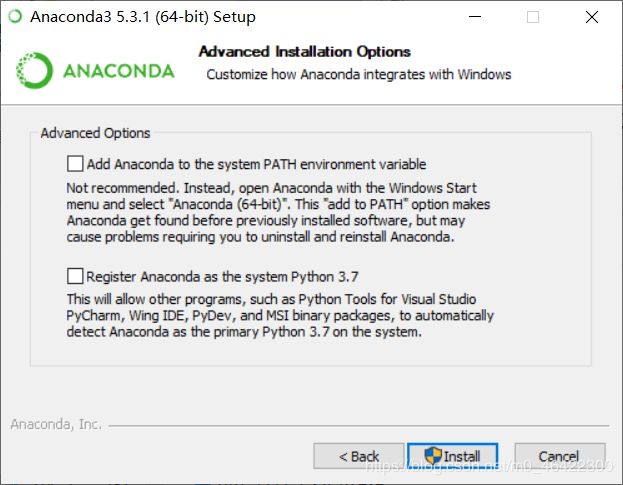
安装完成以后在菜单栏可以快速打开Anaconda Prompt,也可以从下面的文件夹快速进入。
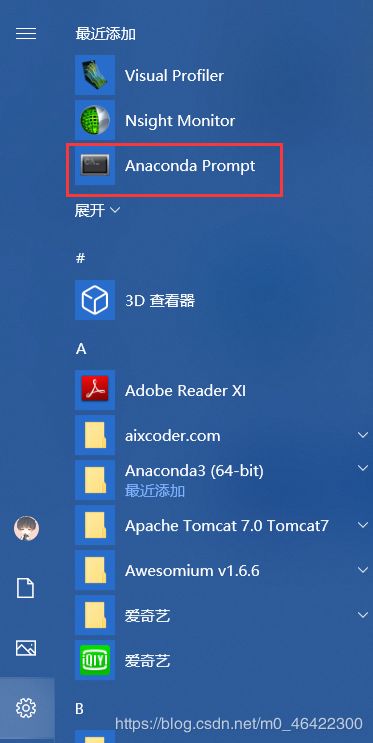
2、检查自己的电脑的GPU是否支持CUDA;
可以登陆英伟达官方网站进行查询,本人是1050 Ti 就当作是1050,结果证明是支持的。

3、根据需要确认安装对应的版本;
每个人安装的tensorflow可能不一样,您可以根据您要安装的tensorflow版本选择插件的版本,这很重要,如果您的版本不对应,安装过程会失败。查看对应关系,当前对应关系如下图:
4、安装CUDA;
本次安装过程中,其他过程都很顺利,基本所有问题都出在这一步,正常情况下,下载了CUDA9的安装包直接安装就可以了,可以因为自带版本的问题,总是安装失败,最后通过完全卸载已有驱动的办法解决了。
1)获取CUDA安装包
安装包可以从我提供的网盘获取,也可以自己去官网下载,还是比较快的。官网下载地址,我这里选择的是9.0的版本。
2)选择CUDA安装包版本,下载第一个就行,其他是补丁包
3)正常安装CUDA
正常情况下,双击安装文件,选择安装地址,勾选自己需要的组件就可以,如果怕自己选的不对默认安装也可以。
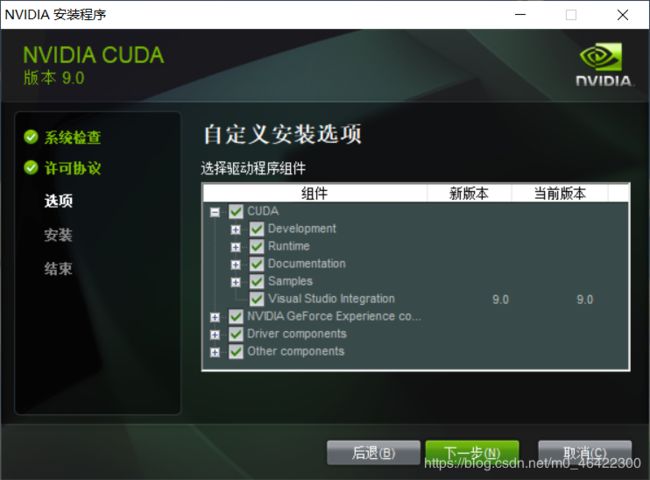
4)安装CUDA失败
根据我自己的情况来看,安装失败的主要原因就是安装版本和本地已有的英伟达服务有冲突导致的,常见问题就是安装 update 组件失败,直接停止安装。这种情况只需要卸载原有驱动就行了,不过常规卸载卸载不完全还是会出现问题,这时候可以使用DDU工具来实现完全卸载,工具在网盘中有。

打开软件的时候会让你更新和安全模式进入,无视就好了。选择需要卸载的驱动,可能需要等上几分钟,卸载完成以后需要重启电脑。
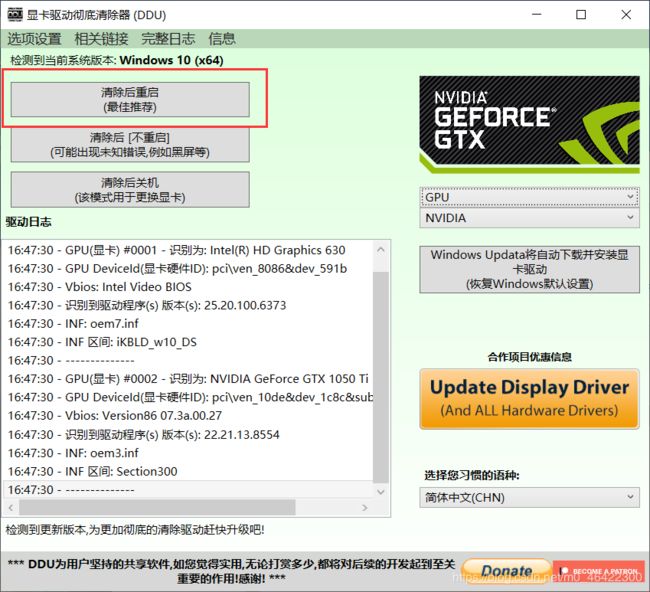
5)配置CUDA环境变量
完成会自动生成环境变量,不过不是都生成了。为了节约大家安装时间,可以直接复制粘贴,不过自己的安装路径还是需要修改的,一样的话就不需要修改了。
CUDA_PATH = C:\Program Files\NVIDIA GPU Computing Toolkit\CUDA\v9.0
CUDA_PATH_V9_0 = C:\Program Files\NVIDIA GPU Computing Toolkit\CUDA\v9.0
CUDA_BIN_PATH = %CUDA_PATH%\bin
CUDA_LIB_PATH = %CUDA_PATH%\lib\x64
CUDA_SDK_PATH = C:\ProgramData\NVIDIA Corporation\CUDA Samples\v9.0
CUDA_SDK_BIN_PATH = %CUDA_SDK_PATH%\bin\win64
CUDA_SDK_LIB_PATH = %CUDA_SDK_PATH%\common\lib\x64
6)测试CUDA结果
在CMD中查看一下 nvcc 的版本信息:nvcc -V。结果如下安装成果。
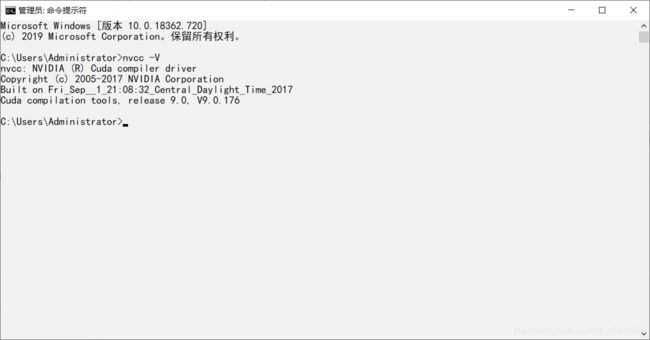
5、安装cuDNN
1)获取cuDNN安装包
cuDNN的安装比较简单,难的是下载对应的安装包,因为下载的时候需要注册账号,注册账号又很慢,所以建议大家直接去网上找找被人提供的资源来下载,会快很多。如果您这边有账号,可以直接访问官网进行下载。
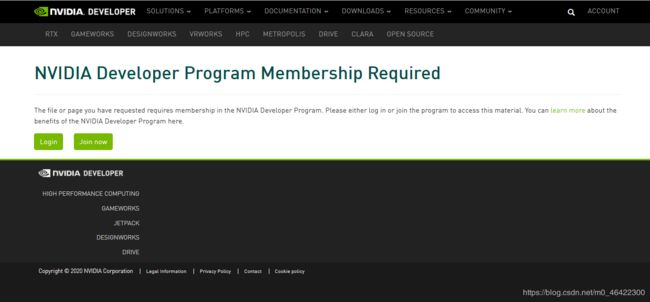
2)安装cuDNN
首先解压下载的安装。安装cuDNN有两种方式:一是将解压文件信息配置到环境变量中。二是直接将解压文件的三个文件夹复制到CUDA对应的文件夹。
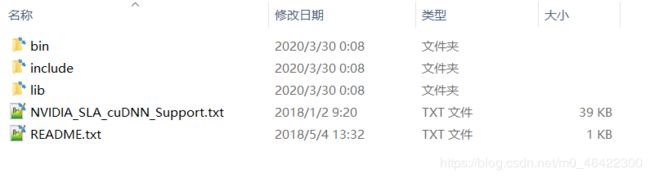
我的默认安装路径是:C:\Program Files\NVIDIA GPU Computing Toolkit\CUDA\v9.0。

6、安装tensorflow-gpu
相对于插件,tensorflow-gpu本身的安装就简单了很多,特别是使用Anaconda来安装。
2)在Anaconda 里创建名为 tensorflow 的环境,名字可以自己换个喜欢的。
# 我这里指定了 python 版本为3.6 也是我实验环境的要求,这个过程可能缺少其他组件,输入y,系统会自动安装。
conda create -n tensorflow pip python=3.6
activate tensorflow
4 )安装 tensorflow-gpu
//(不推荐)安装命令如下,因为需要下载链接,速度超慢,不推荐这样,我直接Ctrl+C 退出安装了。
> pip install --ignore-installed --upgrade tensorflow-gpu
 //(推荐)给安装命令指定镜像就快多了,记得指定tensorflow-gpu的版本,默认安装最新版本,可能和你的插件版本对不上。
//(推荐)给安装命令指定镜像就快多了,记得指定tensorflow-gpu的版本,默认安装最新版本,可能和你的插件版本对不上。
> pip install --ignore-installed --upgrade tensorflow-gpu==1.8.0 -i https://pypi.tuna.tsinghua.edu.cn/simple/
7、验证安装结果
1)先新建一个python文件,添加以下内容(网上抄的)。
import tensorflow as tf
# Create TensorFlow object called tensor
hello_constant = tf.constant('Hello World!')
with tf.Session() as sess:
# Run the tf.constant operation in the session
output = sess.run(hello_constant)
print(output.decode())# bytestring decode to string.
2)测试的时候我把文件(demo.py)放在桌面了,测试过程如下图:
>python demo.py
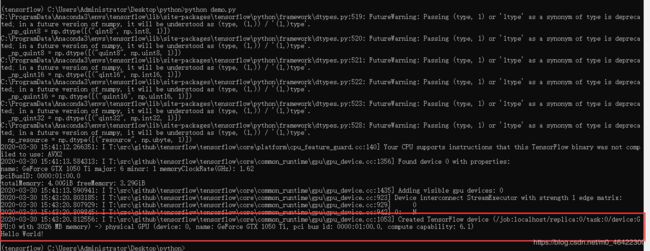 3)安装完成,您还可以打开自己的资源管理器,查看GPU的峰值判断是否安装成功了。
3)安装完成,您还可以打开自己的资源管理器,查看GPU的峰值判断是否安装成功了。
后续
最后终于完成了AnimeGAN的环境搭建,感兴趣的可以看看:
《用 AnimeGAN 实现 “万物皆为二次元”》