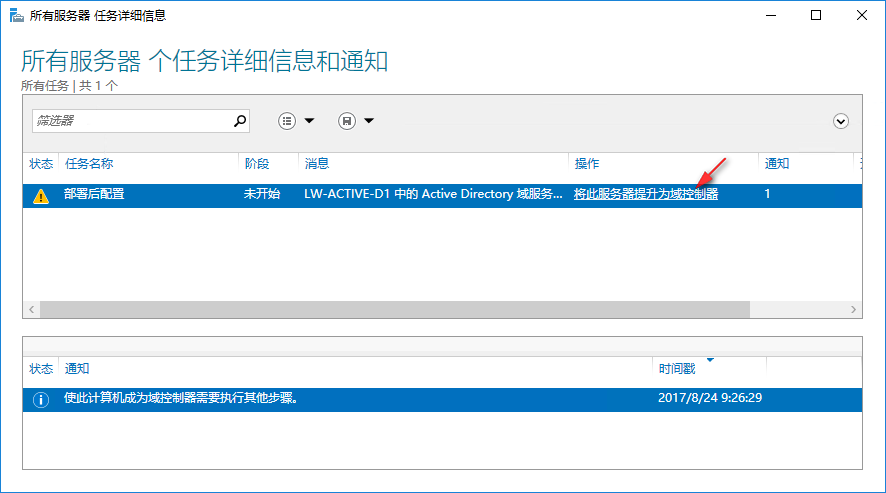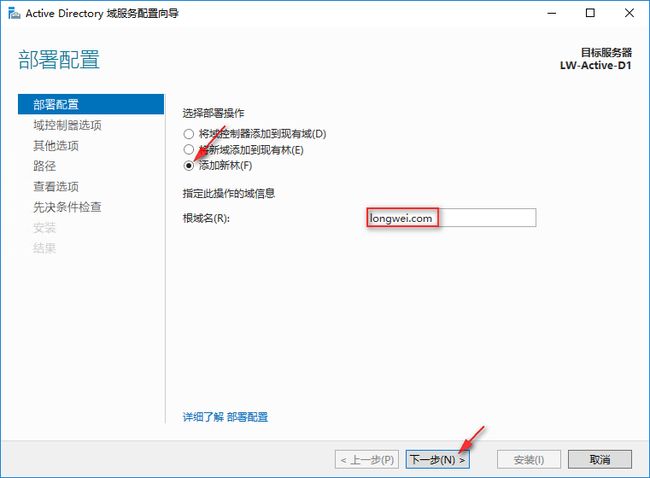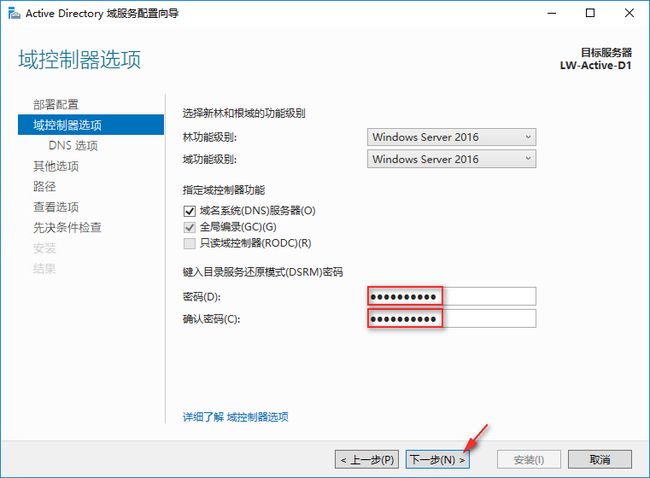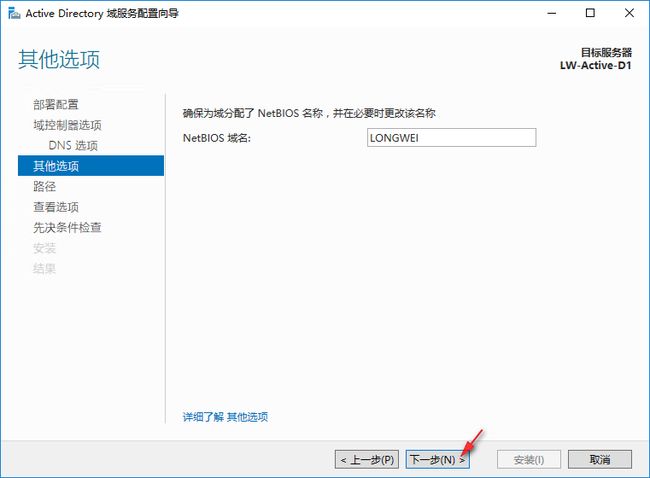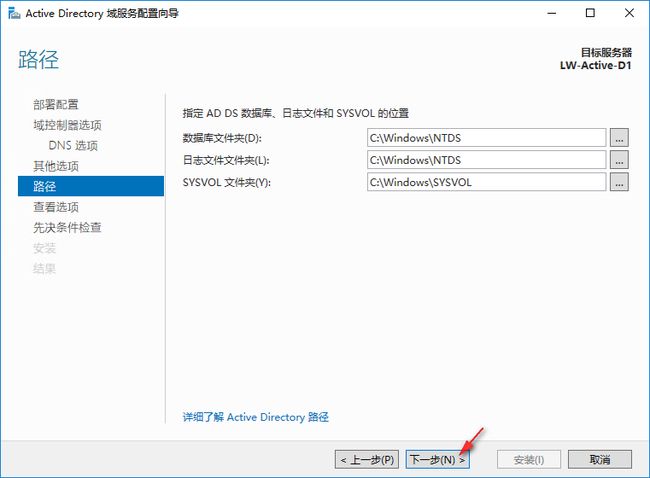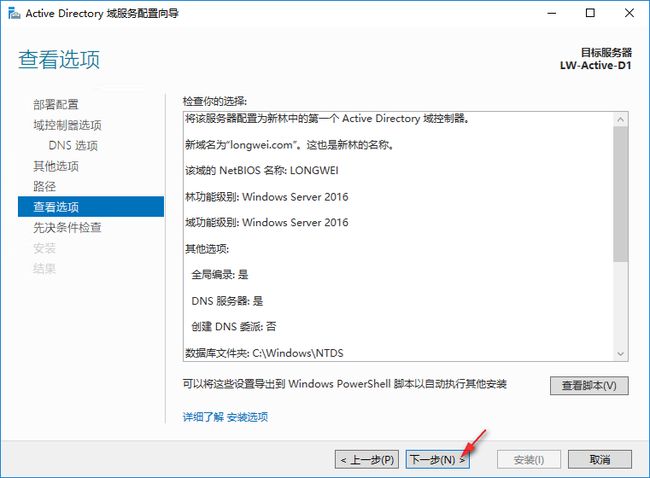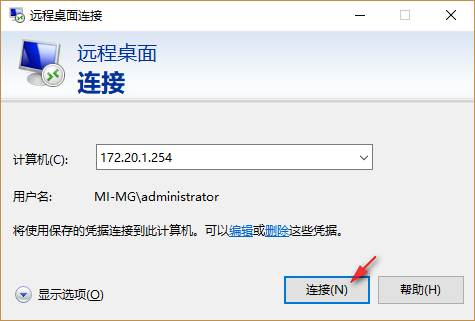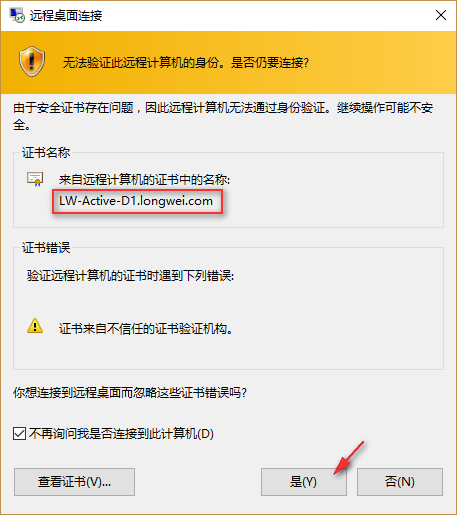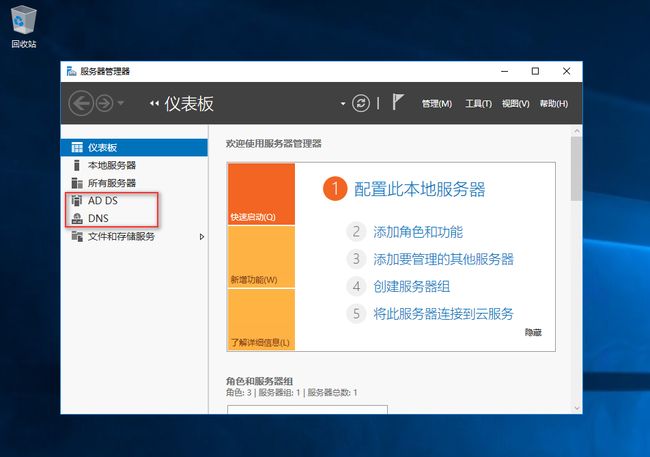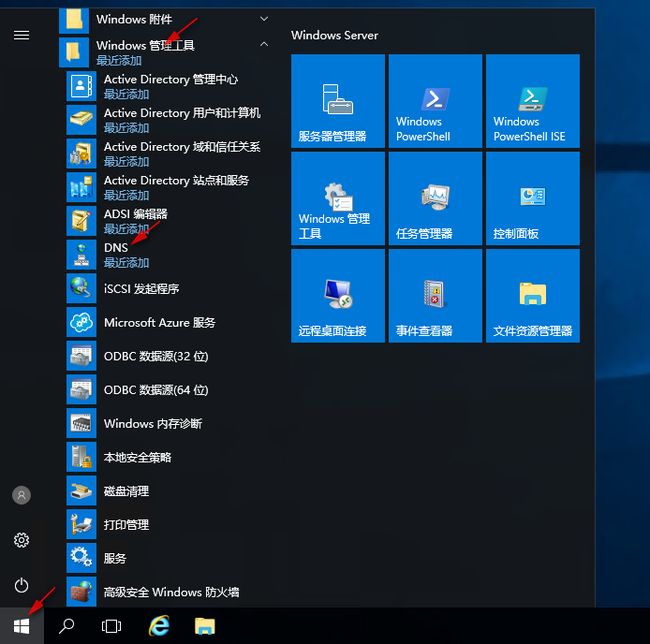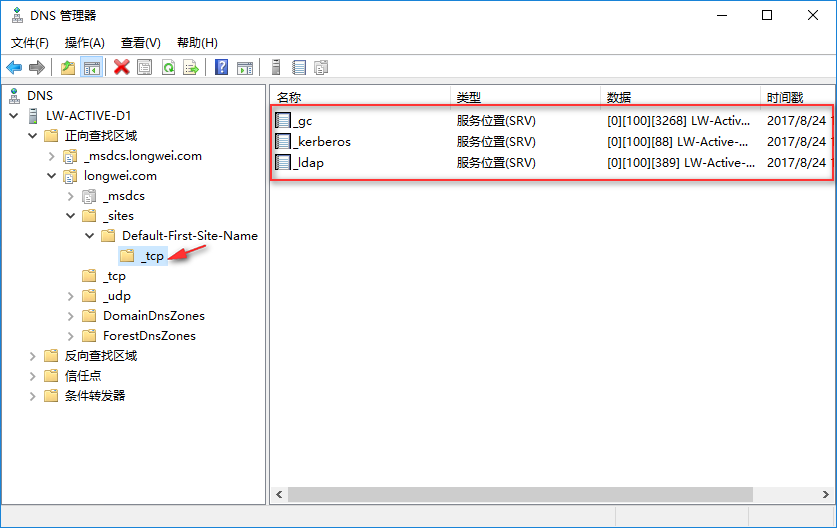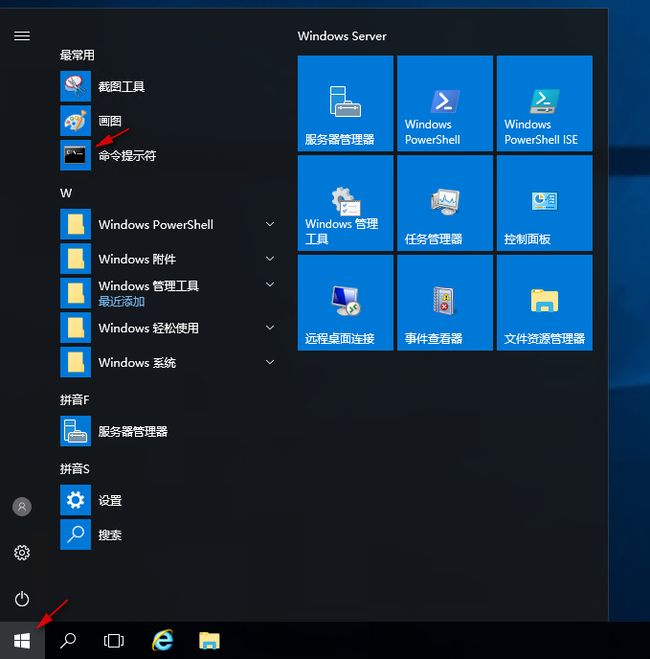域服务篇 02. 域服务配置 ❀ Windows Server 2016
【简介】第一次配置域服务器的时候,需要建立一个根域,并给根域取个名字,例如 baidu.com,由于域名变更非常繁琐,因此请事先谨慎命名。
![]() 域服务配置
域服务配置
安装完域服务之后,就可以配置域服务器了。
① 在服务器管理器窗口,点击左边菜单上的【AD DS】,右更窗口里点击【更多】。
② 点击【将此服务器提升为域控制器】。
③ 进入域服务器配置向导,新里新建一个域,所以选择【添加新林】,输入根域名,点击【下一步】。
④ 默认会直接在此服务器上安装DNS服务,输入两次还原密码(修复AD DS时会用到),点击【下一步】。
⑤ 出现无法创建该DNS服务器的委派警告提示,因为DNS还没有安装,目前不会产生影响,可以不必理会,点击【下一步】。
⑥ 不支持DNS域名的旧版Windows系统,可以通过NetBIOS域名来与此域通,默认的NetBIOS名称为DNS域名第1句点左边的文字。点击【下一步】。
⑦ 如果服务器内有多块硬盘,建议将数据库与日志文件夹分别设置到不同硬盘内,这样可以提高读写效率,而且分开存储可以避免两份数据同时出现问题,以提高修复AD DS数据库的能力。这里保留默认值,点击【下一步】。
⑧ 全都配置完成后,点击【下一步】开始安装。
⑨ 先决条件检查,如果出现黄色感叹号可以忽略,出现红色标记则不能安装,点击【安装】。
⑩ 安装完成后系统会自动重启。
![]() 再次远程桌面登录
再次远程桌面登录
域服务配置完成后,再次登录就有一些不一样了。
① 还是一样的 administrator 管理员帐号连接。
② 证书名称不一样了,计算机名加上域名。钩选不再询问,点击【是】。
③ 这次则是以域管理员帐户登录,可以看到服务器管理器中出现了AD DS和DNS。
④ 打开服务器工作的网卡TCP/IPv4 属性,可以看到DNS地址改为172.0.0.1,指向服务器本身了。
![]() 验证结果
验证结果
① 点击左下角开始图标,弹出窗口选择【Windows 管理工具】下的【DNS】。
② 在DNS管理器窗口,点击打开【LW-ACTIVE-D1】-【正向查找区域】-【longwei.com】,可以看到lw-active-d1.longwei.com 已经正确地将其主机名与IP地址登记到了DNS服务器。
③ 在DNS管理器窗口,点击打开【LW-ACTIVE-D1】-【正向查找区域】-【longwei.com】-【_tcp】,可以看到数据类型为服务位置(SRV)的_ldap记录,表示 lw-active-d1.longwei.com 已经成功登记为域服务器。而且_gc 全局编录服务器的角色也是由 lw-active-d1.longwei.com 扮演。
④ 在完成第一个域的建立之后,系统就会自动建立一个名称为 Default-First-Site-Name的站点,而我们所建立的域服务器默认也位于此站点,因此在DNS服务器内也会有这些记录。
⑤ 点击左下角开始图标,选择【命令提示符】。
⑥ 利用NSLOOKUP指令来检查DNS服务器内的SRV记录。可以看出域控制器 lw-active-d1.longwei.com 已经成功地将其扮演的LDAP服务器角色的信息登记到DNS服务器内。
⑦ 在命令下Ping 域控制器 lw-active-d1.longwei.com ,可以通过 DNS 解析得到 IP 地址。由于服务器有多块网卡,所以可以得到其中一块网卡的 IP 地址。
老梅子 QQ:57389522
![]()