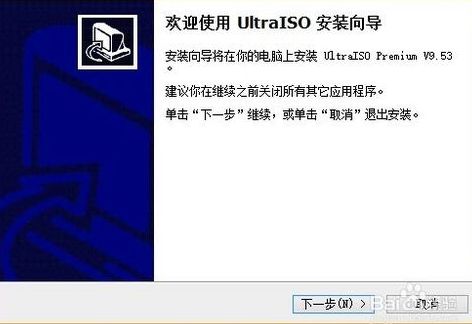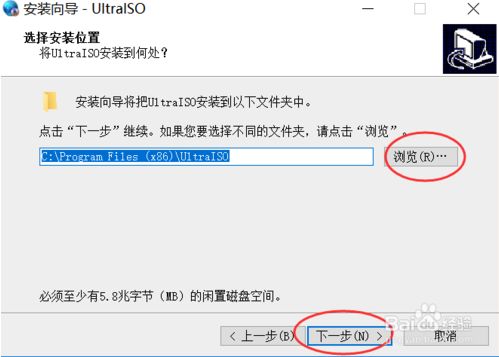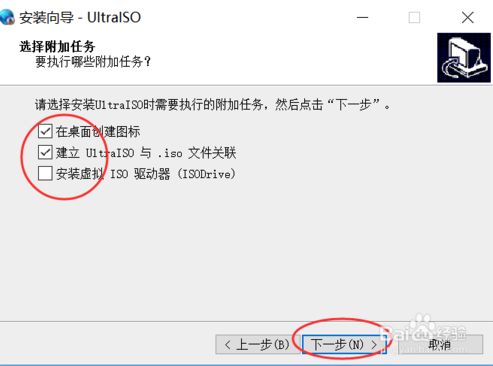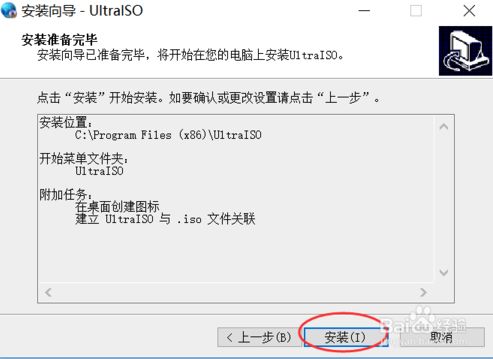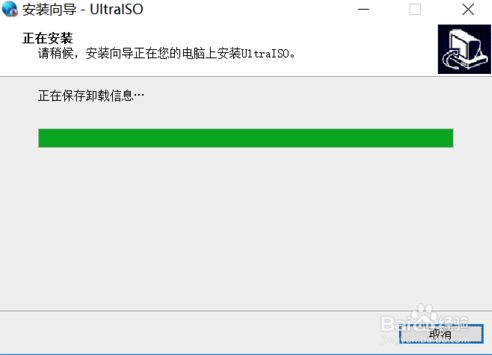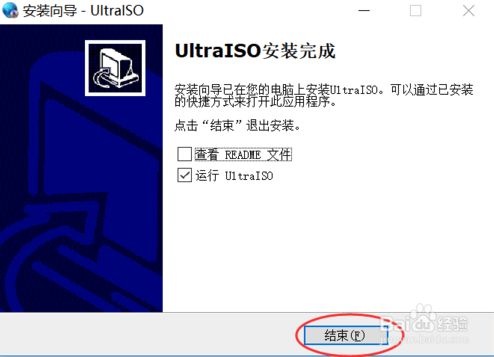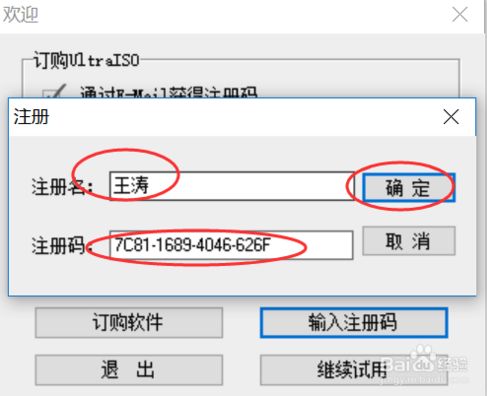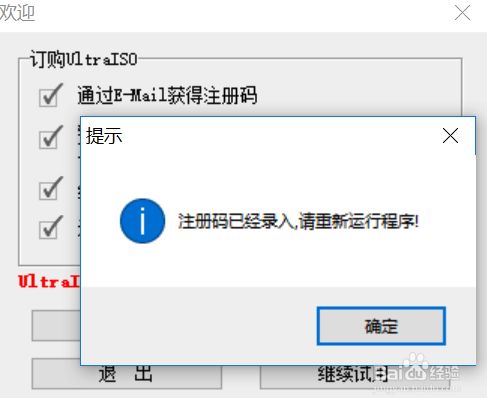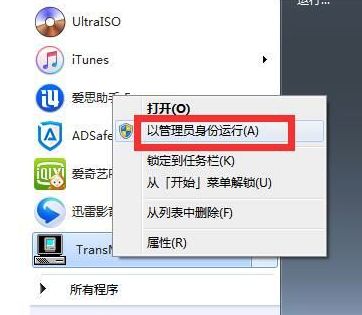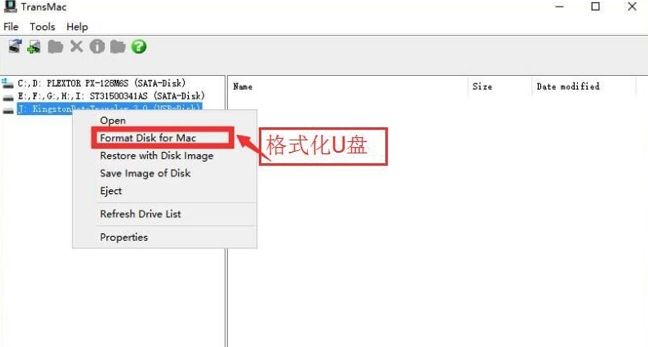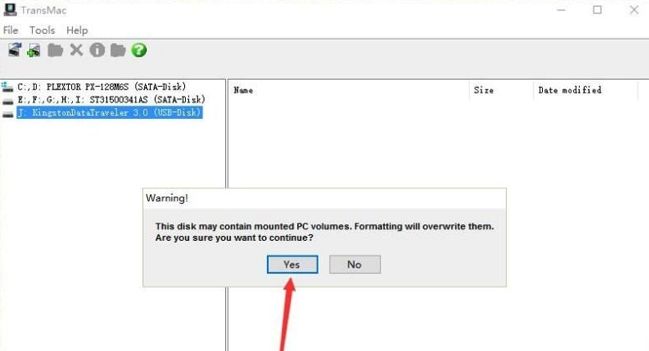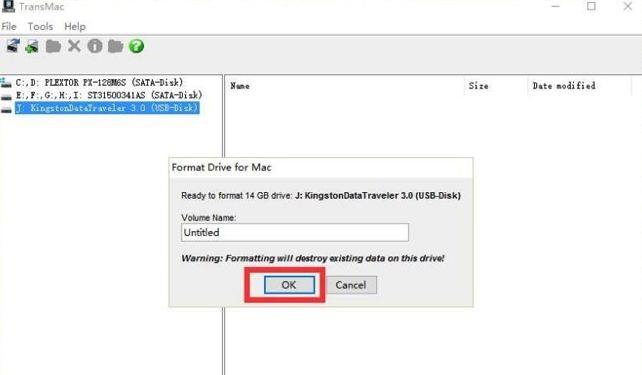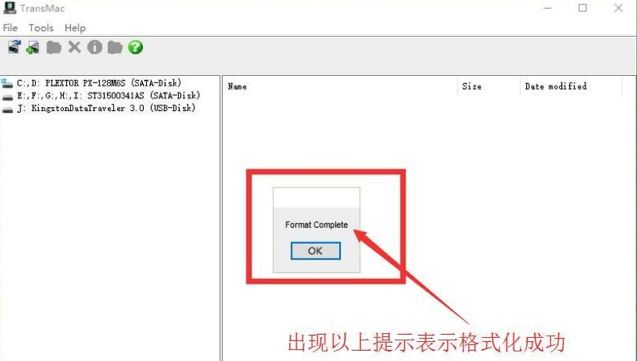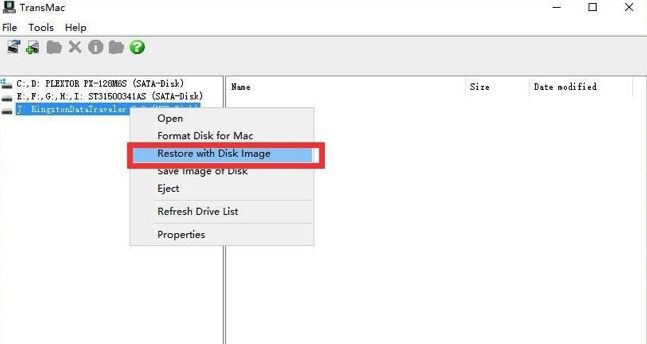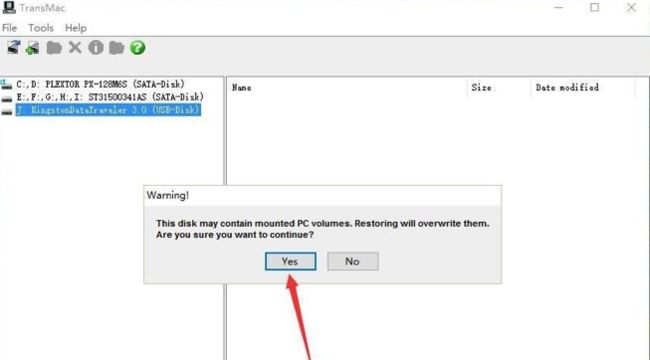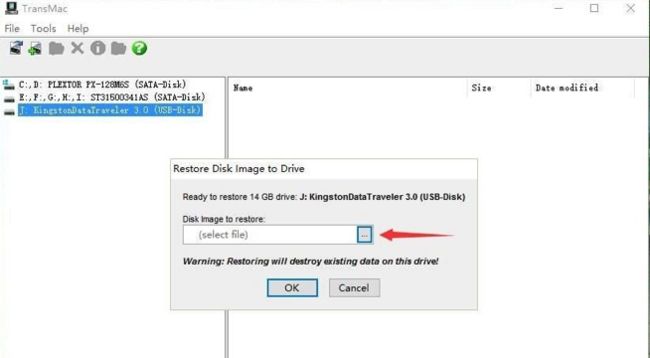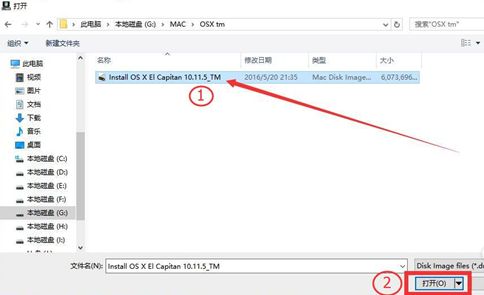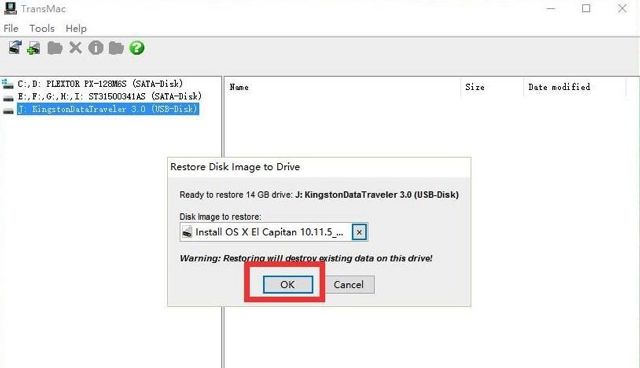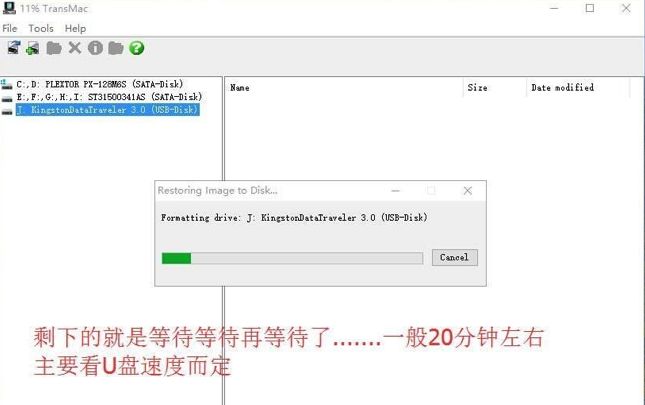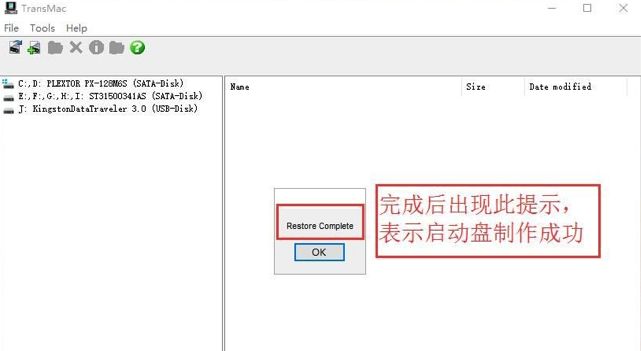我们在整个安装过程中会需要2个U盘,一个是WIN PE 启动U盘,另一个是MAC系统安装U盘。建议准备质量好一些的,速度快一些的U盘,容量呢?8G足以。
WINPE 启动U盘
这个U盘,比较容易获取,网上现成制作工具一大堆,比如大白菜,U大师等等等等。只要可以以UEFI方式启动电脑即可,我们只需挂载ESP分区和磁盘分区操作以及基本的复制粘贴操作。恰好就有一款软件都能实现,而且几乎市面上所有的PE系统中都有自带,那就是DISKGENIUS,至于怎么用,就先不多说了,到时跟着教程照猫画虎就好!
不过现在网上下载下来的PE镜像挖坑太多,悄悄的给你电脑注入个木马,或者篡改篡改主页,我很不喜欢,所以只好自己动手,丰衣足食了!
我自己制作的WIN10 PE镜像,只需写入到U盘即可使用,写入工具名为软碟通(原名UTRAISO,软碟通是翻译后的中文名称)。
所需软件和镜像文件,我都会提供百度云盘分享链接,方便您的下载。
下载地址:https://pan.baidu.com/s/1raH_OS7ajkMr4Q0Oj8rsWw
制作过程如下:
1、下载完成后,解压找到文件,双击运行程序。
在弹出如图所示安装向导中点击"下一步"按钮。
2、进入许可协议页面。
选择 “我接受协议”选项 ,然后点击“下一步”按钮。
3、选择安装位置页面。
点击"浏览"按钮进行选择安装位置,一般默认即可,继续点击“下一步”按钮。
4、选择快捷方式放在何处。
默认生成一个UltraISO文件夹,不用理它,直接点击“下一步”按钮即可。
5、选择安装UTRAISO时同时执行那些任务。
在桌面创建软件快捷图标,选择勾选。
建立与iso文件的自动关联,这样的话双击ios文件时会自动打开。选择勾选。
安装虚拟iso驱动器,这样会在电脑里面自动安装虚拟光驱。没用,选择不勾选。
6、设置完成,问你是否安装。
直接点击“安装”按钮。
7、这时会有个安装进度条,速度非常快,也就几秒闪过的样子,我们只管看着。
8、最后告诉你安装完成。
“查看README文件”,我不看它,所以选择不勾选。
“运行UTRAISO” ,程序安装完成立即运行,当然要选了,哈哈!
最后点击【结束】,完成安装过程。
首次运行程序时,会显示的是一个试用界面。
别怕,直接点击 “继续试用”按钮,反正就用这一回,做好WINPE 启动U盘就够了。试用就试用,无所谓了。它只要能让我们加载ISO镜像文件就足够了。呵呵!
如果想注册,就点击 “输入注册码”按钮。
在随后弹出的注册窗口中输入用户名和序列号后点击“确定”按钮就好。
用户名:王涛 序列号:7C81-1689-4046-626F 。
我一直在使用这兄弟的序列号,如有认识他的朋友,请替我说声谢谢。
好了,点击“确定”按钮并且重新启动程序。
我们下面就开始制作WIN10 PE 启动U盘了
首先要准备好我们所需要的ISO镜像文件
下载地址:https://pan.baidu.com/s/1eVCy9SWlJbBonPtMu8tvPg
1、在刚才打开的UTRAISO窗口中,点击上方菜单中的“文件”选项,在弹出的下拉菜单中选择 “打开”按钮,在浏览器窗口中选中我们事先下载好的ISO镜像文件,完成镜像文件的加载。
2、在电脑上插入U盘,并且可以在UTRAISO窗口中保证可见。
3、点击上方菜单中的“启动”选项,在弹出的下拉菜单中选择“写入硬盘映像”。
4、在弹出窗口内选择写入方式,通过下拉菜单选“USB HDD+” ,隐藏启动分区下拉菜单中选择“隐藏”。再检查一下硬盘驱动器是否是你插入的那个U盘。
5、点击“格式化”按钮格式化U盘,完成后点击“ 写入”按钮。
一段时间后,我们的PE启动U盘就制作成功了。
退出U盘后再次重新插入电脑,可以发现此时的U盘中什么内容都没有,这就对啦!
现在,再把U盘格式化一下,选择磁盘格式为“EXFAT”,这样MAC系统就可以对它正确进行读写。
老规矩,发个图文教程,百度上搜的,做为图片参考
https://jingyan.baidu.com/article/5225f26b0bb45fe6fa0908bc.html
好了,我们继续开始制作另一个MAC系统安装U盘。
方法有很多,最简单的是在MAC终端下敲命令行。可对于许多朋友来说。没有可用MAC系统啊,所以只好在WINDOWS系统下操作了。
这里,需要另一个U盘,最好是支持USB3.0接口的,这样制作速度将会比较快。
我们需要一个MAC系统安装镜像文件,一个制作工具软件。
下载地址如下:
MAC 10.14镜像
https://pan.baidu.com/s/14H9Vq571806EjEu0XqifVg
下载解压后得到我们所需的DWG格式镜像文件。
制作工具:TRANSMAC
https://pan.baidu.com/s/1iklNt3kcnCHIUpYN7KiqFg
这个是绿色破解版,无需安装和注册,打开即可使用。
制作过程如下:
1、下载完成后,使用鼠标右键点击程序的快捷图标,在弹出的下拉菜单中鼠标左键点击 “以管理员身份运行”。
2、在左侧窗口中使用鼠标右键点击U盘选项,在弹出的下拉菜单中选择 “Format Disk For Mac ”选项,用来格式化U盘,使其在MAC系统下可用。
3、在弹出警告窗口中点 “YES ”按钮,同意程序继续运行。
4、在新窗口可以直接点击 “OK”按钮,使程序继续运行。
这里也可以给你的U盘起个名字后再继续运行,方法是在窗口中“ Volume Name”下方的空白字符行中填写你所要起的名称(注:此处程序默认命名Untitled),填好后点击“OK”按钮继续运行程序。
5、新窗口中直接点“ OK ”按钮,到这一步表明U盘格式化成功。
6、在左侧窗口中鼠标右键点击U盘选项,在弹出的下拉菜单中选择“ Restore with Disk Image”选项,将系统镜像文件内的数据写入U盘。
7、在弹出警告窗口中点 “YES” 按钮,同意程序继续运行。
8、点击图示位置按钮,打开浏览器,查找MAC系统镜像位置。
9、在浏览器窗口中找到你事先下载好的MAC系统镜像文件,点击窗口右下方
“打开 ”按钮。(注:此处也有可能为英文“OPEN”)
10、直接按 “OK ”按钮吧,说的太多真心很累!
11、现在就可以慢慢等待了,所耗时间有点漫长,使用USB2.0 U盘至少需要40分钟以上,希望您准备的U盘是USB3.0接口,一般20分钟左右,希望你的U盘质量足够好,速度也足够快。
12、看到弹出新窗口,直接点 “OK ”按钮,恭喜你,系统安装U盘制作成功。
13、关闭软件,拔出U盘。
其实整个过程非常简单,点几下鼠标就完事了。
但就怕有新人不明白,只好如此啰嗦了。
我自己所使用的U盘都是现成的,所以不需要再次制作了。
只管用就成, 哈哈!
到此,安装黑苹果系统所需的2个工具U盘均已制作完成。
我也可以稍稍休息休息了,非常开心!