Qt IFW创建Qt程序安装包
Qt IFW创建Qt程序安装包
- 下载Qt IFW
- 环境配置
- 添加到Qt Creator帮助文档
- 配置Windows环境变量
- Qt IFW的使用
- 创建包的目录
- 创建配置文件
- 创建包信息文件
- 自定义安装
- 导入打包文件
- 创建应用程序安装包
- 安装包验证
下载Qt IFW
Qt IFW(Qt Installer Framework 的简称 ),是由 Qt 官方提供的安装程序制作框架。
进入Qt IFW的官方下载页(http://download.qt.io/official_releases/qt-installer-framework/),选择一个合适版本,这里选择版本号为3.0.1的windows版本进行安装。

这里采用默认路径安装完成后的目录结构如下所示:
环境配置
添加到Qt Creator帮助文档
打开 Qt Creator,选择【工具】–>【选项】–>【帮助】–>【文档】–>【添加】
选择Qt IFW安装目录doc下的ifw.qch文件。
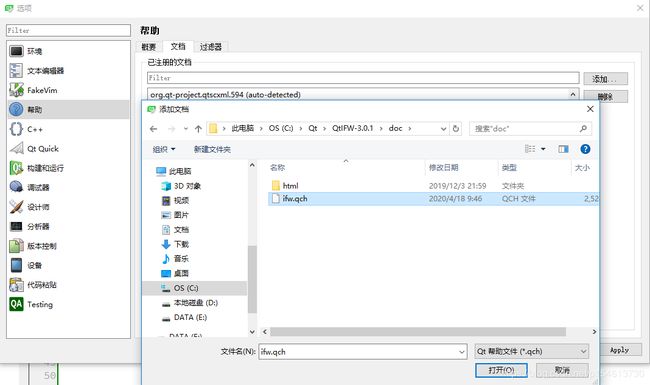 完成后就可以在Qt Creator中查看Qt IFW的帮助使用文档了。
完成后就可以在Qt Creator中查看Qt IFW的帮助使用文档了。

配置Windows环境变量
Windows下使用binarycreator打包工具时,必须把binarycreator工具所在的bin目录导入的环境变量Path中。双击【我的电脑】,按照下图提示添加bin目录到环境变量。
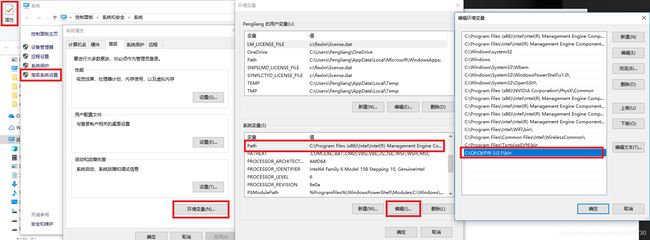
Qt IFW的使用
创建包的目录
一个典型的Qt IFW工程的目录结构如下图所示:
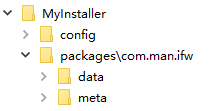
config目录下放置config.xml文件,该文件设定了安装程序界面的一些文字和图片信息。
packages文件夹下有两个子文件夹meta和data。meta目录下用于存放一些安装过程的配置文件,用于指定安装和部署过程。data 目录用于存放最终要打包的文件(.exe和.dll )。
创建配置文件
在config目录下创建名为config.xml的文件,文件内容如下:
My Installer Demo
1.0.0
My Installer
man
Super App
@ApplicationsDir@/My App
配置文件指定了安装界面上显示的如下信息:
- < Title > 标题栏上安装程序名称
- < Name > 显示在安装页面上应用程序的名称
- < Version > 应用程序的版本号
- < Publisher > 软件发布者
- < StartMenuDir > 添加到开始菜单默认程序组名称
- < TargetDir > 应用程序的安装目录
创建包信息文件
My App
This is a demo for Qt IFW
1.0.0-1
2020-04-19
true
各个元素分别表示如下含义:
- < DisplayName > 指定组件的名称
- < Description > 显示选中组件的描述信息
- < Version > 组件的版本号信息,可用作后期版本更新
- < ReleaseDate > 组件发布的日期
- < Default > 安装过程中组件是否默认选中,true表示默认选中,false默认补选中。
- < Script > JavaScript文件名,执行一些个性化的安装操作
- < Licenses > 添加许可文件
自定义安装
通过在installscript.qs文件中添加如下内容,分别添加应用程序到开始菜单快捷方式和桌面快捷方式。
function Component()
{
gui.pageWidgetByObjectName("LicenseAgreementPage").entered.connect(changeLicenseLabels);
}
changeLicenseLabels = function()
{
page = gui.pageWidgetByObjectName("LicenseAgreementPage");
page.AcceptLicenseLabel.setText("Yes I do!");
page.RejectLicenseLabel.setText("No I don't!");
}
Component.prototype.createOperations = function()
{
// 调用默认实现
component.createOperations();
if (systemInfo.productType === "windows") {
// 添加桌面快捷方式
component.addOperation("CreateShortcut",
"@TargetDir@/MyInstallerDemo.exe",
"@DesktopDir@/MyInstallerDemo.lnk",
"workingDirectory=@TargetDir@");
//添加开始菜单快捷方式
component.addOperation("CreateShortcut",
"@TargetDir@/MyInstallerDemo.exe",
"@StartMenuDir@/MyInstallerDemo.lnk",
"workingDirectory=@TargetDir@");
}
}
导入打包文件
新建一个名称为MyInstallerDemo的工程,选择Release模式进行编译,把可执行文件复制到data目录下。打开Qt的命令行工具,进入到data目录下,执行windeployqt MyInstallDemo.exe , 如下图所示:
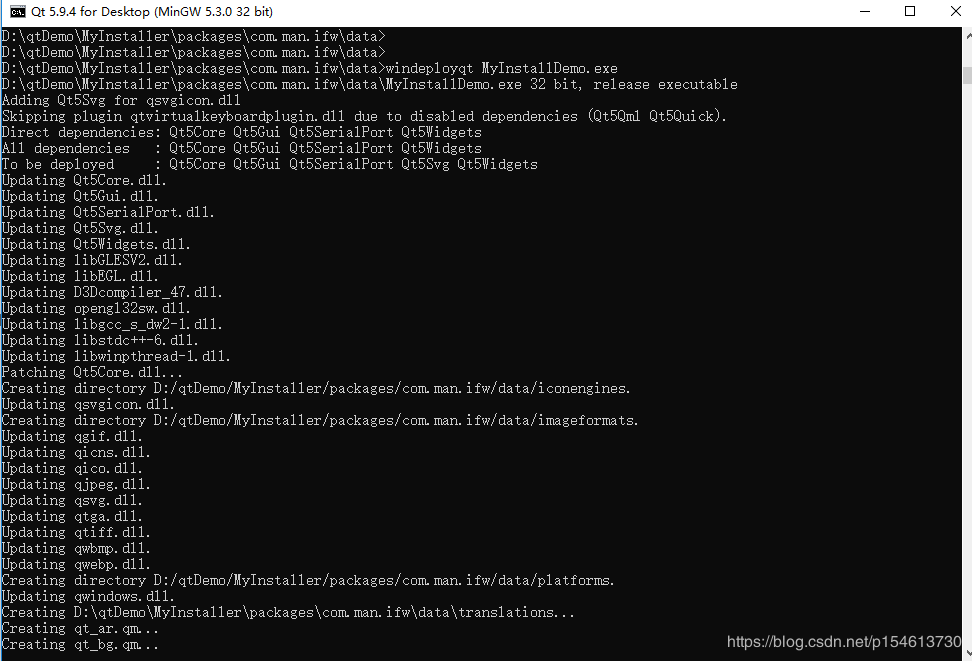
当命令执行完成以后,应用程序依赖的一些Qt插件,dll和翻译文件自动复制到文件里面,程序可以单独运行了,双击应用程序,正常运行。

准备工作基本完成,接下来用binarycreator工具创建安装包。
创建应用程序安装包
用Qt命令行工具进入MyInstall目录,执行 如下命令:
binarycreator -c config\config.xml -p packages MyInstallerDemo.

注意: 如果提示找不到binarycreator ,是环境变量没配置好,请参照上面 配置Windows环境变量 。
binarycreator 命令执行完成后,会生成MyInstallDemo.exe的安装文件包。

安装包验证
双击MyInstallerDemo.exe,依次出现如下安装界面:
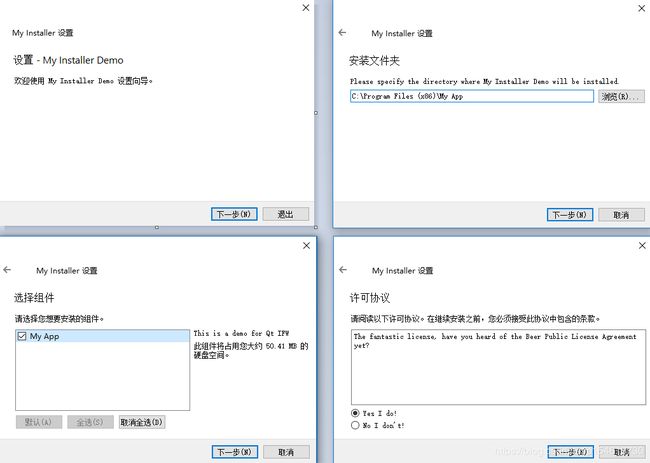

安装完成后,可以看到在桌面以及开始菜单都可以看到刚刚添加的快捷方式,双击快捷方式图标,应用程序都能正常运行。
