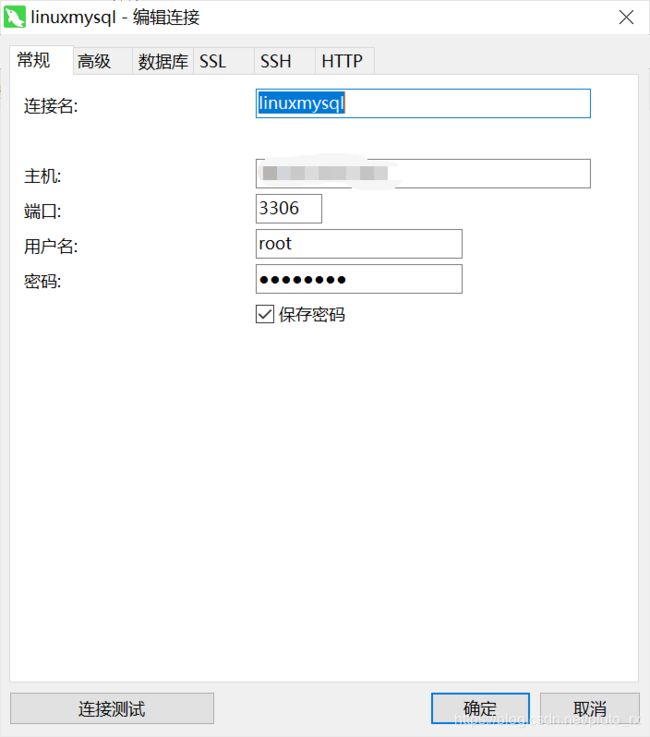云服务器上搭建tomcat+java+mysql
服务器 CentOS
使用ftp软件上传:推荐使用FileZilla
Java环境安装:
java 下载地址:https://www.oracle.com/technetwork/java/javase/downloads/jdk8-downloads-2133151.html
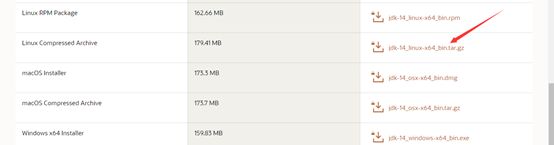
选择linux版本的jdk
下载后用FileZilla工具上传到服务器:
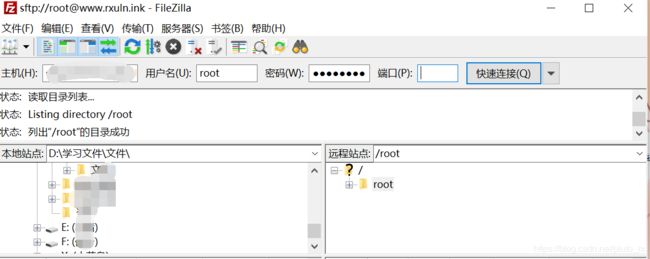
登陆服务器,在usr文件夹下创建了一个java文件夹 将文件放到Java文件夹下;

解压文件:
tar -zxvf jdk-8u241-linux-x64.tar.gz

配置文件:
vim /etc/profile
进入后英文键盘输入i进入编辑,在最后加上这些代码
export JAVA_HOME=/usr/java/jdk1.8.0_241
export JRE_HOME=${JAVA_HOME}/jre
export CLASSPATH=.:${JAVA_HOME}/lib:${JRE_HOME}/lib:$CLASSPATH
export JAVA_PATH=${JAVA_HOME}/bin:${JRE_HOME}/bin
export PATH=$PATH:${JAVA_PATH}
注意路径要对应
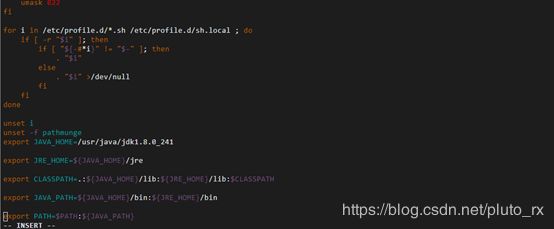
添加完毕之后,直接按“esc”键,再直接输入 :wq 并退出
再输入如下命令来使profile文件立即生效:
source /etc/profile
检测是否安装成功:
-
- 输入 javac 不会出现command not found错误
-
- 输入 java -version 出现版本为java version “1.8.0_241”
mysql安装:
Centos安装mysql5.7:
1.安装mysqlclient
在安装 mysqlclient的时候报错 /bin/sh mysql_config not found 因为需要安装 mariadb-devel
报错error: command ‘gcc‘ failed with exit status 1,缺乏 gcc。
故安装gcc:
yum install gcc* mariadb-devel
pip install mysqlclient
安装mysql5.7 使用yum 安装mysql的rpm
在CentOS中默认安装有MariaDB,这个是MySQL的分支,但为了需要,还是要在系统中安装MySQL,而且安装完成之后可以直接覆盖掉MariaDB。
1 下载并安装MySQL官方的 Yum Repository
wget -i -c http://dev.mysql.com/get/mysql57-community-release-el7-10.noarch.rpm
使用上面的命令就直接下载了安装用的Yum Repository,大概25KB的样子,然后就可以直接yum安装了。
yum -y install mysql57-community-release-el7-10.noarch.rpm
之后就开始安装MySQL服务器。
yum -y install mysql-community-server
这步可能会花些时间,安装完成后就会覆盖掉之前的mariadb。
至此MySQL就安装完成了,然后是对MySQL的一些设置。
MySQL数据库设置
启动mysql:
systemctl start mysqld.service
查看MySQL运行状态,运行状态如图:
systemctl status mysqld.service

此时就是启动状态
此时MySQL已经开始正常运行,不过要想进入MySQL还得先找出此时root用户的密码,通过如下命令可以在日志文件中找出密码:
grep "password" /var/log/mysqld.log

进入数据库:
mysql -u root -p
输入初始密码,此时不能做任何事情,因为MySQL默认必须修改密码之后才能操作数据库:
ALTER USER 'root'@'localhost' IDENTIFIED BY '新密码';
这里新密码如何设置失败,可以是密码不满足约束,推荐使用大小写加符号
但此时还有一个问题,就是因为安装了Yum Repository,以后每次yum操作都会自动更新,需要把这个卸载掉:
yum -y remove mysql57-community-release-el7-10.noarch
ps:此部分当时安装时也遇到了问题,参考了大佬博客完成安装,在操作时也没保留记录,就借用了大佬教程,大佬博客附上:https://www.ahaoao.top/
tomcat安装
下载: https://tomcat.apache.org/download-70.cgi
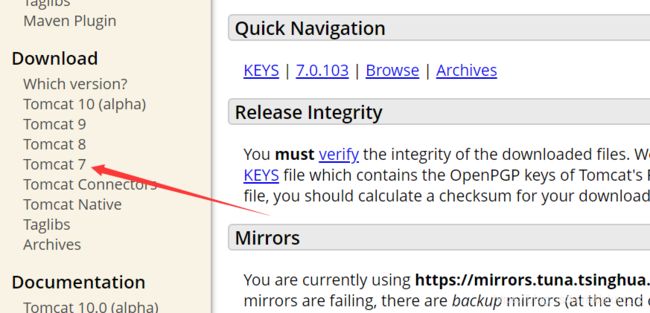
选择7版本比较稳定
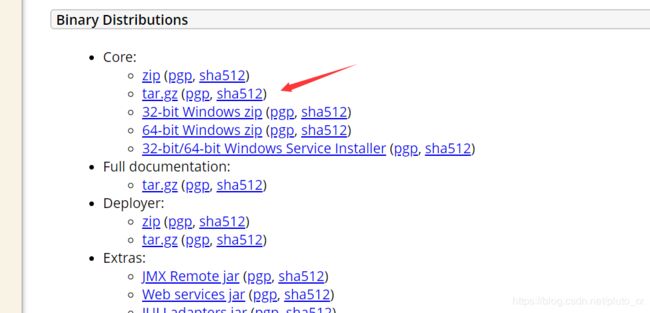
选择下载版本,在usr下创建文件tomcat,使用ftp传输到tomcat文件夹
mkdir /usr/tomcat
cd /usr/tomcat
进行解压文件:
tar -zxvf apache-tomcat-7.0.103.tar.gz
在tomcat下会出现一个 apache-tomcat-7.0.103文件夹
拷贝到init.d下是为了更方便的启动tomcat
cp -p /usr/tomcat/apache-tomcat-7.0.103/bin/catalina.sh /etc/init.d/tomcat
拷贝到init.d下是为了更方便的启动tomcat
使用 service tomcat start 就可以启动、
配置文件:vim /etc/init.d/tomcat
按i进入编辑模式
在空位输入以下代码:
# chkconfig: 112 63 37
# description: tomcat server init script
# Source Function Library
./etc/init.d/functions
JAVA_HOME=你的jdk路径
CATALINA_HOME=tomcat安装路径
其中对应路径改为你的实际路径
输入 :wq
查看防火墙状态:
firewall-cmd --state
显示 not running 就可以不用管
如果是打开的就关闭防火墙并设置开机不启动:
systemctl start firewalld ##启动Firewall
systemctl stop firewalld ##关闭Firewall
systemctl restart firewalld ##重启Firewall
禁止开机启动启动防火墙
systemctl disable firewalld
此时 还需要进入服务器管理,在安全组中开放8080端口
云服务器-> 安全组->配置规则
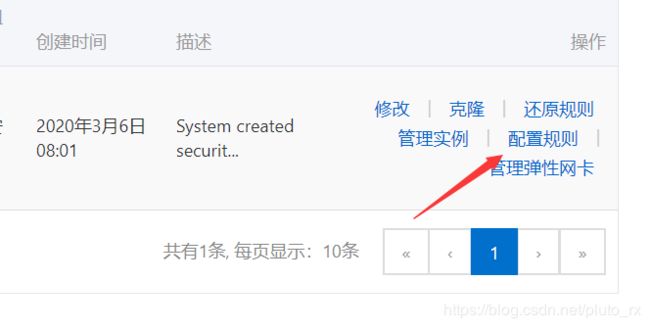
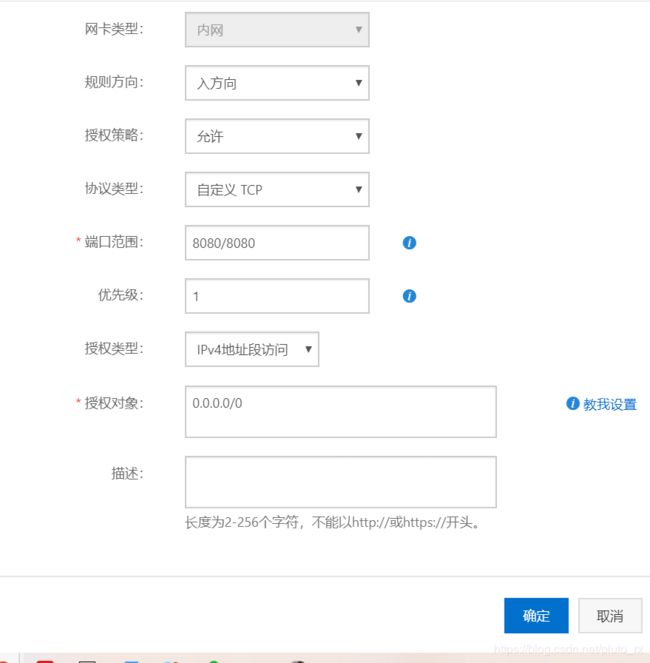

在这里也顺便可以把3306端口也开发,便于后面数据库远程连接
http://你的公有ip:8080,因为tomcat默认的端口就是8080,如果出现tomcat的主界面那么就启动成功。
在eclipse或者idea中将项目导出成war包,通过XFtp上传到tomcat/webapps文件夹下,然后 service tomcat stop 再service tomcat start,重启tomcat,在浏览器输入 http://你的公有ip:8080/项目名 就可以了。
使用navicat远程连接数据库
先登陆服务器 进入mysql
使用命令查看user表中host权限。将root对应的localhost改为%
select host,user from mysql.user;
update user set post=’%’ where user=’host’;
FLUSH PRIVILEGES; //刷新系统命令