Linux 下 vscode 断点调试
一、环境搭建
1.下载 vscode
2.安装 gcc 和 g++
3.然后在 vscode 的 Extensions 下安装以下插件:
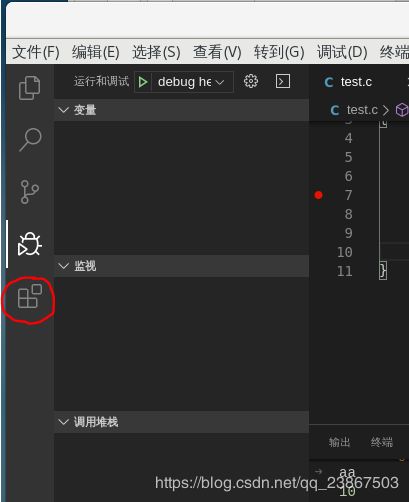
C/C++、Code Runner、C/C++ Snippets、EPITECH C/C++ Headers、File Templates、GBKtoUTF8 GBK、Include Autocomplete。
其中 C/C++ 和 Code Runner 必须要装。
此时,已经可以断点了。接下简单介绍已下怎么断点调试。
二、断点调试介绍
1.创建 test.c 文件
内容如下:
#include
main(int argc, char const *argv[])
{
int aa;
printf("hello word \n");
scanf("%d",&aa);
return 0;
}
2.创建 launch.json 文件
直接按 F5,弹出以下画面:

选择 C++(GDB/LLDB)

然后选择默认配置。
这时候就会生成 launch.json 文件:
{
// 使用 IntelliSense 了解相关属性。
// 悬停以查看现有属性的描述。
// 欲了解更多信息,请访问: https://go.microsoft.com/fwlink/?linkid=830387
"version": "0.2.0",
"configurations": [
{
"name": "(gdb) 启动",
"type": "cppdbg",
"request": "launch",
"program": "输入程序名称,例如 ${workspaceFolder}/a.out",
"args": [],
"stopAtEntry": false,
"cwd": "${workspaceFolder}",
"environment": [],
"externalConsole": false,
"MIMode": "gdb",
"setupCommands": [
{
"description": "为 gdb 启用整齐打印",
"text": "-enable-pretty-printing",
"ignoreFailures": true
}
]
}
]
}
3.创建 task.json 文件
到目前位置其实是可以调试了,但是要想在线断点调试就必须要在编译的时候加上 -g 选项,所以这里还要加上一个编译操作。
修改 launch.json 成以下内容:
{
// 使用 IntelliSense 了解相关属性。
// 悬停以查看现有属性的描述。
// 欲了解更多信息,请访问: https://go.microsoft.com/fwlink/?linkid=830387
"version": "0.2.0",
"configurations": [
{
"name": "debug hello world",
"type": "cppdbg",
"request": "launch",
"program": "${workspaceFolder}/test.out",
"args": [],
"stopAtEntry": false,
"cwd": "${workspaceFolder}",
"environment": [],
"externalConsole": false,
"MIMode": "gdb",
"setupCommands": [
{
"description": "为 gdb 启用整齐打印",
"text": "-enable-pretty-printing",
"ignoreFailures": true
}
],
"preLaunchTask": "build"
}
]
}
最重要的是加了 “preLaunchTask”: “build” 这一行,从字面意思上就可以看出来,在执行 launch.json 之前要执行一个 build 操作,这个build 操作相对应的是即将生成的 task.json 文件中的内容相对应。
使用快捷键 Ctrl+Shift+p:
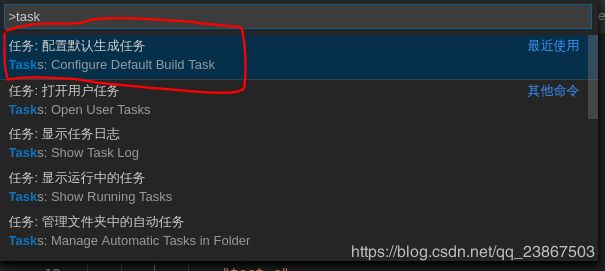
选中第一个,然后再选中默认,即可生成 tasks.json 文件,修改 task.json 的内容:
{
// See https://go.microsoft.com/fwlink/?LinkId=733558
// for the documentation about the tasks.json format
"version": "2.0.0",
"tasks": [
{
"label": "build",
"type": "shell",
"command": "g++",
"args": [
"-g",
"test.c",
"-o",
"test.out"
],
}
]
}
其中 “label”: “build” 要和 launch.json 中的 preLaunchTask 对应上,其参数都可以从字面意思上看出来,不再介绍。
到这里就可以断点调试了,在 vscode 打开文档的左侧添加断点
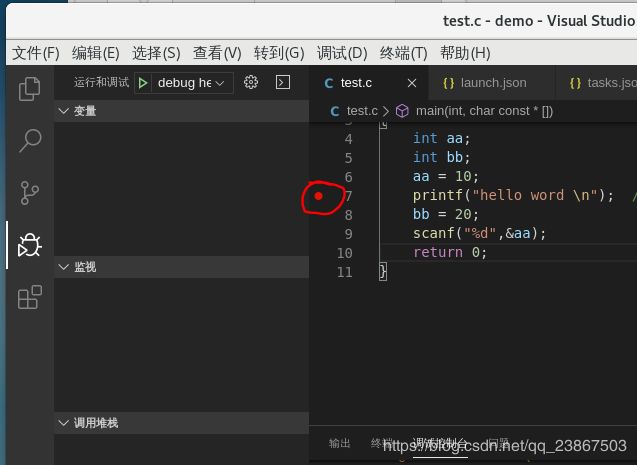
其实 windows 和 linux 搭建 vscode 的方式差不多,一步步对应上即可。