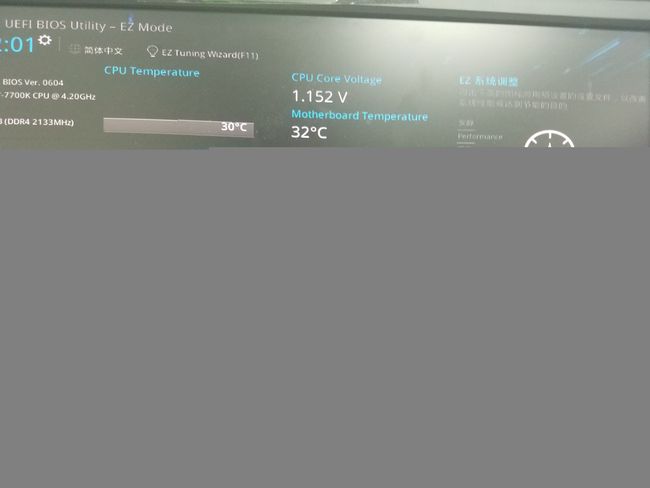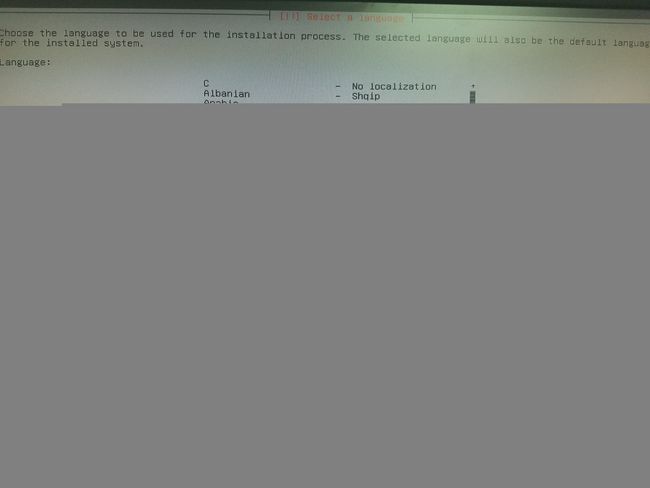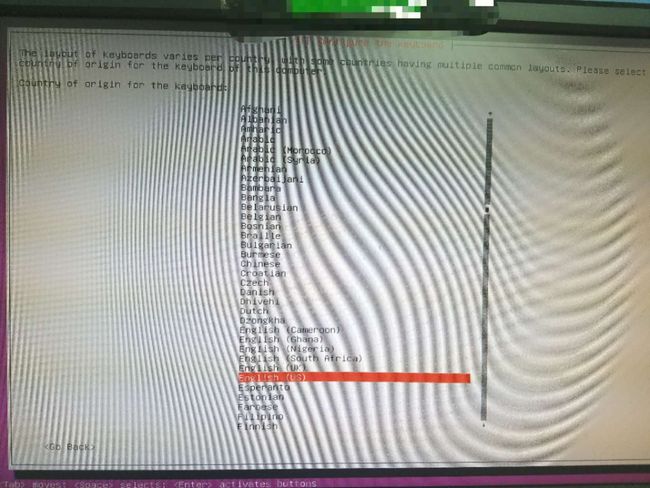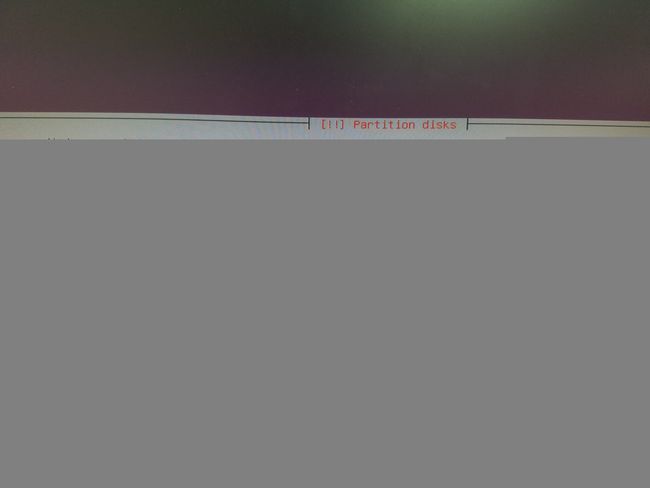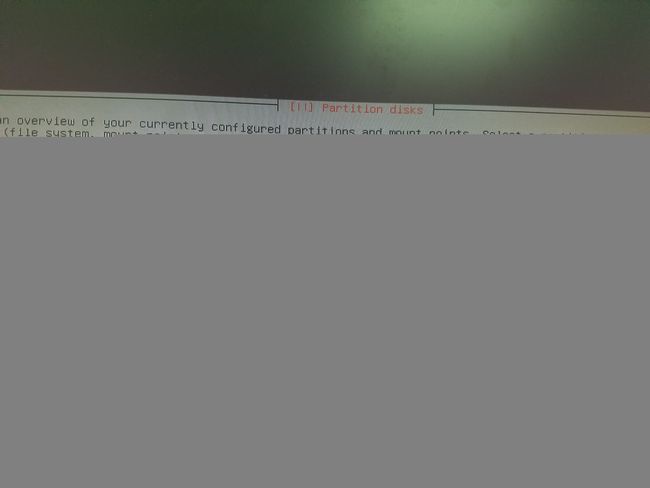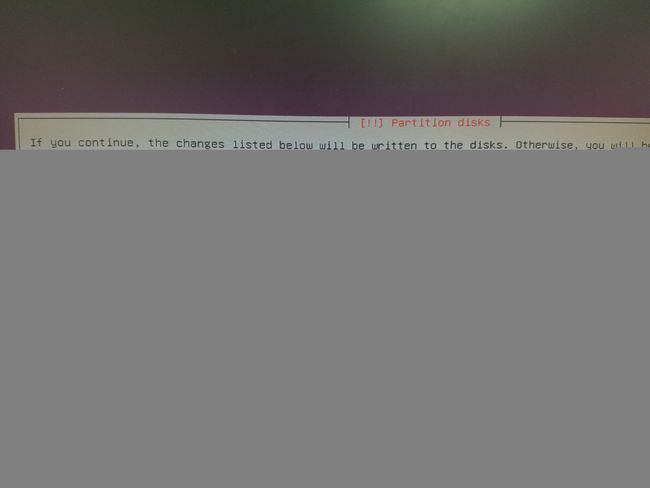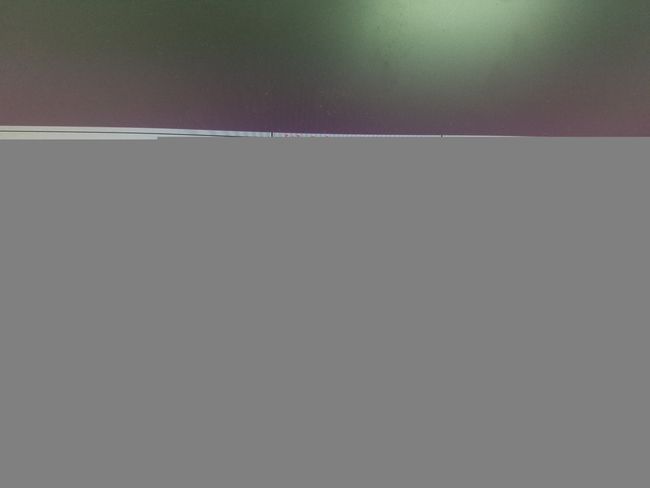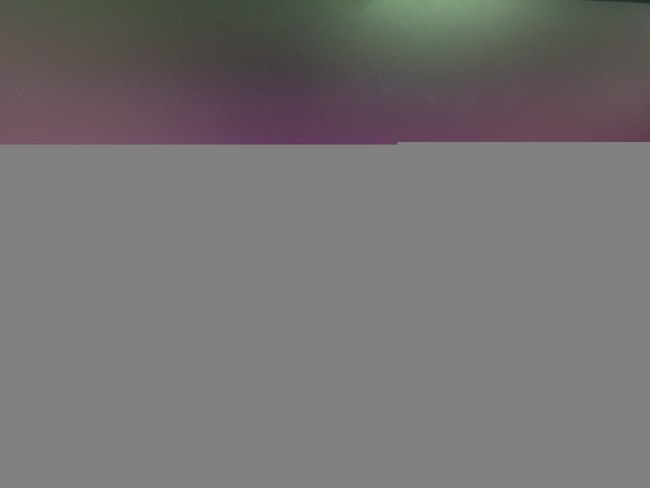双硬盘SSD+HDD安装Ubuntu16.04服务器版教程
最近刚刚购置一台性能还可以的电脑,打算用来搭建深度学习服务器,硬盘由240GB的固态硬盘和3TB的机械硬盘组成。因为这台电脑的唯一目的就是搭建深度学习开发环境,所以仅安装ubuntu-16.04.4-server-amd64系统即可,两块硬盘也不用给其它需求保留空间,接下来是安装过程。
一、下载镜像文件
官网下载链接为:https://www.ubuntu.com/download。
因为作为服务器使用,所以选择下载ubuntu-16.04.4-server-amd64.iso。服务器版和桌面版的一大区别是服务器版没有GUI界面的即X window,安装成功后仅有命令行模式。作为服务器用途的电脑建议安装server版,因为桌面会占用许多资源,导致服务器运行不稳定。
二、制作U盘启动盘
使用最经典的软碟通来制作启动盘,网上有许多类似教程,在此贴上笔者参照的教程:https://jingyan.baidu.com/article/3c48dd348bc005e10be358eb.html
需要特别注意的是在用软碟通做好系统盘后,需要再次将ubuntu-16.04.4-server-amd64.iso文件拷贝到U盘根目录中,否则在接下来的安装过程中会报错而且处理比较麻烦。(该问题在桌面版安装过程中未出现,也无需这项拷贝步骤)
三、安装Ubuntu系统
准备工作完成以后,就进入核心环节了。
3.1 引导进入安装程序
首先在电脑上插好U盘,重启并按F2进入BIOS界面,设置从U盘启动。在下图的启动顺序中,第一项和第四项都是从U盘启动,区别是第一项是使用UEFI引导,而第四项是使用传统的BIOS引导,两者都可以,直观的区别就是在接下来的安装过程中图形界面有区别。
3.2 前期的一些配置
接下来依次是一些比较简单的操作,无须赘述。
选择界面:默认的第一项即可。
选择安装语言:推荐英文安装,安装出现错误后Google更容易解决问题。
选择所在国家:
选择字符编码集:
选择是否配置键盘布局:默认否即可。
选择键盘类型:
选择键盘布局:
3.3 Failed to copy file from CD-ROM. Retry解决方法
在完成上述操作后,会弹出一个错误:Failed to copy file from CD-ROM. 尝试Retry或者是插拔U盘都不能解决问题。
通过在网上查找资料,发现是由于使用软碟通制作启动盘导致的,简单直接的办法是手动挂载镜像文件,即需要预先把ISO文件拷贝到U盘根目录下。解决步骤如下:
1.按Alt+F2进入命令行模式
2.输入 df -h 命令 查看U盘盘符信息,我的U盘盘符为/dev/sdc4
3.挂载U盘到/mnt目录下
umount /dev/sdc4
mount /dev/sdc4 /mnt4.挂载iso文件到/cdrom目录下
mount -o loop /mnt/ubuntu-16.04.4-server-amd64.iso /cdrom 5.查看/cdrom目录是否有我们的iso文件,确定是否挂载成功。此时可以再次输入df -h命令,应该可以看到对应Mounted on为/cdrom的Filesystem是/mnt/ubuntu-16.04.4-server-amd64.iso(图中没有该步骤)。
6.按Alt+F1回到安装界面,点击Retry,继续安装
3.4 建立账户设置密码
接下来是设置主机名(hostname),账户名和账户密码,按照提示设置即可,无需赘述。然后会询问是否对home目录加密,选择否即可。
3.5 硬盘分区设置
硬盘分区是安装Ubuntu系统的关键,对于双硬盘的Ubuntu服务器版本更是至关重要。
分区策略:本次安装采用了一种简单的分区办法,即将240GB的SSD划分为两部分。32GB的swap和208GB的/目录。3TB的机械硬盘全部挂载在/home目录下。不必专门为/boot设置分区。因为每块磁盘的分区数都小于4,所以均设置为主分区。
在分区前,会弹出以下问题,大意是询问是否umount /dev/sdb(机械硬盘)和/dev/sdc(U盘),如果不卸载的话那么无法在这两个设备上建立、删除和改变分区大小。出现该问题的原因应该是由于固态硬盘的存在,安装程序把机械硬盘和U盘都当成外部设备进行挂载了。所以为了能对机械硬盘进行分区,需要进行卸载,应选择“Yes”。
接下来是正式的分区,选择手动分区选项。
对机械硬盘进行分区的界面:
最后的分区结果和操作:(在分区时忽略上边的五个选项,只对SCSI5和SCSI6进行操作即可,如果出现错误可以通过Undo changes to partitions撤销进行补救)
3.6 分区后的后序操作
接下来的操作就比较简单了,首先是设置HTTP代理,无需填写直接下一步;然后是设置系统升级方式选择禁止系统自动更新。
安装SSH和standard system utilities。
接下来是安装GRUB引导程序(如果不安装可能无法正常开机),且安装在操作系统所在的固态硬盘上。
接下来只需要按照提示拔出U盘,重启进入系统即可。进入系统后首先需要输入用户名(前边已创建)和密码(前边已设置),随后会显示欢迎信息和系统更新的介绍,即正式进入系统。
四、首次进入系统的一些基本操作
4.1 用测试网络连接状况
在安装系统的过程中,全程联网。进入系统后使用ping命令测试网络,如果能ping通说明服务器可以联网.
ping www.baidu.com4.2 修改root密码
Ubuntu默认的root密码都是随机的,即每次开机的时候会随机设置一个root密码,以防止普通用户切换到root用户。命令为
sudo passwd最后附上几个装系统时的参考资料:
https://www.linuxidc.com/Linux/2017-11/148341p2.htm
https://www.cnblogs.com/jimmycan/articles/7281439.html
https://www.cnblogs.com/jimmycan/p/5980515.html