Oracle客户端安装配置、绿色版Oracle客户端配置使用PLSQL
安装Oracle客户端
准备工作,首先下载对应Oracle版本的客户端,这个可以去Oracle官网下载,加压完目录如下:
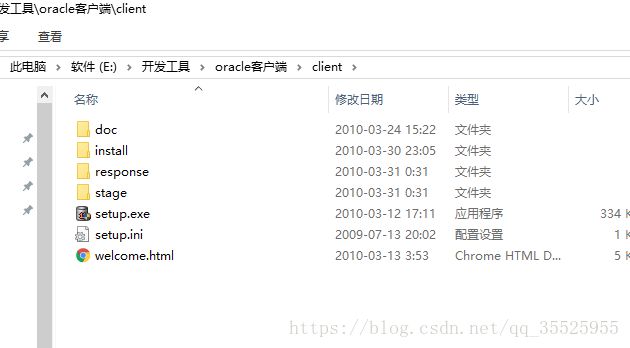
点击setup.exe安装,选择安装类型为管理员:

其他都可以设置为默认或者自定义,当Oracle客户端安装成功后,可以在windows窗口中看到Oracle的所有客户端程序,

打开 Net Manager,先添加一个监听程序,一般选择默认,也可以自定义:
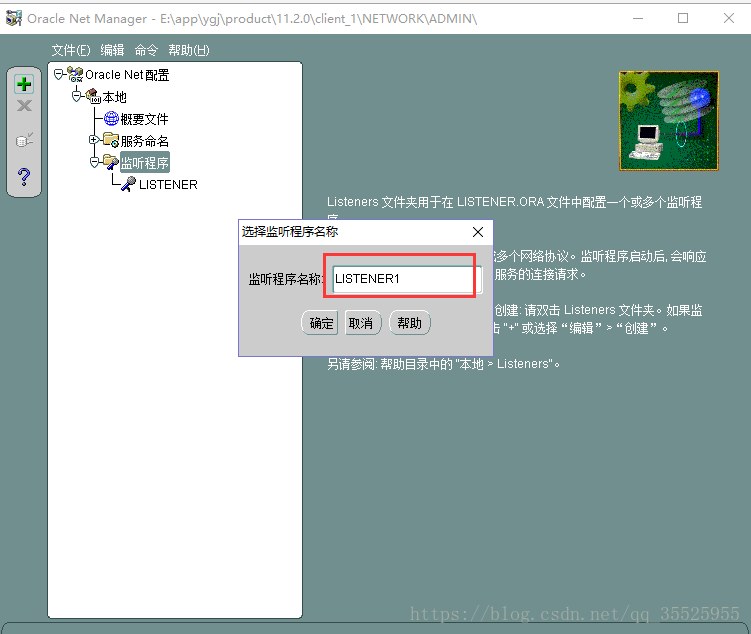
设置好之后:

现在添加服务命名:
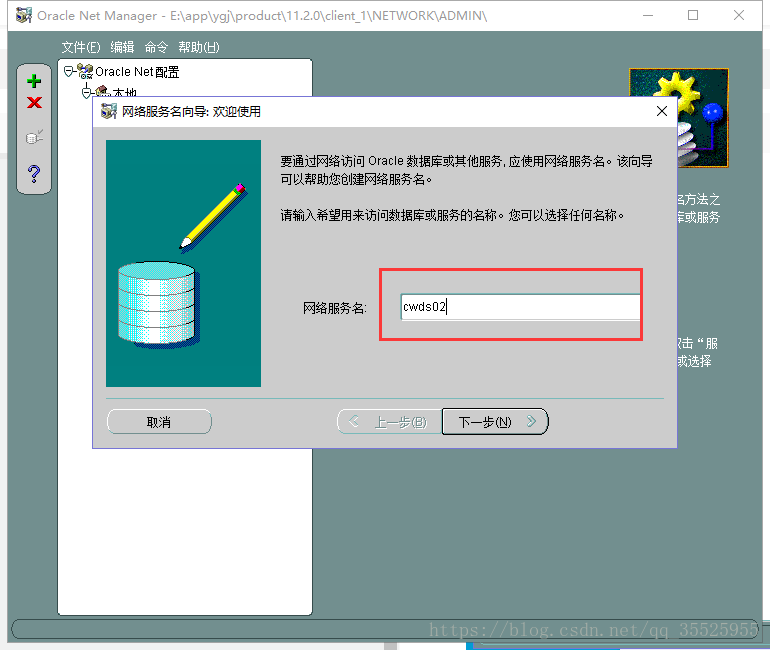
通过IP方式连接服务器Oracle数据库:

输入服务器IP地址和端口号:
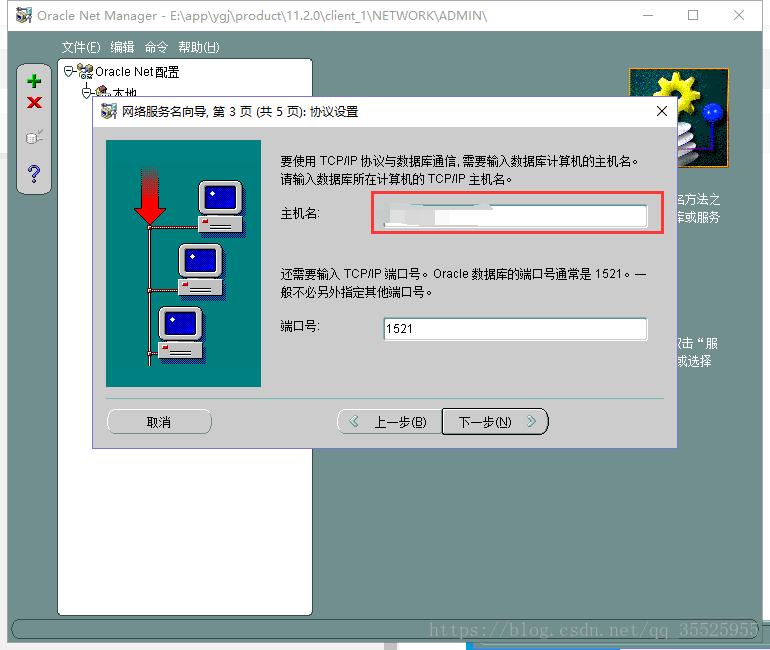
设置Oracle数据库安装时设置的服务名,这里需要指定服务器Oracle数据库的服务名称:
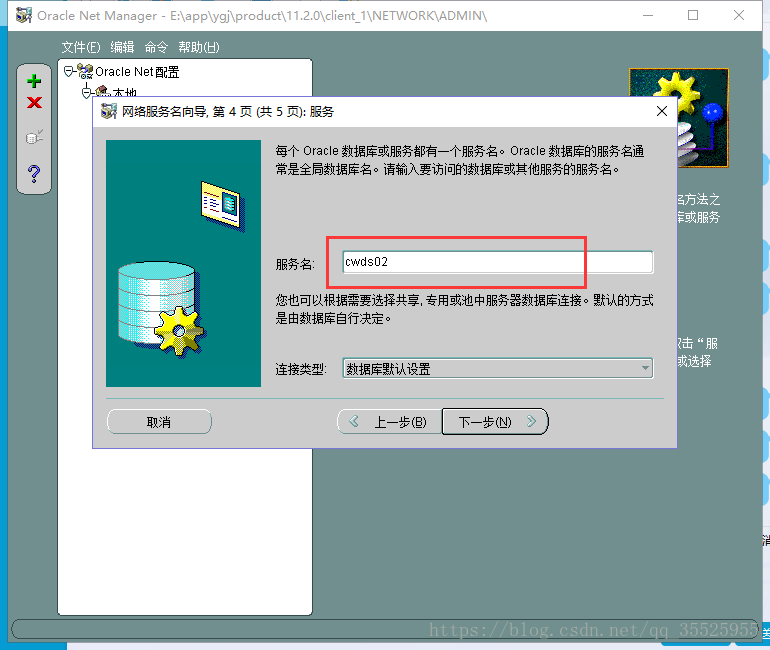
设置完之后,进行数据库连接测试,默认使用的测试用时scott用户,可以更改为自己使用时的用户:
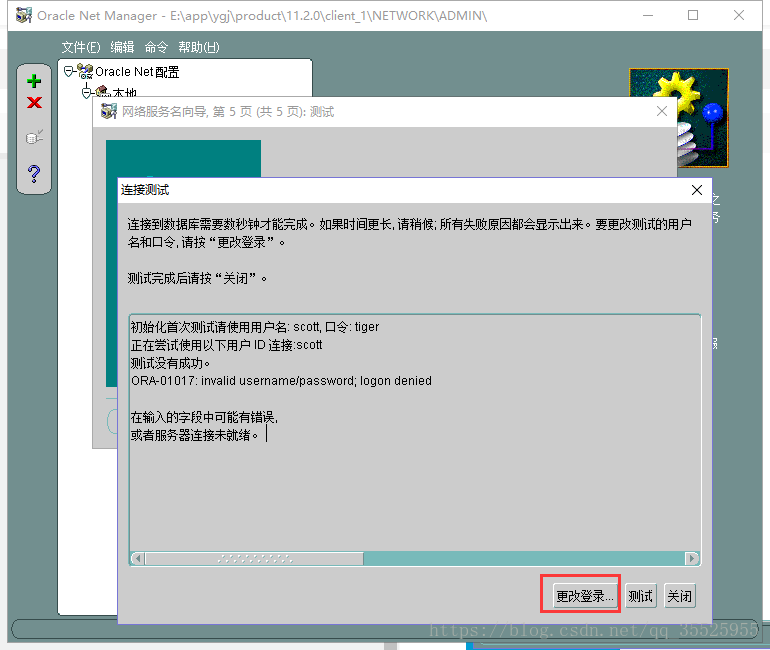
如果Scott用户没有被启用,或者密码不是默认的tiger,就需要更换用户:
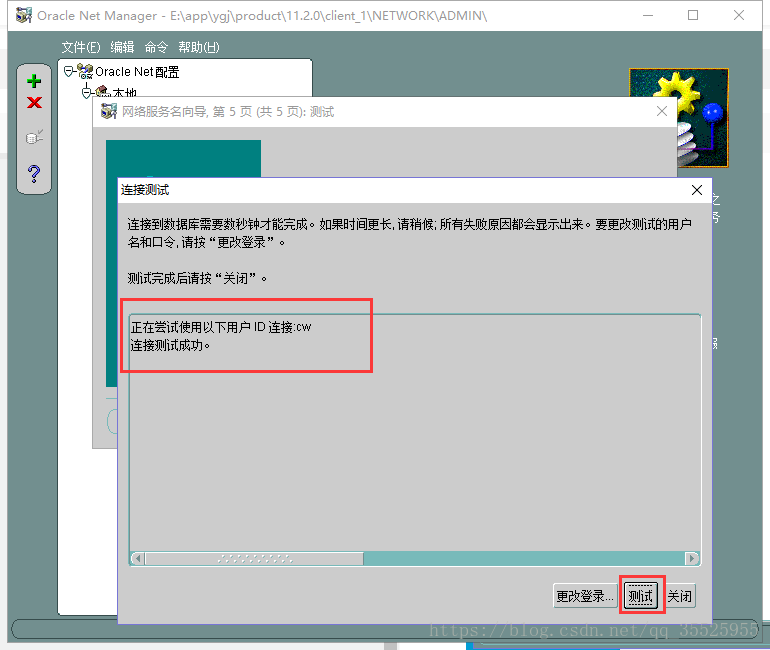
测试连接成功后,就可以关闭Net Manager 了,记住要保存设置:
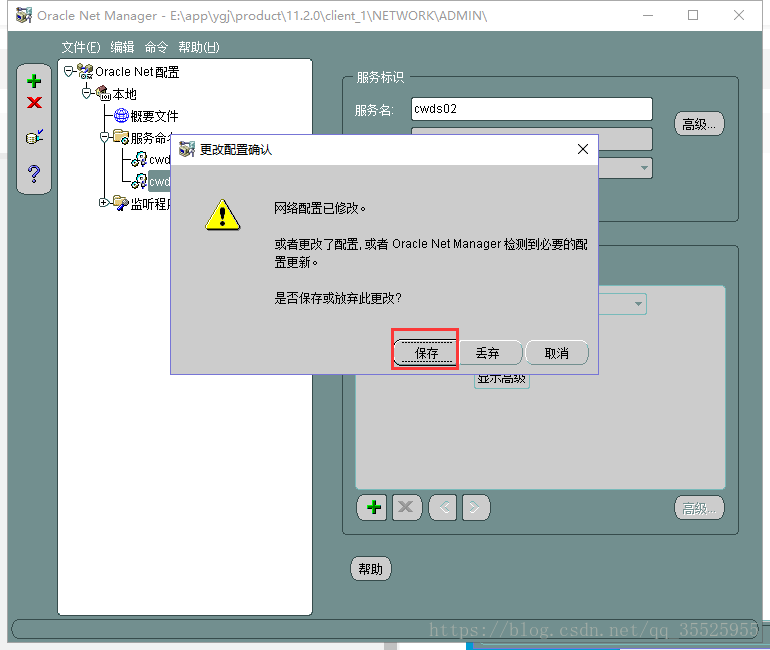
PLSQL安装配置
准备工作:绿色版Oracle客户端、PLSQL Developer,这里提供下载地址,
百度云地址:https://pan.baidu.com/s/1tZXRQrfjjabDXU37KbkUlQ 密码:8dle,只需要将 instantclient 和 PLSQL 下载下来即可:
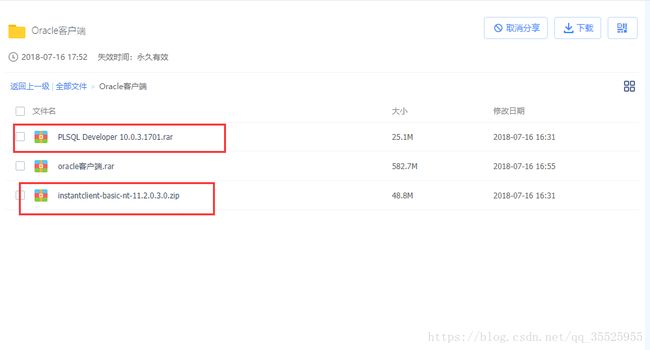
下载完之后,先解压PLSQL,如果想用中文版,可以跟着手册进行安装,咱们这里先安装PLSQL:

点击PLSQL安装程序,进行基本安装,安装位置可以自行修改(建议上是不安装至C盘):
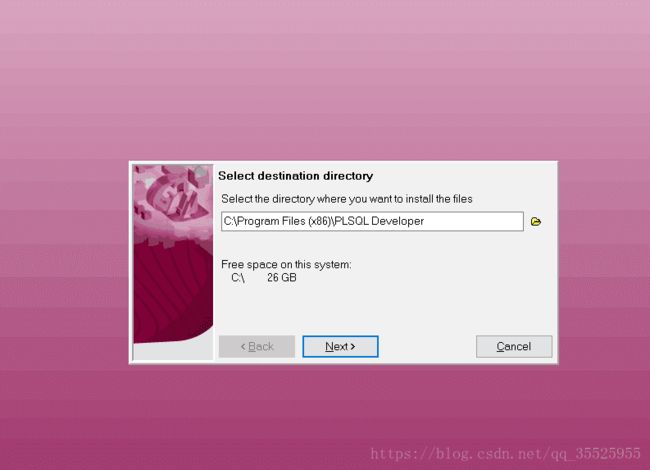
其他安装步骤可以选择默认步骤,直到安装PLSQL安装完成:
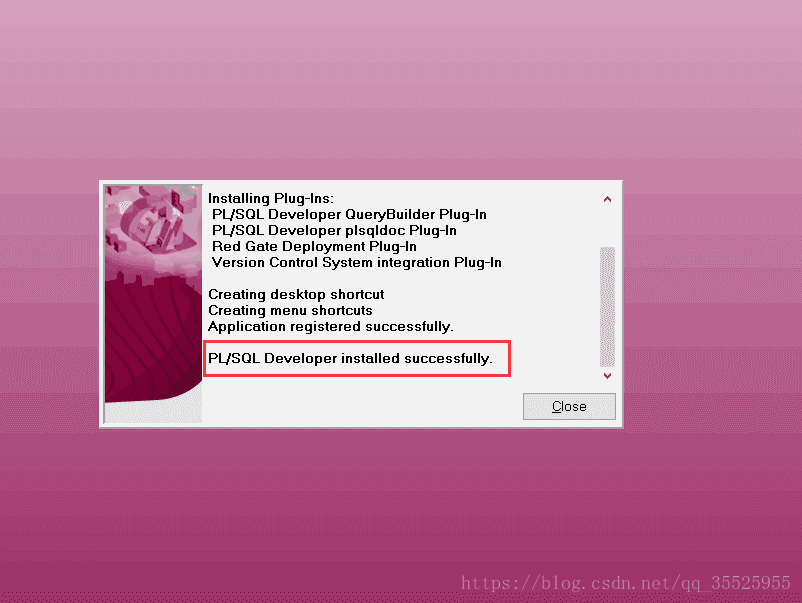
PLSQL安装完成时,可以桌面上发现PLSQL(我们喜欢叫它为油桶,嘻嘻),然后我们打开PLSQL,先不用连接数据库,直接点击cancel就行,这时需要我们注册账号,打开解压包中的 PLSQL Developer10.0.3.1701_keygen.exe 程序:

对应注册表中的数据填写即可,注册成功后如下图:
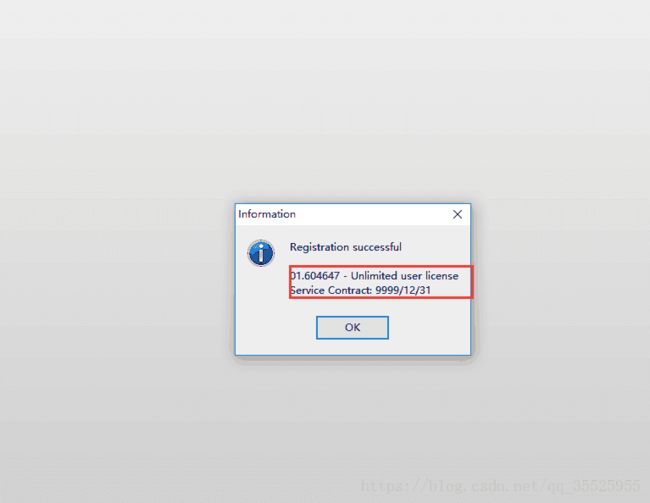
PLSQL安装注册完成后,这时就要将绿色版Oracle客户端解压出来了(客户端为百度云盘图第二个):
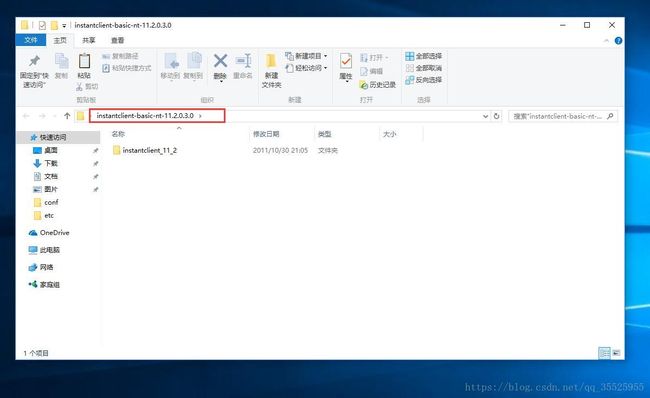
得到Oracle客户端文件后,这里我们需要去 instantclient 文件夹中创建一个名为 NETWORK的文件夹:
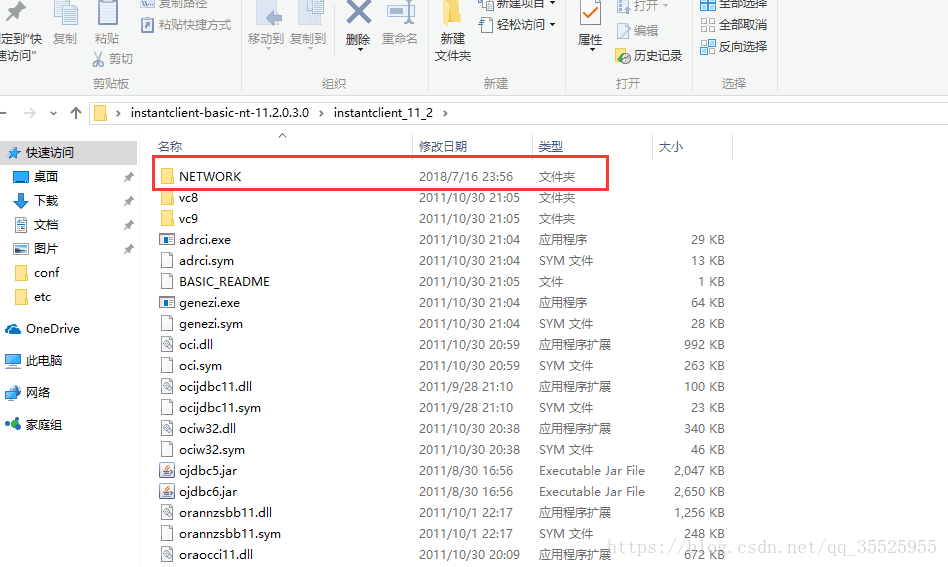
NETWORK 文件夹创建完后,在往此文件夹中创建名为ADMIN的文件夹:
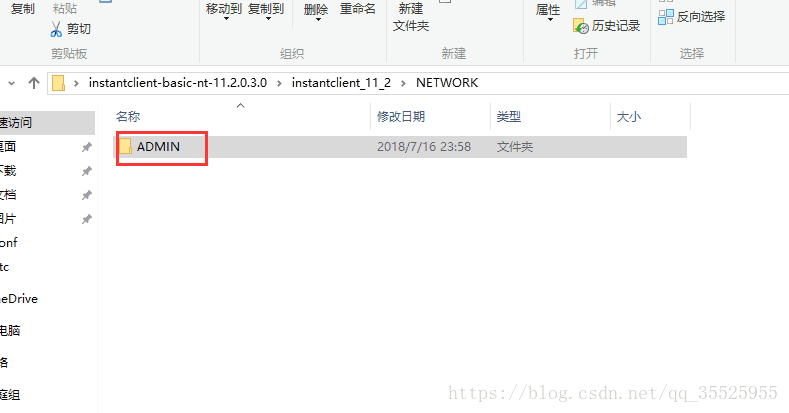
最后我们在ADMIN文件夹中创建 tnsnames.ora Oracle文件:

创建好 tnsnames.ora 文件后,我们需要在里面配置数据库连接地址,下面CWDS02是随意设置的服务名称,可以自己设定:
CWDS02 =
(DESCRIPTION =
(ADDRESS_LIST =
(ADDRESS = (PROTOCOL = TCP)(HOST = 填写IP或主机名称)(PORT = 1521))
)
(CONNECT_DATA =
(SERVICE_NAME = 填写数据库服务名)
)
)
效果如下:
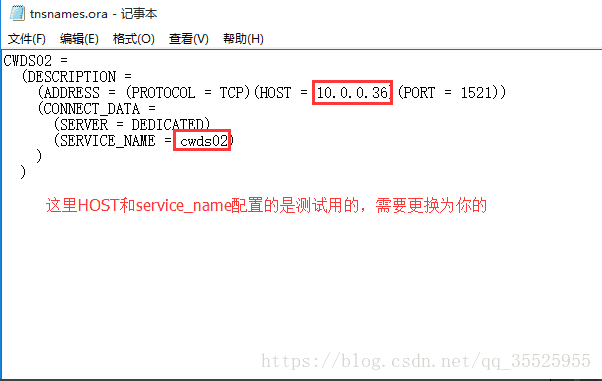
配置完之后,就可以打开之前安装好的PLSQL了,在PLSQL界面上找到 Tools –> preferences,点开设置Oracle Home 和 OCI library 位置:
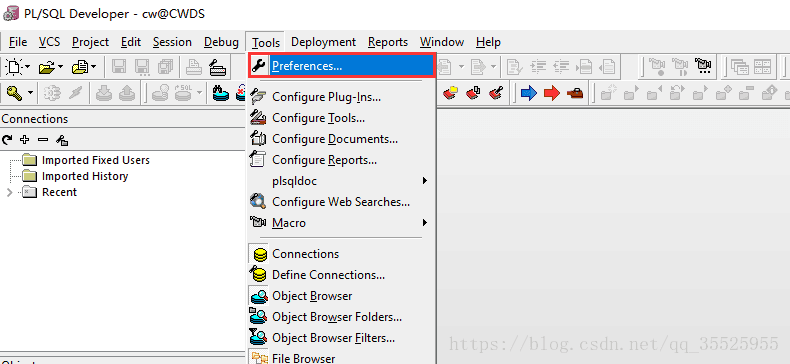
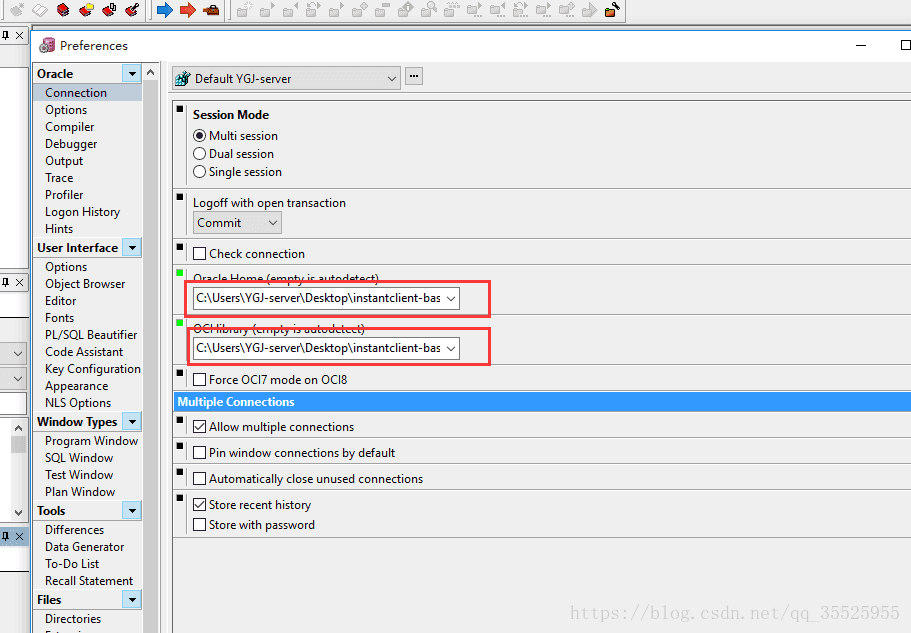
这里Oracle Home地址设置为 绿色版Oracle客户端解压位置,本人这里解压在桌面,位置如下:
C:\Users\YGJ-server\Desktop\instantclient-basic-nt-11.2.0.3.0\instantclient_11_2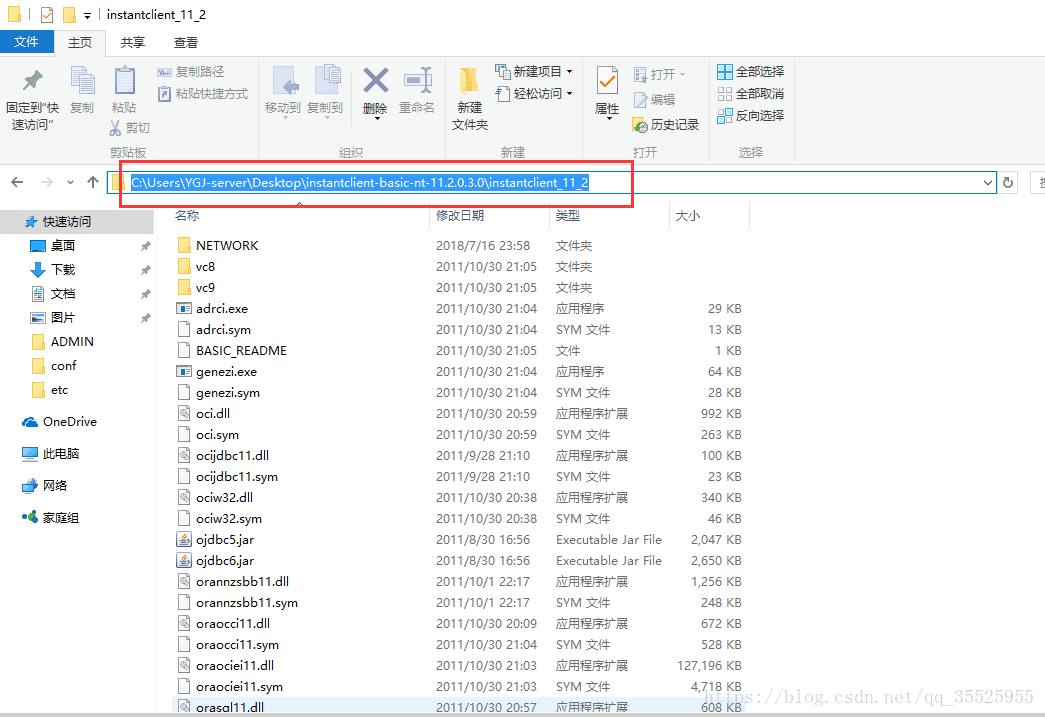
OCI library地址配置,则需要在Oracle Home 地址后面加上 oci.dll 就可以了,配置如下:
C:\Users\YGJ-server\Desktop\instantclient-basic-nt-11.2.0.3.0\instantclient_11_2\oci.dll这样基本plsql就配置好了,现在我们只需要关闭plsql重新打开,这时我们看见Oracle logon 时,database 有地址了,在刚开始是没有得,这就表示plsql配置完成了,这时我们需要用自己Oracle数据的用户和密码登录即可,连接成功了则表示成功了。
Oracle logon 图片如下:
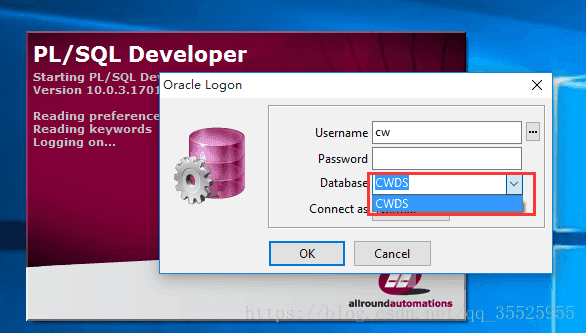
登录成功后如下:

在plsql界面上最左上角,也可以看见登录的用户名和服务名:
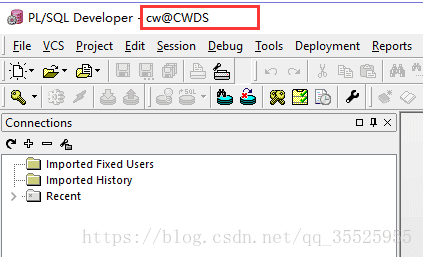
这里plsql基本就OK了,可以开始童鞋你的Oracle旅程了
总结:使用安装版Oracle客户端的童鞋,只需要将PLSQL中的Oracle Home 和OCI library 修改为客户端地址中的BIN路径就可以了,看上去很像环境变量配置,嘿嘿:
Oracle Home位置-----》》》》》 E:\app\ygj\product\11.2.0\client_1\BIN
OCI library位置-----》》》》》 E:\app\ygj\product\11.2.0\client_1\BIN\oci.dll这里为本人Oracle客户端安装位置,只需要换成你的就可以了;相对而言配置绿本版Oracle客户端会比较方便一些,只需要配置一下服务命名地址就可以了;使用安装版的话,配置地址会比较轻松,因为界面化操作还是比较实用的;
好了,这就是基本的plsql使用配置介绍,有问题可以在下面评论,如果有更好的方法,可以一起交流学习,希望可以帮助到正在学习Oracle的你,嘻嘻…….