在linux虚拟机中安装pycharm
虚拟机软件VMareWorkstationPro版本是16,虚拟机为Ubuntu16.04系统,在安装pycharm前先安装了VMare提供的可以和Windows系统方便复制文件的工具VMtool。VMWare Tools的作用:可以调整屏幕大小,可以直接将windows中的文件复制粘贴到Ubuntu下。
一、安装VMtool方法
1、在虚拟机的工具条上点击虚拟机,点击之后选择安装 VMWare Tools

2、在弹出的CD/DVD的选项下,将tools的五个文件复制粘贴到我们在桌面上创建的soft文件夹中。

3、打开终端(快捷键:ctrl+alt+t 可以在搜索中输入ter,点击terminal)输入ls 作用为展示当前目录下的所有文件
4、因为最初是没有在桌面上创建文件夹的,cd Desktop/ (cd : 打开目录并进入该目录)
5、tar -zxvf VMWareXXXXXXX.gz (tar -zxvf :执行解压缩命令,将gz格式的压缩包解压至当前Desktop目录)

6、cd vmware-tools-distrib/ (进入解压缩文件目录下)
7、sudo ./vmware-install.pl 回车
8、输入开机密码(开机密码正确输入即可,光标不会向后移动(不要使用小键盘,有可能小键盘处于关闭状态)) 回车
9、第一次的选择需要输入yes (确认安装)
10、其他步骤直接回车即可(一路回车至底)
11、见到enjoy安装结束
如图所示,安装完成后重启虚拟机中的Ubuntu系统可以通过最大化虚拟机窗口来验证安装程序是否成功。
二、在Ubuntu环境中安装pycharm
1、准备内容:需要有一个PyCharm在Linux下的安装包
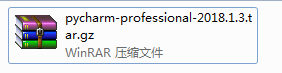
2、解压缩安装包
首先将安装包拖入Ubuntu系统中,由于之前安装了VMtool的原因,过程十分方便。之后需要将朋友charm的压缩包解压到某一个常用的软件目录中。即在命令行中输入
由于我直接将文件放在了桌面上,因此直接在命令行输入进入桌面的命令
cd /Desktop/然后输入代码行,其中并没有写全,输入tar -zxvf 后可以通过tab键实现自动补全,-C +路径为解压到哪个文件夹下,可根据自己喜好和习惯自行安排。
tar -zxvf Pycharm..gz -C ~/software注意:如果出现权限不够的问题需要在代码前输入sudo,提高权限。
3、可以在解压完成的目录中测试pycharm是否可用
进入解压目录下的bin目录内,
cd ~/software/pycharm-2018.1.3/bin输入 ./pycharm.sh (软件的运行文件为...sh)测试运行
./pycharm.sh
4、配置pycharm的环境变量 .bashrc
由于pycharm会经常使用,而每次都进入安装目录再运行pycharm.sh多有不便,因此需要配置pycharm以便可以直接运行。
而配置环境需要通过修改 .bashrc 文件实现。
首先进入.bashrc文件
vim ~/.bashrc
按i进入编辑模式,之后在后面加入以下两条目录路径
export PyCharm=/home/用户名/software/pycharm-2018.1.3
export PATH=$PyCharm/bin:$PATH其中第一个路径为解压pycharm的路径,第二个路径为pycharm目录下bin目录的路径。
完成修改后按esc键退出编辑模式,之后输入“:wq”保存退出.bashrc文件。
5、刷新配置文件
配置文件修改完成后需要做的一件事是刷新配置文件,输入代码行:
source ~/.bashrc
6、当刷新成功后,可以在当前用户下的任意位置启动pycharm
刷新成功后即可在任意目录和任意位置下启动pycharm,启动指令为
pycharm.sh如图即为安装成功。


