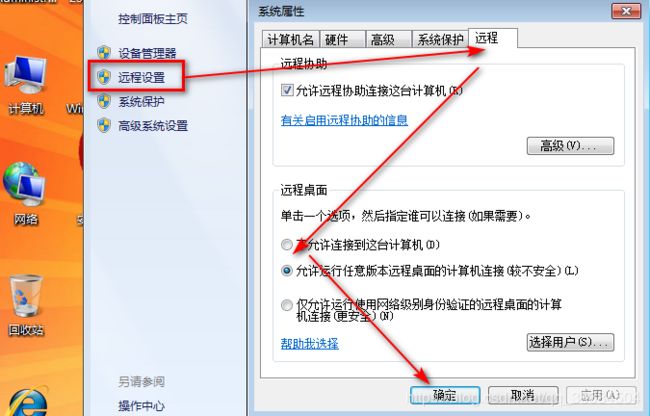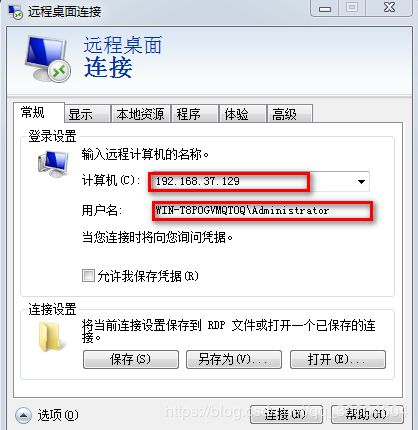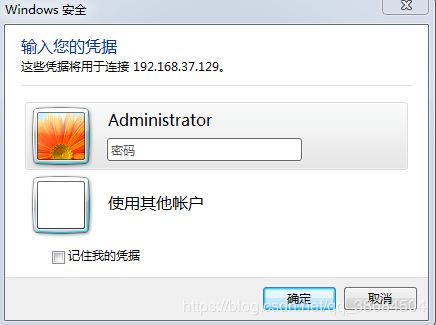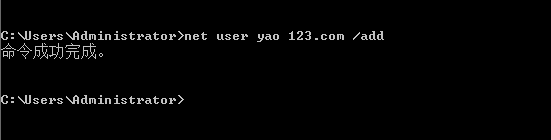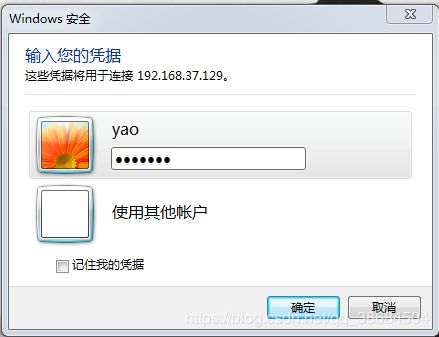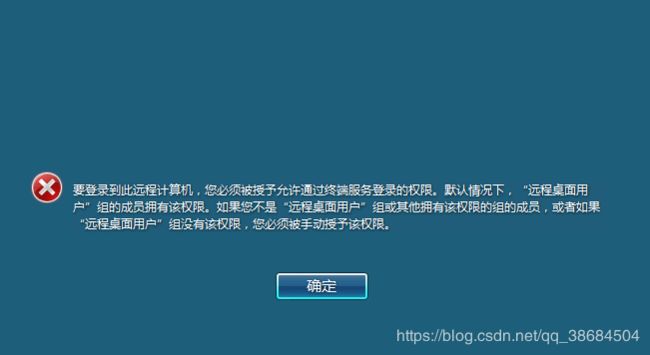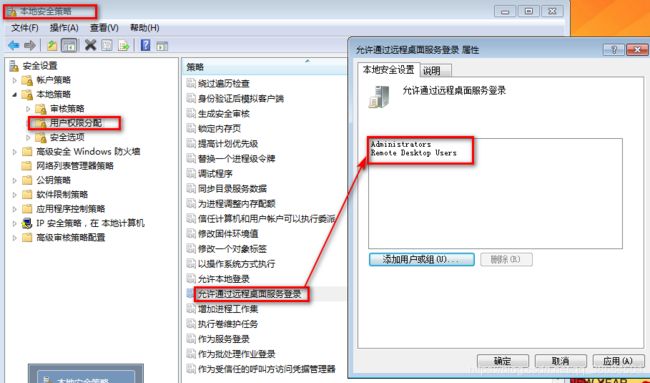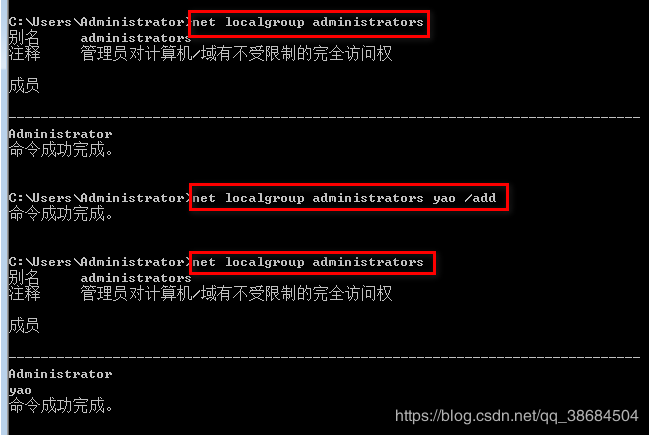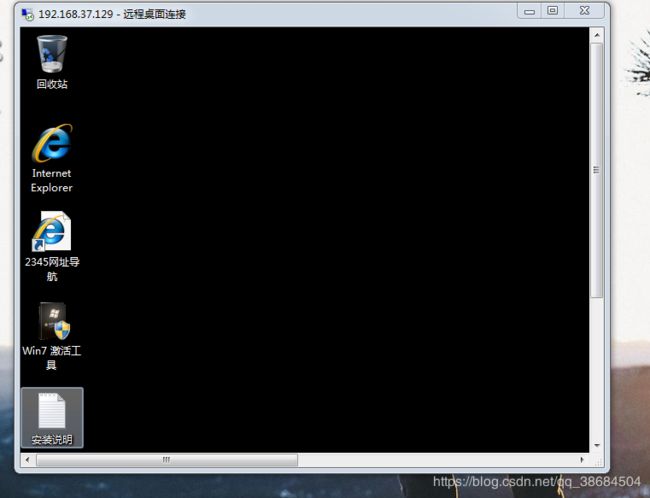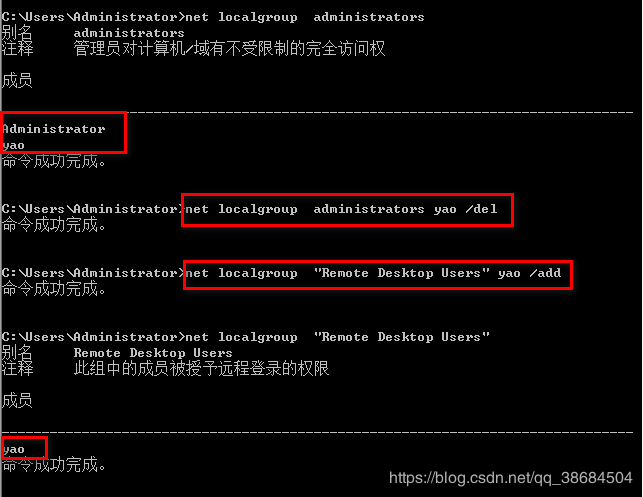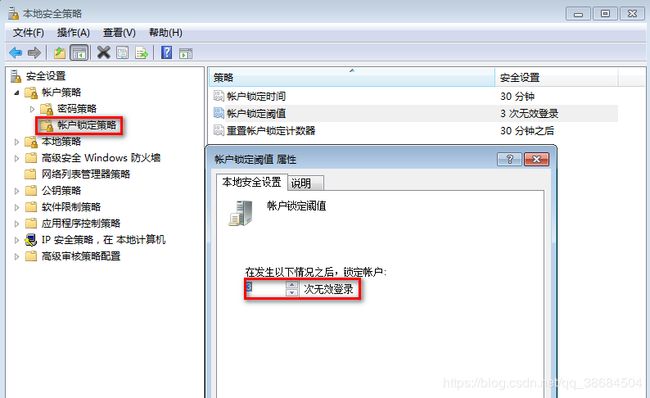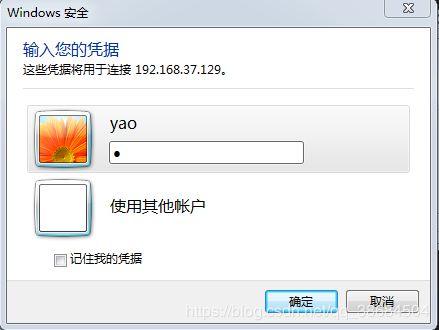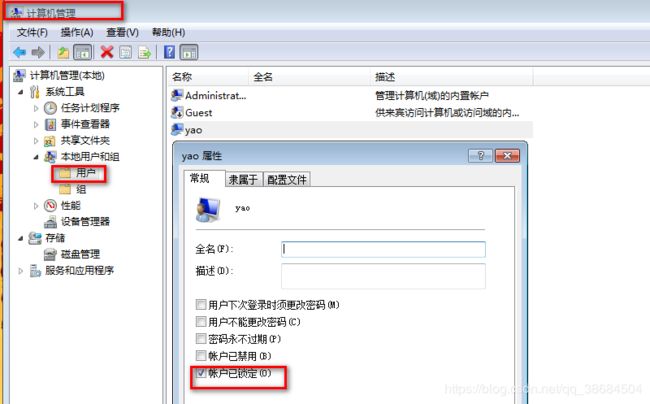远程桌面的登录,锁定与解锁
远程桌面的登录,锁定与解锁
1:好用的远程桌面管理工具:
查看地址:iis7远程桌面管理工具下载
1. Win7虚拟机允许远程桌面连接;
2. 物理机远程登录win7;
3. 登录成功后尝试错误登录三次,将账户锁定;
4. 登录win7的另外一个管理员账户,将锁定的账户解锁;
5. 实现远程桌面的登录,锁定与解锁;
2. 远程桌面登录
(1)方式一:直接用管理员账户进行远程登录
1. 进入win7虚拟机,计算机属性——>远程设置——>远程——>允许远程连接——>确定;
2. 查看win7的IP地址,进行远程登录;
3. 找到物理机的远程桌面连接(一般在附件中),输入win7的ip地址,输入登录的管理员账户和密码就可以直接登录成功了,是不是非常简单呢?
(2)方式二:创建一个普通账户,并将其添加到管理员账户(或者远程桌面用户),用创建的账户实现远程桌面登录
1. 进入win7虚拟机,我们可以创建一个普通用户;创建用户成功后,我们就可以用这个账户去登录win7虚拟机了。
2. 确保win7可以进行远程桌面连接,(方式一中的第一步);
3. 从物理机进行远程桌面连接,以新创建的用户(账户:yao ,密码:123.com)进行登录。
4. 我们可以发现,这时候竟然登不上去了,根据下面的提示,我们需要修改一下远程服务登录的权限;
5. 进入win7虚拟机,打开本地安全策略——>用户权限分配——>允许通过远程桌面登录服务;
我们可以看到默认有两个组,一个是Administrators组,另一个是Remote Desktop Users组,因为我们创建的新用户(yao)不属于这两个组,所以,我们只需要将新创建的用户添加到这两个组中的任意一个组中,就可以通过远程桌面进行登录了;
这也是为什么方式一就可以直接远程登录的原因,因为方式一采用的是管理员登录;
6. 将新创建的用户加入到管理员组中,使用 net localgroup administrators 查看管理员的账户;
然后使用 net localgroup administrators yao /add 将yao 添加到管理员的账户中,再次查看管理员的账户;
7. 添加成功后,再次从物理机上登录 yao这个账户,就可以成功的远程登录了。
8. 我们也可以将新创建的用户(yao)加入到Remote Desktop Users组;
使用 net localgroup administrators 查看管理员的账户;再将yao从管理员组中删除;
再加入Remote Desktop Users组;net localgroup "Remote Desktop Users" yao /add
再查看Remote Desktop Users组中的账户;
9. 添加成功后,就可以在物理机上远程登录yao这个账户了;
远程登录成功后,我们可以再做一个实验,就是将win7虚拟机的账户登录次数设置为3次,3次之后就将账户锁定,在通过登录管理员账户解除锁定;
3. 账户的锁定与解锁
1. 进入win7虚拟机,进入本地安全策略——>账户锁定策略——>账户锁定阈值——>设置为3次;
2. 然后尝试用物理机远程登录,故意输错密码三次;
3. 三次之后,账户就被锁住了,这时候退出远程桌面连接,直接使用虚拟机登录也是不行的,账户也被锁住;
4. 在yao账户被锁定之后,我们使用虚拟机本机账户登录,也就是本机管理员账户登录,点击计算机管理——>本地用户和组——>用户——>yao——>右键属性——>账户已锁定的√取消就可以了,这时候账户又可以被重新启用了。