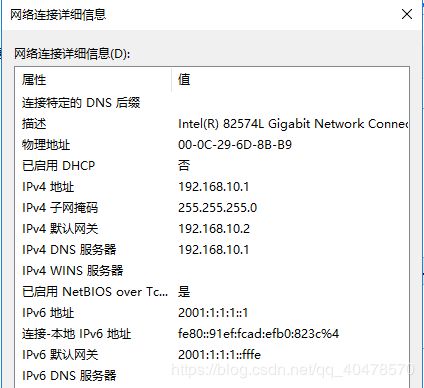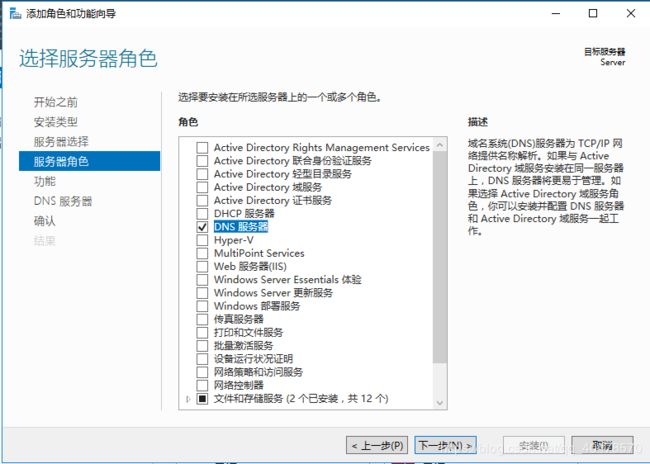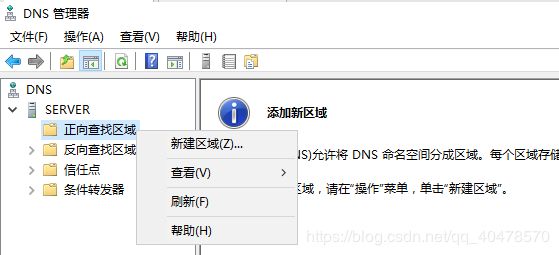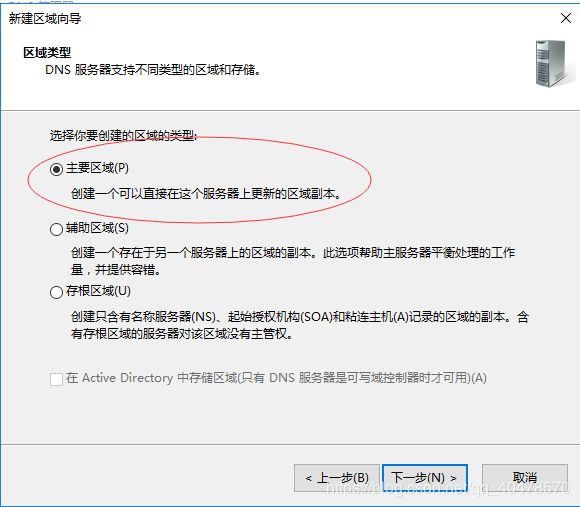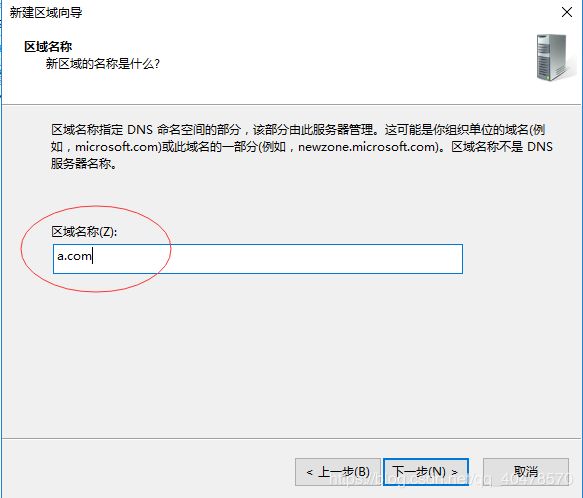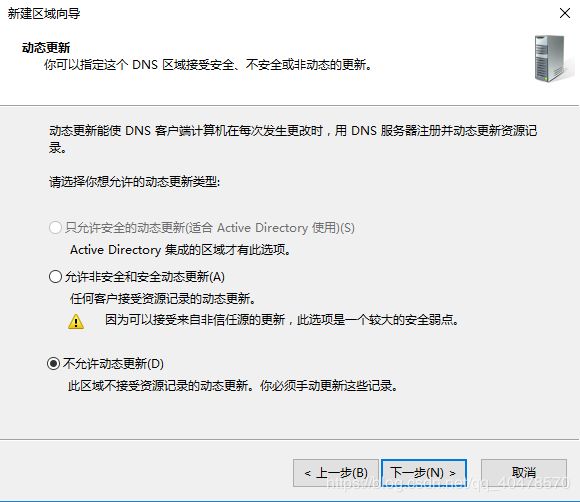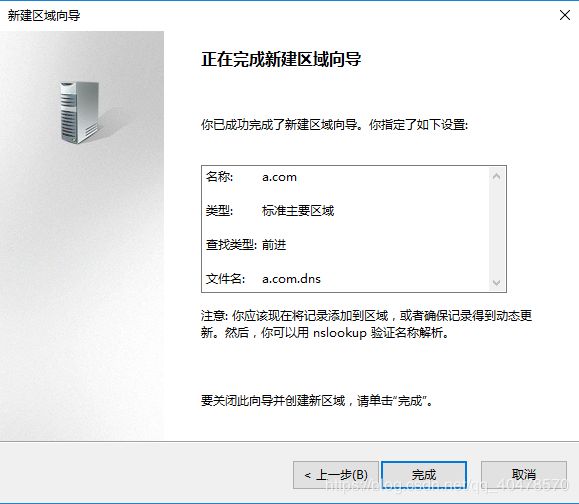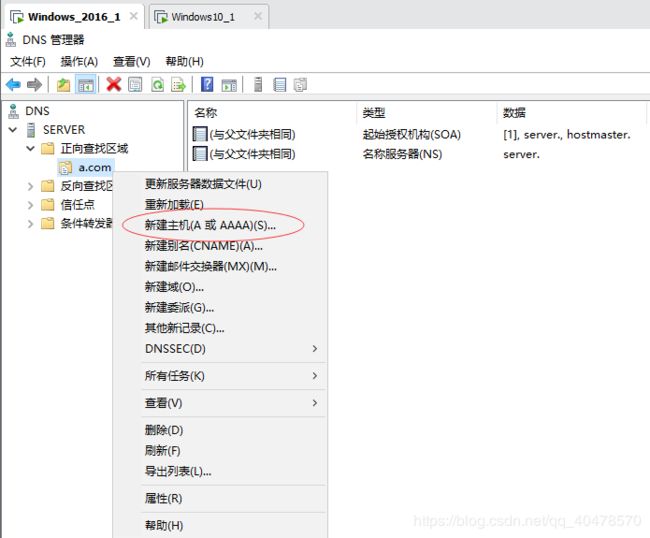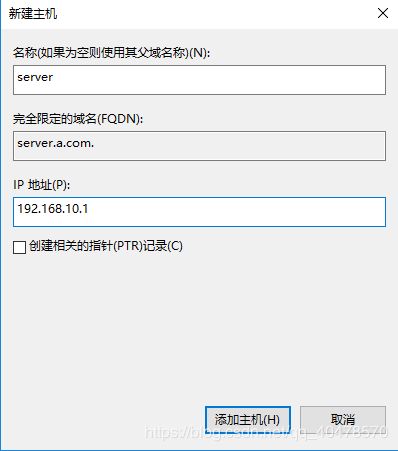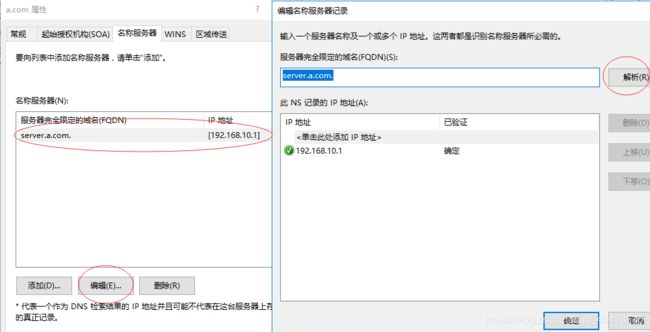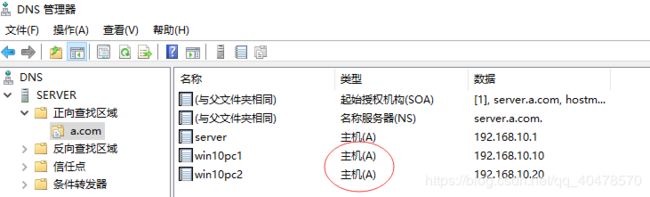- python logging模块默认日志级别_一看就懂,Python 日志 logging 模块详解及应用
路易·罗莎
pythonlogging模块默认日志级别
日志概述百度百科的日志概述:Windows网络操作系统都设计有各种各样的日志文件,如应用程序日志,安全日志、系统日志、Scheduler服务日志、FTP日志、WWW日志、DNS服务器日志等等,这些根据你的系统开启的服务的不同而有所不同。我们在系统上进行一些操作时,这些日志文件通常会记录下我们操作的一些相关内容,这些内容对系统安全工作人员相当有用。比如说有人对系统进行了IPC探测,系统就会在安全日志
- Linux网络服务配置:从基础到高级
M78NB666
linux运维服务器
一、网络服务配置基础1.网络接口配置Linux系统中,网络接口的配置通常通过/etc/network/interfaces文件(Debian/Ubuntu)或/etc/sysconfig/network-scripts/ifcfg-文件(RedHat/CentOS)来完成。配置内容包括IP地址、子网掩码、网关等。2.DNS配置DNS配置通常在/etc/resolv.conf文件中设置,包括指定DN
- 前端性能优化
EdmundChen
要做性能优化,首先我们得知道用户从开始访问站点到看结果的这一段时间到底后花在了哪些地方。这就设计到一个经典问题。在游览器输入地址按下回车键之后到用户看到结果经历了哪些过程,这里简单说一下大的几个过程。(假设是输入的一个域名而非IP)1.通过DNS解析获得网址的对应IP地址2.浏览器拿到IP地址与远程web服务器通过TCP三次握手协商来建立一个TCP/IP连接3.浏览器通过HTTP接发送请求4.服务
- 微服务治理:Nacos, Zookeeper, consul, etcd, Eureka等 5 个常用微服务注册工具对比
surfirst
架构微服务zookeeperconsul
当然!下面是Nacos、Zookeeper、Consul、etcd和Eureka这五个常用的注册中心的详细对比:Nacos:Nacos是由HashiCorp开发的高度可扩展和可靠的服务发现、配置管理和服务网格解决方案。它的架构基于一组服务器代理形成的共识组和与服务器交互的许多客户端代理。主要特点包括:服务发现:服务在Nacos中注册,客户端可以通过DNS或HTTPAPI发现服务及其位置。健康检查:
- 写出渗透测试信息收集详细流程
卿酌南烛_b805
一、扫描域名漏洞:域名漏洞扫描工具有AWVS、APPSCAN、Netspark、WebInspect、Nmap、Nessus、天镜、明鉴、WVSS、RSAS等。二、子域名探测:1、dns域传送漏洞2、搜索引擎查找(通过Google、bing、搜索c段)3、通过ssl证书查询网站:https://myssl.com/ssl.html和https://www.chinassl.net/ssltools
- PCDN边缘计算入门指南
i806293477
网络
PCDN边缘计算是什么P2P内容分发网络(英文名:P2PCDN,以下简称PCDN)是以P2P技术为基础,通过挖掘利用边缘网络海量碎片化闲置资源而构建的低成本高品质内容分发网络服务。你可以通过集成PCDNSDK(以下简称SDK)接入该服务后能获得等同(或略高于)CDN的分发质量,同时显著降低分发成本。适用于视频点播、直播、大文件下载等业务场景。PCDN出现的原因:降低客户的分发成本,提升视频播放流畅
- LSP协议被劫持导致不能上网
tgl182
LSP协议
故障现象:最近有同事电脑浏览器打不开网页,DNS没问题,外网地址可以PING通,本地连接显示正常,登陆QQ显示网络连接超时,打开浏览器不能显示网页,网络丢包率达到了100%,本地连接数据包收到为0,查杀木马、病毒也不能解决问题。原因分析:WinsockLSP全称WindowsSocketLayeredServiceProvider(分层服务提供商),它是Windows底层网络Socker通信需要经
- 用户登陆网址都发生了什么?
阳爱铭
java学习机器学习人工智能github程序人生改行学it
用户从网址登录到查询后端服务,中间涉及多个步骤,每个步骤都有特定的功能和设计考量。以下是一个详细的描述,涵盖了从用户请求到后端服务响应的全过程。1.用户请求步骤:用户在浏览器中输入URL并按下回车。功能:DNS解析:浏览器将URL解析为IP地址。建立TCP连接:浏览器与服务器建立TCP连接。发送HTTP请求:浏览器向服务器发送HTTP请求。设计考量:DNS解析:通过DNS将人类可读的域名转换为服务
- 面试流程(该怎么讲)
鸣名旧
面试职场和发展
1.首先自我介绍2.Windows部署项目需要那些服务,或者需要配置那些服务Linux系统查看ip命令是什么3、相关协议ssh协议:TCP,22号端口dns协议:TCP,UDP,53号端口telnet协议:TCP,23号端口ftp协议:TCP,2021号端口http协议:TCP,80https协议:TCP,443mysql:TCP,3306order:1521sqlserver:1433docke
- 计算机网络笔记分享(第六章 应用层)
寒页_
计算机网络计算机网络笔记
文章目录六、应用层6.1域名系统DNS解析的两种查询方式6.2文件传送协议FTP简单传输协议TFTP6.3远程终端协议TELNET6.4万维网WWW统一资源定位符URL超文本传输协议HTTP万维网的文档HTML万维网的信息检索系统博客和微博社交网站6.5电子邮件6.6动态主机配置协议DHCP6.7简单网络管理协议SNMP6.8应用进程跨越网络的通信几种常用的系统调用6.9P2P应用介绍学习计算机网
- 当路由器出现DNS没有被解析的情况时,可以尝试以下修复建议来解决问题
weixin_45544617
智能路由器
当路由器出现DNS没有被解析的情况时,可以尝试以下修复建议来解决问题:1.检查网络连接确保路由器和调制解调器(如果有的话)正常工作,并且所有连接线缆都正确连接。尝试重新启动路由器和调制解调器,以解决可能的临时网络问题。2.刷新DNS缓存Windows系统:打开命令提示符(CMD),输入ipconfig/flushdns命令,然后回车执行,以清除本地DNS缓存。Mac系统:打开终端,输入sudoki
- 鸿蒙开发(NEXT/API 12)【MDNS管理】 网络篇
移动开发技术栈
鸿蒙开发harmonyos网络华为openharmony鸿蒙MDNS鸿蒙系统
简介MDNS即多播DNS(MulticastDNS),提供局域网内的本地服务添加、移除、发现、解析等能力。本地服务:局域网内服务的提供方,比如打印机、扫描器等。MDNS管理的典型场景有:管理本地服务,通过对本地服务的创建,删除和解析等,管理本地服务。发现本地服务,通过DiscoveryService对象,对指定类型的本地服务状态变化进行监听。说明为了保证应用的运行效率,大部分API调用都是异步的,
- 鸿蒙开发(NEXT/API 12)【网络连接管理】 网络篇
移动开发技术栈
鸿蒙开发harmonyos网络openharmony鸿蒙系统鸿蒙网络连接管理移动开发
简介网络连接管理提供管理网络一些基础能力,包括WiFi/蜂窝/Ethernet等多网络连接优先级管理、网络质量评估、订阅默认/指定网络连接状态变化、查询网络连接信息、DNS解析等功能。说明为了保证应用的运行效率,大部分API调用都是异步的,对于异步调用的API均提供了callback和Promise两种方式,以下示例均采用promise函数。基本概念网络生产者:数据网络的提供方,比如WiFi、蜂窝
- linux运维常见命令行
问道飞鱼
运维linux服务器
文章目录用户管理创建用户修改用户信息列出用户信息添加用户到组删除用户创建和管理组查看用户和组的信息其他相关命令文件管理文件和目录的基本操作文件权限管理文件压缩和归档磁盘管理查看磁盘使用情况查看文件和目录的磁盘使用情况磁盘分区管理挂载和卸载文件系统磁盘配额管理LVM(LogicalVolumeManager)管理网络管理查看网络接口状态配置网络接口查看和管理路由表管理DNS和主机名网络诊断工具网络流
- DNS主从服务架构(thirteen day)
沉迷于学习的网络狗
服务器网络运维
回顾编号主机名IP地址说明修改1web服务器192.168.1.11发布部署web服务发布了一个nginxweb服务2DNS服务器192.168.1.22用于解析域名和IP地址1、安装bind2、配置一个conf,zones,zone3、检查了3个文件4、启动3client主机192.168.1.33用于模拟客户机修改dns的访问主机临时修改echo“nameserver192.168.1.22”
- 网页显示无法解析服务器DNS地址,打开windows7系统下网页提示无法解析服务器的DNS地址怎么办...
含老司开挖掘机
有使用windows7系统的用户表示,在使用电脑的过程中,打开网页时提示错误:“无法解析服务器的DNS地址”的情况,最后导致网页无法打开,这是怎么回事呢?对于这样的问题我们又该怎么解决呢?以下是详细的操作步骤。方法一:1、点击开始菜单,点击“控制面板”;2、在控制面板中将查看方式修改为“类别”;3、然后点击“更改适配器设置”;4、在我们正在使用的本地连接上单击右键,选择“属性”;5、在“本地连接属
- 01 Web基础与HTTP协议
子非鱼
前端http网络协议
1.1Web基础本章将介绍Web基础知识,包括域名的概念、DNS原理、静态网页和动态网页的相关知识。1.1.1.域名概述1.域名的概念ip地址不易记忆2.早期使用host文件解析域名主机名重复主机维护困难3.DNS分布式层次式4.域名空间结构根域顶级域组织域国家域二级域名FQDN=主机名.DNS后缀1.2网页的概念1.2.1网页纯文本格式文件编写语言为HTNL在用户的浏览器中被‘翻译’成网页形成显
- linux访问外网的设置
错误重复学习记录
linux运维服务器
Ubuntu|LUCKFOXWIKI开发板配置添加路由信息sudorouteadddefaultgw172.32.0.100添加DNSservers打开文件sudovi/etc/resolv.conf添加以下内容:nameserver8.8.8.8联网测试pingwww.baidu.com开机自动配置路由信息和DNSservers重启后会被清除,我们创建一个脚本开机后自动帮我们完成配置cd/etc
- mysql 新增管理员_操作MYSQL数据库给WordPress增加新的管理员账号
仙剑李逍遥
mysql新增管理员
网页制作网络技术需要大家共同分享,不能闭门造车,下面是bj-dns文章简介:如何手工给wordpress增加一个管理员帐号。首先,我先设定数据库已经存在了wordpress的表,下面就是操作了。首先我们来到PHPMyAdmin界面。我们主要要操作wp_users和wp_usermeta表。首先操作wp_users表增加一个用户选中wp_users表并且点击界面上的插入按钮(在上面一排操作的中间偏后
- LINUX 入门 7
halcyonfreed
LINUX入门linux服务器
LINUX入门7day1020240506耗时:59minday1120240507耗时:106min课程链接地址第7章http客户端请求1http项目介绍与Http协议讲解先去看一遍教程扫一遍,不用完全一行行读ctrl+shift+I调出来网页调试台——network——img过程:client浏览器建立与百度服务器的tcp连接(用DNS翻译成ip)在tcp连接socket上发送http协议请求
- Linux中检查网络问题的常用命令
程序员喵哥
Linux网络linuxphp服务器运维
更多Python学习内容:ipengtao.com在Linux系统中,网络问题是常见的挑战之一。无论是服务器管理员还是普通用户,都可能遇到各种网络故障,如连接问题、DNS解析问题、网络延迟等。为了快速诊断和解决这些问题,掌握一些常用的网络故障排查命令是至关重要的。本文将介绍一些在Linux系统中常用的网络故障排查命令,并提供详细的示例代码,方便更好地理解和应用这些命令。ping命令ping命令是最
- Spring Cloud Alibaba面试题
golove666
面试题大全面试微服务springcloud
SpringCloudAlibaba1SpringCloudAlibaba基础组件1.1解释SpringCloudAlibaba及其主要目标1.2分析Nacos服务注册与发现的原理服务注册服务发现心跳检测数据一致性Nacos集群和持久化基于DNS和RPC的服务发现1.3描述Sentinel的熔断限流机制限流(RateLimiting)熔断降级(CircuitBreakingandFallback)
- 探索网络服务的新利器:net-mdns
虞熠蝶
探索网络服务的新利器:net-mdnsnet-mdnsSimplemulticastDNS项目地址:https://gitcode.com/gh_mirrors/ne/net-mdns在现代网络环境中,服务的发现与管理变得越来越重要。无论是在家庭网络、企业内部还是云端环境中,快速、准确地发现和识别服务是确保系统高效运行的关键。今天,我们将介绍一个强大的开源项目——net-mdns,它基于RFC67
- 2018-06-25
我是食神
https://mparticle.uc.cn/article.html?uc_param_str=frdnsnpfvecpntnwprdssskt&wm_aid=56d68139ca424fe99712b8c77a84769f&wm_id=5836ba48dd36477dbba9cc1c92a03703张子强
- 默认网关192.168.1.1和默认DNS8.8.8.8
abytecoder
笔记
设置静态IP时,使用192.168.1.1作为默认网关和8.8.8.8作为默认DNS服务器的选择并没有特殊的背景和意义,而是一种常见的默认配置。这些值通常在示例和教程中被广泛使用,因为它们是常见的默认设置,易于记忆和使用。1.默认网关(DefaultGateway):网关是连接本地网络和互联网的设备,它负责转发网络数据包。192.168.1.1是一个常见的默认网关地址,经常用于家庭网络或小型办公网
- OSI模型以及各类协议
cainiaoke
OSI(网络层次结构模型)物理层-网卡,网线等物理设备数据链路层-数据封装,交换机网络层-IP地址,路由器传输层-TCP,UDP,定义传输数据的协议端口号会话层-本地与远程主机进行会话表示层-数据的表示,安全,压缩应用层-HTTPFTPTFTPSMTPSNMPDNS各类协议TCP:用于从应用程序到网络的数据传输IP:负责计算机之间的通讯,负责在英特网上发送和接收数据包HTTP:负责WEB服务器与W
- AWS EC2 实例名称DNS服务器
缪昱锨Hunter
AWSEC2实例名称DNS服务器项目简介aws-name-server是一个基于DNS的服务器,它允许您通过名字查询AWS上的EC2实例。简单地设置一下,您的EC2实例就可以通过自定义的域名进行访问,如.aws.bugsnag.com或者.role.aws.bugsnag.com。技术剖析该项目利用了AWS的API权限ec2:DescribeInstances,能够获取所有已标记的实例信息,并将这
- 第十三周作业
L星Y
一、简述DNS服务器原理,并搭建主-辅服务器1、DNS服务器原理第一步:客户机提出域名解析请求,并将该请求发送给本地的域名服务器;第二步:当本地的域名服务器收到请求后,就先查询本地的缓存,如果有该纪录项,则本地的域名服务器就直接把查询的结果返回;第三步:如果本地的缓存中没有该纪录,则本地域名服务器就直接把请求发给根域名服务器,然后根域名服务器再返回给本地域名服务器一个所查询域(根的子域)的主域名服
- powerdns配置
weixin_33701251
php数据库运维
系统:centos7组成软件:epel仓库、mariadb数据库、powerdns步骤1:安装epel仓库yum install epel-release.noarch2:安装mariaDByum -y install mariadb-server mariadb3.设置服务开机启动和启动Mariadbsystemctl enable mariadb.servicesystemcatl start
- powerdns mysql_PowerDNS安装部署
泰坦V
powerdnsmysql
centos安装epel检验epel[
[email protected]]#lsCentOS-Base.repoCentOS-fasttrack.repoCentOS-Vault.repoCentOS-CR.repoCentOS-Media.repoepel.repoCentOS-Debuginfo.repoCentOS-Sources.repoepel-testing.repo安装
- 关于旗正规则引擎规则中的上传和下载问题
何必如此
文件下载压缩jsp文件上传
文件的上传下载都是数据流的输入输出,大致流程都是一样的。
一、文件打包下载
1.文件写入压缩包
string mainPath="D:\upload\"; 下载路径
string tmpfileName=jar.zip; &n
- 【Spark九十九】Spark Streaming的batch interval时间内的数据流转源码分析
bit1129
Stream
以如下代码为例(SocketInputDStream):
Spark Streaming从Socket读取数据的代码是在SocketReceiver的receive方法中,撇开异常情况不谈(Receiver有重连机制,restart方法,默认情况下在Receiver挂了之后,间隔两秒钟重新建立Socket连接),读取到的数据通过调用store(textRead)方法进行存储。数据
- spark master web ui 端口8080被占用解决方法
daizj
8080端口占用sparkmaster web ui
spark master web ui 默认端口为8080,当系统有其它程序也在使用该接口时,启动master时也不会报错,spark自己会改用其它端口,自动端口号加1,但为了可以控制到指定的端口,我们可以自行设置,修改方法:
1、cd SPARK_HOME/sbin
2、vi start-master.sh
3、定位到下面部分
- oracle_执行计划_谓词信息和数据获取
周凡杨
oracle执行计划
oracle_执行计划_谓词信息和数据获取(上)
一:简要说明
在查看执行计划的信息中,经常会看到两个谓词filter和access,它们的区别是什么,理解了这两个词对我们解读Oracle的执行计划信息会有所帮助。
简单说,执行计划如果显示是access,就表示这个谓词条件的值将会影响数据的访问路径(表还是索引),而filter表示谓词条件的值并不会影响数据访问路径,只起到
- spring中datasource配置
g21121
dataSource
datasource配置有很多种,我介绍的一种是采用c3p0的,它的百科地址是:
http://baike.baidu.com/view/920062.htm
<!-- spring加载资源文件 -->
<bean name="propertiesConfig"
class="org.springframework.b
- web报表工具FineReport使用中遇到的常见报错及解决办法(三)
老A不折腾
finereportFAQ报表软件
这里写点抛砖引玉,希望大家能把自己整理的问题及解决方法晾出来,Mark一下,利人利己。
出现问题先搜一下文档上有没有,再看看度娘有没有,再看看论坛有没有。有报错要看日志。下面简单罗列下常见的问题,大多文档上都有提到的。
1、repeated column width is largerthan paper width:
这个看这段话应该是很好理解的。比如做的模板页面宽度只能放
- mysql 用户管理
墙头上一根草
linuxmysqluser
1.新建用户 //登录MYSQL@>mysql -u root -p@>密码//创建用户mysql> insert into mysql.user(Host,User,Password) values(‘localhost’,'jeecn’,password(‘jeecn’));//刷新系统权限表mysql>flush privileges;这样就创建了一个名为:
- 关于使用Spring导致c3p0数据库死锁问题
aijuans
springSpring 入门Spring 实例Spring3Spring 教程
这个问题我实在是为整个 springsource 的员工蒙羞
如果大家使用 spring 控制事务,使用 Open Session In View 模式,
com.mchange.v2.resourcepool.TimeoutException: A client timed out while waiting to acquire a resource from com.mchange.
- 百度词库联想
annan211
百度
<!DOCTYPE html>
<html>
<head>
<meta http-equiv="Content-Type" content="text/html; charset=UTF-8">
<title>RunJS</title&g
- int数据与byte之间的相互转换实现代码
百合不是茶
位移int转bytebyte转int基本数据类型的实现
在BMP文件和文件压缩时需要用到的int与byte转换,现将理解的贴出来;
主要是要理解;位移等概念 http://baihe747.iteye.com/blog/2078029
int转byte;
byte转int;
/**
* 字节转成int,int转成字节
* @author Administrator
*
- 简单模拟实现数据库连接池
bijian1013
javathreadjava多线程简单模拟实现数据库连接池
简单模拟实现数据库连接池
实例1:
package com.bijian.thread;
public class DB {
//private static final int MAX_COUNT = 10;
private static final DB instance = new DB();
private int count = 0;
private i
- 一种基于Weblogic容器的鉴权设计
bijian1013
javaweblogic
服务器对请求的鉴权可以在请求头中加Authorization之类的key,将用户名、密码保存到此key对应的value中,当然对于用户名、密码这种高机密的信息,应该对其进行加砂加密等,最简单的方法如下:
String vuser_id = "weblogic";
String vuse
- 【RPC框架Hessian二】Hessian 对象序列化和反序列化
bit1129
hessian
任何一个对象从一个JVM传输到另一个JVM,都要经过序列化为二进制数据(或者字符串等其他格式,比如JSON),然后在反序列化为Java对象,这最后都是通过二进制的数据在不同的JVM之间传输(一般是通过Socket和二进制的数据传输),本文定义一个比较符合工作中。
1. 定义三个POJO
Person类
package com.tom.hes
- 【Hadoop十四】Hadoop提供的脚本的功能
bit1129
hadoop
1. hadoop-daemon.sh
1.1 启动HDFS
./hadoop-daemon.sh start namenode
./hadoop-daemon.sh start datanode
通过这种逐步启动的方式,比start-all.sh方式少了一个SecondaryNameNode进程,这不影响Hadoop的使用,其实在 Hadoop2.0中,SecondaryNa
- 中国互联网走在“灰度”上
ronin47
管理 灰度
中国互联网走在“灰度”上(转)
文/孕峰
第一次听说灰度这个词,是任正非说新型管理者所需要的素质。第二次听说是来自马化腾。似乎其他人包括马云也用不同的语言说过类似的意思。
灰度这个词所包含的意义和视野是广远的。要理解这个词,可能同样要用“灰度”的心态。灰度的反面,是规规矩矩,清清楚楚,泾渭分明,严谨条理,是决不妥协,不转弯,认死理。黑白分明不是灰度,像彩虹那样
- java-51-输入一个矩阵,按照从外向里以顺时针的顺序依次打印出每一个数字。
bylijinnan
java
public class PrintMatrixClockwisely {
/**
* Q51.输入一个矩阵,按照从外向里以顺时针的顺序依次打印出每一个数字。
例如:如果输入如下矩阵:
1 2 3 4
5 6 7 8
9
- mongoDB 用户管理
开窍的石头
mongoDB用户管理
1:添加用户
第一次设置用户需要进入admin数据库下设置超级用户(use admin)
db.addUsr({user:'useName',pwd:'111111',roles:[readWrite,dbAdmin]});
第一个参数用户的名字
第二个参数
- [游戏与生活]玩暗黑破坏神3的一些问题
comsci
生活
暗黑破坏神3是有史以来最让人激动的游戏。。。。但是有几个问题需要我们注意
玩这个游戏的时间,每天不要超过一个小时,且每次玩游戏最好在白天
结束游戏之后,最好在太阳下面来晒一下身上的暗黑气息,让自己恢复人的生气
&nb
- java 二维数组如何存入数据库
cuiyadll
java
using System;
using System.Linq;
using System.Text;
using System.Windows.Forms;
using System.Xml;
using System.Xml.Serialization;
using System.IO;
namespace WindowsFormsApplication1
{
- 本地事务和全局事务Local Transaction and Global Transaction(JTA)
darrenzhu
javaspringlocalglobaltransaction
Configuring Spring and JTA without full Java EE
http://spring.io/blog/2011/08/15/configuring-spring-and-jta-without-full-java-ee/
Spring doc -Transaction Management
http://docs.spring.io/spri
- Linux命令之alias - 设置命令的别名,让 Linux 命令更简练
dcj3sjt126com
linuxalias
用途说明
设置命令的别名。在linux系统中如果命令太长又不符合用户的习惯,那么我们可以为它指定一个别名。虽然可以为命令建立“链接”解决长文件名的问 题,但对于带命令行参数的命令,链接就无能为力了。而指定别名则可以解决此类所有问题【1】。常用别名来简化ssh登录【见示例三】,使长命令变短,使常 用的长命令行变短,强制执行命令时询问等。
常用参数
格式:alias
格式:ali
- yii2 restful web服务[格式响应]
dcj3sjt126com
PHPyii2
响应格式
当处理一个 RESTful API 请求时, 一个应用程序通常需要如下步骤 来处理响应格式:
确定可能影响响应格式的各种因素, 例如媒介类型, 语言, 版本, 等等。 这个过程也被称为 content negotiation。
资源对象转换为数组, 如在 Resources 部分中所描述的。 通过 [[yii\rest\Serializer]]
- MongoDB索引调优(2)——[十]
eksliang
mongodbMongoDB索引优化
转载请出自出处:http://eksliang.iteye.com/blog/2178555 一、概述
上一篇文档中也说明了,MongoDB的索引几乎与关系型数据库的索引一模一样,优化关系型数据库的技巧通用适合MongoDB,所有这里只讲MongoDB需要注意的地方 二、索引内嵌文档
可以在嵌套文档的键上建立索引,方式与正常
- 当滑动到顶部和底部时,实现Item的分离效果的ListView
gundumw100
android
拉动ListView,Item之间的间距会变大,释放后恢复原样;
package cn.tangdada.tangbang.widget;
import android.annotation.TargetApi;
import android.content.Context;
import android.content.res.TypedArray;
import andr
- 程序员用HTML5制作的爱心树表白动画
ini
JavaScriptjqueryWebhtml5css
体验效果:http://keleyi.com/keleyi/phtml/html5/31.htmHTML代码如下:
<!DOCTYPE html>
<html xmlns="http://www.w3.org/1999/xhtml"><head><meta charset="UTF-8" >
<ti
- 预装windows 8 系统GPT模式的ThinkPad T440改装64位 windows 7旗舰版
kakajw
ThinkPad预装改装windows 7windows 8
该教程具有普遍参考性,特别适用于联想的机器,其他品牌机器的处理过程也大同小异。
该教程是个人多次尝试和总结的结果,实用性强,推荐给需要的人!
缘由
小弟最近入手笔记本ThinkPad T440,但是特别不能习惯笔记本出厂预装的Windows 8系统,而且厂商自作聪明地预装了一堆没用的应用软件,消耗不少的系统资源(本本的内存为4G,系统启动完成时,物理内存占用比
- Nginx学习笔记
mcj8089
nginx
一、安装nginx 1、在nginx官方网站下载一个包,下载地址是:
http://nginx.org/download/nginx-1.4.2.tar.gz
2、WinSCP(ftp上传工
- mongodb 聚合查询每天论坛链接点击次数
qiaolevip
每天进步一点点学习永无止境mongodb纵观千象
/* 18 */
{
"_id" : ObjectId("5596414cbe4d73a327e50274"),
"msgType" : "text",
"sendTime" : ISODate("2015-07-03T08:01:16.000Z"
- java术语(PO/POJO/VO/BO/DAO/DTO)
Luob.
DAOPOJODTOpoVO BO
PO(persistant object) 持久对象
在o/r 映射的时候出现的概念,如果没有o/r映射,就没有这个概念存在了.通常对应数据模型(数据库),本身还有部分业务逻辑的处理.可以看成是与数据库中的表相映射的java对象.最简单的PO就是对应数据库中某个表中的一条记录,多个记录可以用PO的集合.PO中应该不包含任何对数据库的操作.
VO(value object) 值对象
通
- 算法复杂度
Wuaner
Algorithm
Time Complexity & Big-O:
http://stackoverflow.com/questions/487258/plain-english-explanation-of-big-o
http://bigocheatsheet.com/
http://www.sitepoint.com/time-complexity-algorithms/