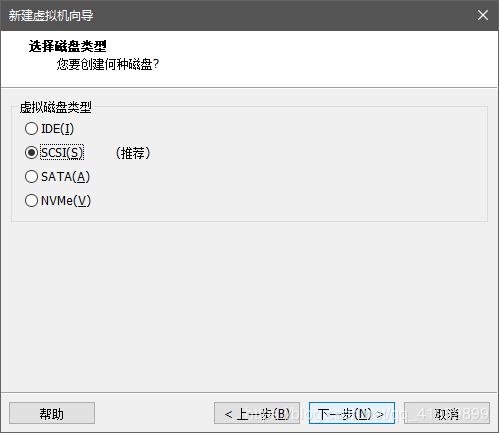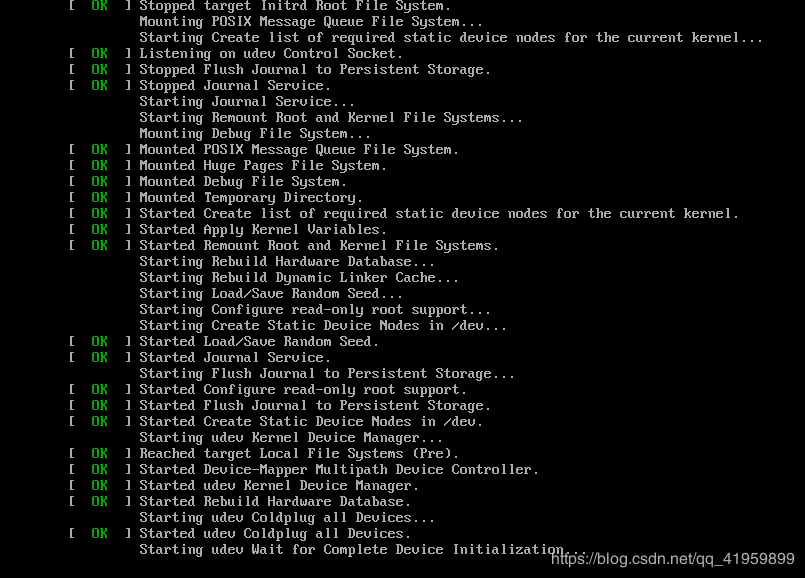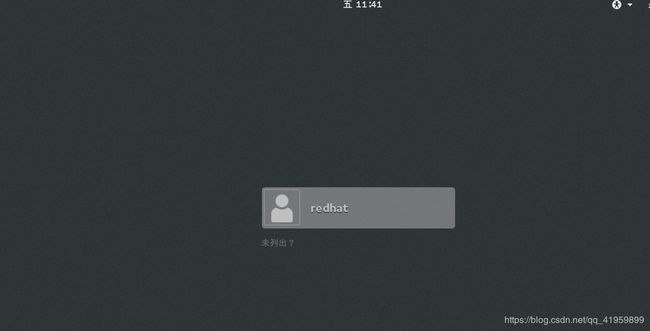安装RHEL7.5超详细教程
1.虚拟机的安装
1.1准备:
RHEL7.5或其他的镜像(此教程为RHEL7.5)
最好是VM15以上的版本(此教程为VM15.1.0)
1.2创建虚拟机
打开虚拟机软件,如图所示:
选择【创建新的虚拟机】,如图所示:
选择【自定义(高级)】选项,点击”下一步【下一步】
选择【下一步】
选择【稍后安装操作系统】,然后选择【下一步】:
客户机操作系统选择【Linux】,版本选择【Red Hat Enterprise Linux 7 64位】,然后选择【下一步】。
虚拟机名称可以自定义,无所谓,位置选择一个相对合适的位置,比如磁盘剩余空间比较大的分区中的一个目录,如图中所示,然后选择【下一步】:
处理器数量和核心根据自己电脑的情况来选择,然后选择下一步:
虚拟机内存根据自己电脑的内存情况进行分配,可以通过滑块来选择,也可以直接输入值来定义内存大小,建议不要超过电脑物理内存的一半,
然后选择【下一步】:
网络类型根据自己的情况来选择,如果你暂时不理解该页面选项的含义,直接选择【使用仅主机模式网络】,
然后选择【下一步】:
根据默认,选择【下一步】:
根据默认,选择【下一步】:
如果没有可以选择的虚拟磁盘,就根据默认选择【创建新虚拟磁盘】,
然后选择【下一步】:
【最大磁盘大小】:根据硬盘情况来选择,这里选择50G,一般情况下,只要文件系统支持,请选择【将虚拟磁盘存储为单个文件】,
然后选择【下一步】:
按照默认的虚拟磁盘名称,选择【下一步】:
在选择【完成】之前,建议先选择【自定义硬件】,修改虚拟机硬件,删除多余不必要的虚拟机硬件,如图所示:
根据个人情况选择删除设备,选中点击移除即可 ,这里我移除了打印机 声卡
然后选择【完成】按钮,完成虚拟机的硬件配置。
2.虚拟机的安装操作系统
2.1选择安装光盘镜像
接下来,要完成的是虚拟机操作系统的安装,要完成虚拟机操作系统的安装,首先要在虚拟机中加载RHEL7.2的系统镜像,如图所示:点击编辑虚拟机设置
选中CD/DVD,在右边连接中选择【使用ISO映像文件】,然后根据你存放的RHEL7.2系统镜像的位置来选择该映像文件,然后点击【确定】按钮来完成系统镜像的装载。
2.2启动虚拟机进行安装
点击【开启此虚拟机】按钮,开启虚拟机,系统会自动通过光盘进行引导。光盘镜像默认提供三个选项:
第一个选项为正常安装系统选项;
第二个选项为测试介质并安装,我们使用的是光盘镜像,无需进行测试;
第三个选项为排错选项,使用该选项,我们可以使用各种系统工具进行系统修复。
通过在虚拟机范围内点击鼠标进入到虚拟机环境,然后通过键盘上下键来移动焦点,选中第一项,白色显示的为选中项,选中第一项后按回车键。系统会跳转到下面的页面:
你可以直接按回车键继续,也可以等待超时后系统会自动进行下一步,过程如下图:
系统会停止到如下界面,该见面用来选择在安装过程中的语言,这里我选择的是英文,建立选成英文 要培养自己的英文环境
如图所示:
单击【continue 继续】按钮会跳转到安装选项页面,在该页面,需要调整的有【language support 语言支持】、【software selection软件选择】、【installation destnation安装位置】和【KDUMP】几个选项。
在【software selection软件选择】选项中,需要选择安装图形界面,在左边选择【带GUI的服务器】,在右边选中【KDE】选项,然后单击【Done 完成】返回安装选项界面。返回后再安装选项页面会有正在检查依赖关系的提示。
在【Date&Time】选项,选择亚洲的上海地区 如图所示:
【installation destnation安装位置】选择自动分区 【DONE】完成操作
返回到安装配置界面后,选择【KDUMP】选项,【启用Enable Kdump】的选项,然后单击【完成】按钮返回安装配置界面。如图所示:
最终完成的安装配置页面如下图所示:
完成上述操作后,点击 【Begin Installation】来进行操作系统的安装。
我们可以在该页面看到我们对硬盘进行的操作,安装软件的情况等,在该页面,需要配置root用户的密码和创建一个普通用户。
单击【ROOTPASSEORD】选项,输入密码“redhat”,然后再确认栏再次输入密码“redhat“,然后单击【DONE 完成】按钮两次返回安装进度页面,注意页面下方的提示,
如图所示:
单击【USER CREATETION创建用户】,进入普通用户创建页面,创建redhat用户,密码为“redhat“,这里创建的密码都为学习测试使用,在实际工作和生产环境中,请勿使用这样的密码,切记!输入完成之后如图所示:
点击【DONE 完成】按钮两次退出该页面,完成普通用户创建。
等待系统安装完成后,系统会提示重新启动操作系统,单击【REBOOT 重新启动】按钮进行重启。如图所示:
系统重启后,啥都不用点 你要做的只是静静的等待即可
这里提示要同意证书 就是同意linux的一些条款
点击下方的同意按钮,然后点【DONE 完成】
点击右下角的完成配置 finish configuration
稍待片刻
至此,RHEL7.5虚拟主机系统已安装完成。
如果想root登录,点击Not listed?用户名时root 密码时redhat(刚才设置的)
点击右下角的光盘 挂载RHEL7.5的镜像文件
安装完成后 一定一定 先拍摄快照 防止一些不可抗因素导致的系统出现故障后 可以恢复最开始的样子 关机后拍摄快照速度快(建立关机拍摄)