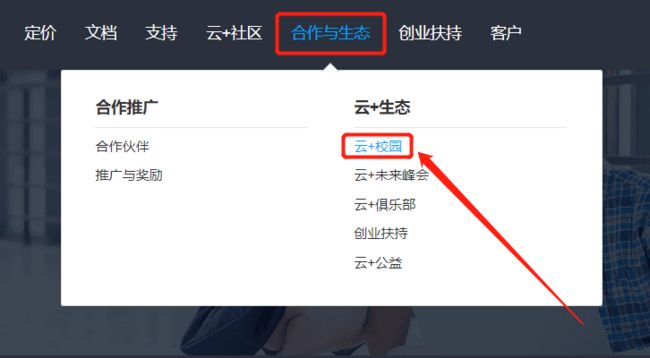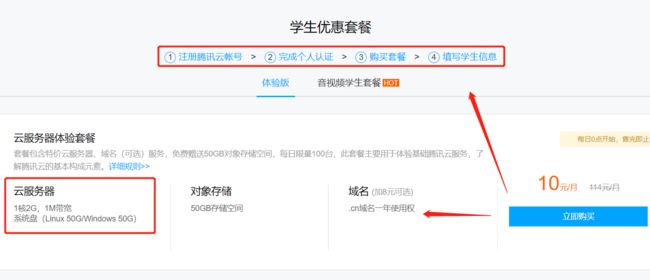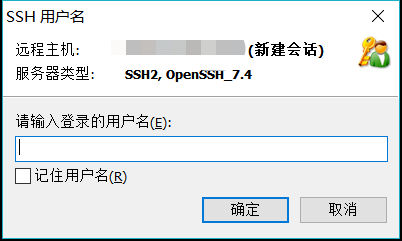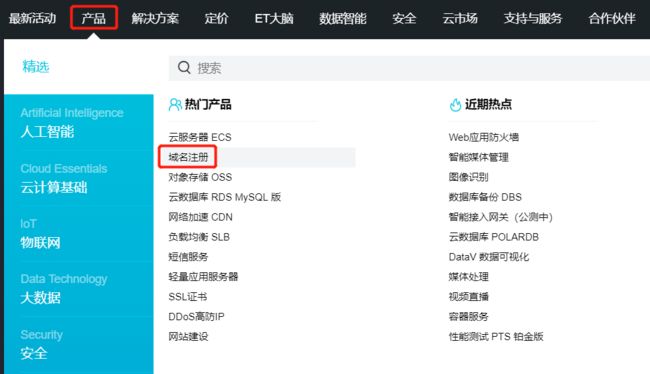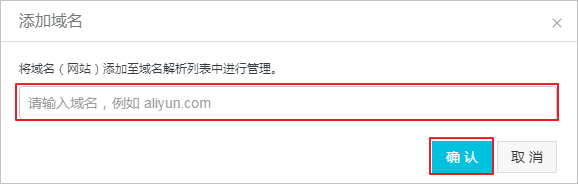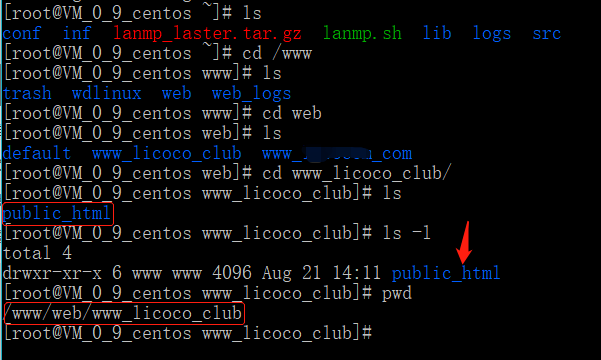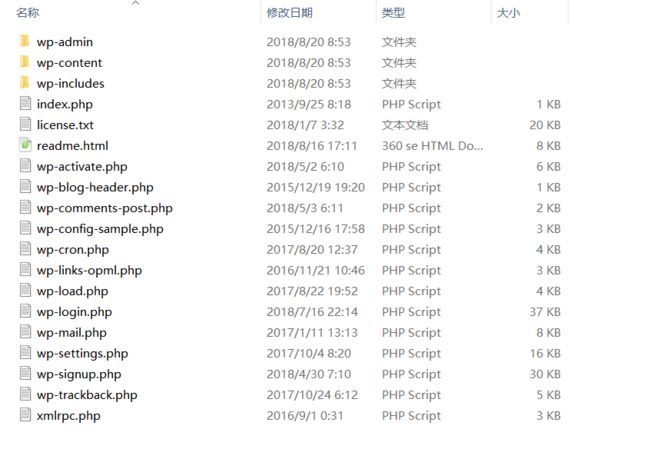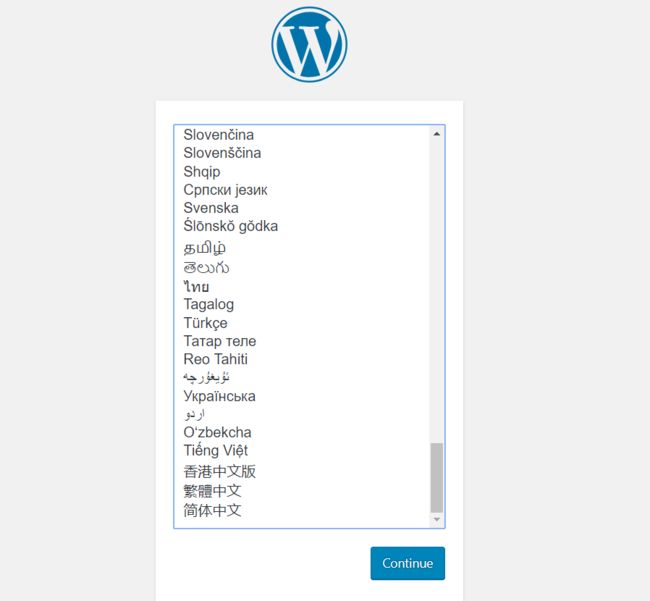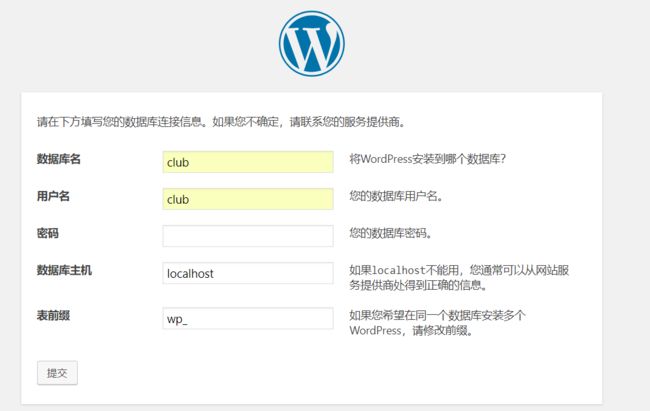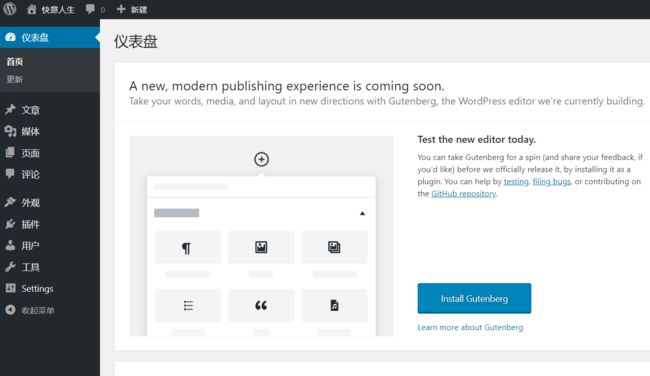原文链接:个人博客建站教程
前言:
如何搭建个人博客,以及网站呢?
今天带领大家从小白完成搭建个人博客,以及网站。
如果你不知道,请不要觉得麻烦,跟着步骤很简单就会完成。
那么准备好了,我们就开始建站之旅了~
目录:
1.购买服务器,
2.下载软件 Xshell或dos下载bash,
3.服务器内下载nginx,apache,mysql,php,的web生产环境,lanmp一键安装包,
4.购买域名、备案、解析,
5.wdcp管理面板创建站点,
6.下载软件FileZilla FTP Client,
7.下载wordpress模版,上传至服务器,
8.进入wordpress管理面板设置数据库,登陆参数,
9.完成。
一、购买服务器(阿里云,百度云)
我们以购买腾讯云为例,百度搜索—>腾讯云
腾讯云地址:https://cloud.tencent.com/
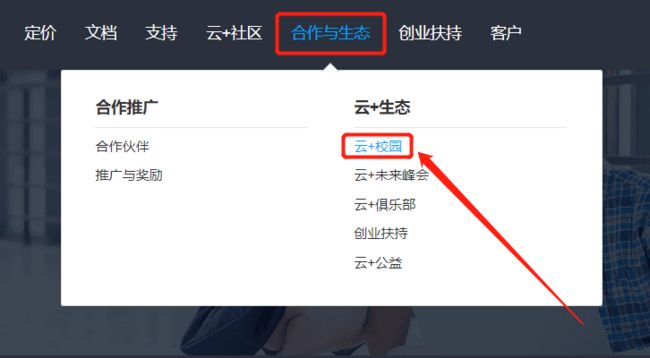
如果你是学生进入首页,如上图选择斜体样式
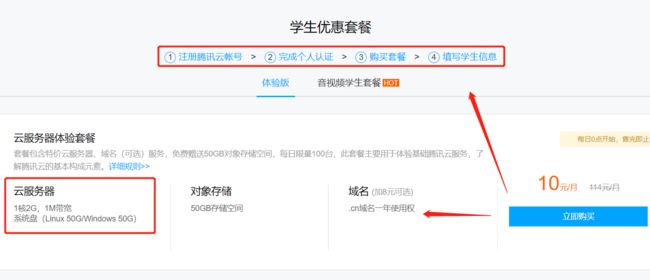
非学生选择 产品—>云服务器—>立即选购—>推荐选择广州区—>新手(推荐1核1GB或1核2GB)

点击购买,填写信息
购买完成后一定要记住自己设置的账户和密码
注意:服务器版本推荐选择/Ubuntu 或者CentOS
接下里我们进行第二步,第二步有两种方法任意选择一种即可,
2.下载准备 Xshell, 或dos下载bash。
下载链接:https://www.netsarang.com/download/main.html

2.1下载安装

安装选择过程—>下一步—>免费为家庭或/学校—>我接受—>完成 界面如下:

在xshall中选择文件—>新建:注意 端口默认22 不要更改,选择ssh协议

点击确定—>连接—>输入服务器用户名—>服务器密码
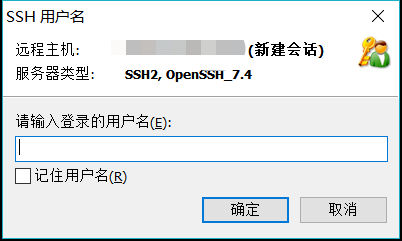

完成登陆

至此第一种Xshall 连接方式已经完成,你已经成功连入你自己的服务器内。
那么接下来我们看另外一种方法(如果你已经掌握第一种,可忽略)
2.2 bash连接服务器方法
win+R输入cmd打开dos面板,输入bash,在windos商店下载bash,下载完成后
输入指令
bash
ssh root@xxx.xxx.xxx.xx (xxx为你的ip地址)

并输入密码 注:密码输入时不显示,直接输入即可

那么这样第二种连接服务器的方法也完成了,很简单。
我们无论采用哪种方式都可,接下来在服务器上,安装运行环境。
三、服务器内下载nginx,apache,mysql,php,的web生产环境,lanmp一键安装包
我们在服务器内下载web生产环境,我们采用lanmp一键安装包
由第二步骤连接上服务器,依照步骤输入以下指令安装wdcp面板,官网:https://www.wdlinux.cn/
wget http://dl.wdlinux.cn/lanmp_laster.tar.gz
tar zxvf lanmp_laster.tar.gz
sh lanmp.sh
截图如下:

我们输入选项 1 选择(apache+php+mysql+zend+phpmyadmin)一键安装包,回车确定安装。
注意:这里选择2,(以前推荐选1,后来发现两个的nginx和apache网上文献nginx比较多故推荐)
安装完成—>打开百度输入:http://xxx.xxx.xxx.xx:8080/login xxx为ip地址(http://ip:8080) —>进入wdcp的管理面板
用户名:admin 默认密码:wdlinux.cn
mysql默认的管理用户名:root 默认密码:wdlinux.cn 截图如下

解释:这个wdcp面板是干嘛用的呢?现在我们在自己服务器上,安装上了运行环境,wdcp是一个管理面板,如果你的Linux很厉害,完全可以摒弃wdcp面板操作,我们所在面板上操作的,就相当于在我们服务器,数据库上操作的。
服务启动命令(一般默认启动,如果你不放心可手动启动):
service httpd start | stop | restart httpd服务 启动|停止|重启
service pureftpd start|stop | restart ftp服务 启动|停止|重启
service mysqld start | stop | restart mysql服务 启动|停止|重启
service wdcp start | stop | restart wdcp后台 启动|停止|重启
service nginxd start | stop | restart nginx服务 启动|停止|重启
四、购买域名、备案、解析
在这里我们以购买阿里云域名为例,百度—>阿里云—>企业应用—>域名注册
域名由自己的所想的英文单词拼写而成,一般易记,具有含义,我们选择后缀.com、.net、.cn、.cc、这几个是比较常用的个人博客域名,选择其他的也可以。
(例如我们以ajaxcome为例子)
加入清单—>结算,完成后,我们进入图标旁边的控制台,进行域名解析,具体操作步骤如下
1.登录到云解析DNS控制台,
2.如您需要操作的域名已经在
域名解析列表 中,请跳转到步骤4;否则,单击
添加域名
3.在域名输入框中填写您需要操作的域名,完成后单击
确认。
4.选择需要配置解析的域名,单击其操作列下的
解析设置。
5.在
解析设置 页面,您可以单击
添加解析 并添加需要的解析记录,也可以单击
新手引导,快速设置网站/邮箱解析。
添加网站解析。在
网站解析 子页下,填写网站的 IP 地址,并单击
确认。
致此,域名解析成功,想要了解更多解析方法,
官方文档地址如下:https://help.aliyun.com/document_detail/29716.html
6.完成解析后验证是否成功以百度为例子,
操作win+R输入cmd打开dos命令,输入指令ping www.baidu.com
我们要将baidu.com更换为我们注册的域名,出现下图,即完成解析。
注意:我们完成域名解析后,一定要进行实名认证,所需要身份证正面照片,若未实明证认证,可能解析成功后,无法通过域名访问,必须认证完成。
五、wdcp管理面板创建站点
官网:https://www.wdlinux.cn/
wecp登录方式:
打开百度输入:http://xxx.xxx.xxx.xx:8080/login xxx为ip地址(http://ip:8080) —>进入wdcp的管理面板
用户名:admin 默认密码:wdlinux.cn
进入网站管理—>站点管理
1.填写我们购买的域名全称(其余可默认)
2.创建数据库
3.域名绑定(注意这里一定要填)其余默认即可,完成

这个时候我们就可以,网站管理—>站点列表,看见我们创建的站点了,我们接着进入 文件管理
进入publica_html文件,删除index.php文件(注意,这里文件的路径,就是我们服务器的路径)
在此,就已经完成了站点创建。
下面,带大家进入服务器内部看看,(如果你已经创建成功,接下来的操作完全可以不看,只为做求证而已)
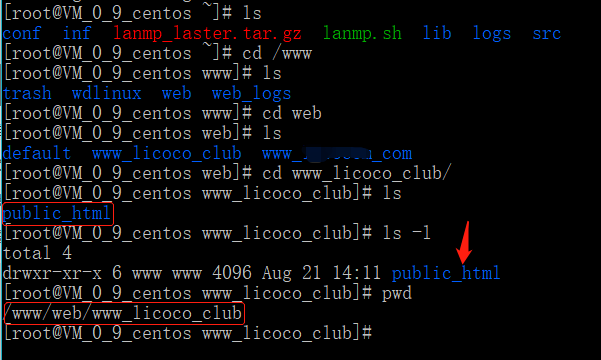
这些Linux的一些基本操作,如果你想了解一些,可在博客首页查看Linux操作基本入门命令。
六、下载软件FileZilla FTP Client
解释:FileZilla的作用,就是将我们本地的文件上传到服务器上,就是一个传输工具。
下载地址: https://filezilla-project.org/download.php
安装采用下一步,下一步,安装完成后,我们打开界面
选择左上角 文件—>站点管理器
1.选择新建站点
2.主机填写服务器ip地址
3.端口默认21端口
4.登录类型选择—正常
5.用户和密码,是我们在wdcp管理面板创建的FTP账户和密码,
wdcp登录地址http://ip:8080/login
如果你创建站点,创建了新的用户名密码,填写即可。
6.点击连接完成如下图
这个时候我们需要,下载wordpress模版用FileZilla来上传至我们的服务器。
七、下载wordpress模版,上传至服务器。
官网:https://cn.wordpress.org/download/
点击下载,解压压缩包,解压完成后的文件如下
我们要将这些文件上传至,我们的站点文件下,
1.选择我们下载的文件目录
2.选择站点总文件目录
3.选择全部文件右击上传
4.我这里已经上传了,就不在上传了。
到这一步,我们已经完成了,模版的上传。
八、进入wordpress管理面板设置数据库,登录参数
百度网址:输入我们的网站,
选择continue
选择现在就开始
数据库信息,在我们的wdcp面板数据库列表,就可看到,若没有,创建即可。
选择,现在安装
我们看到这样的界面,就表示一切已经搭建完成。
接下来的wordpress如何操作设置,如果感兴趣,在主页写有wordpress入门基本教程等。
是不是很简单呢~~至于搭建网站,大同小异,在今后若有机会,给大家再演示一遍。
有什么不懂的,本文错误的地方,希望各位留言指出,一起进步谢谢,记得点赞哦。♪(^∀^●)ノ