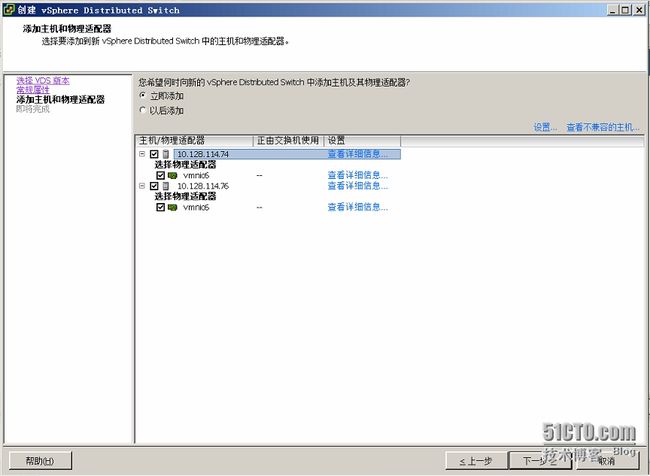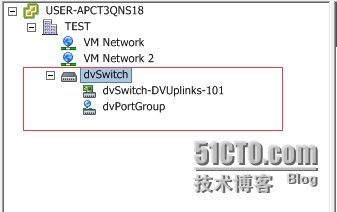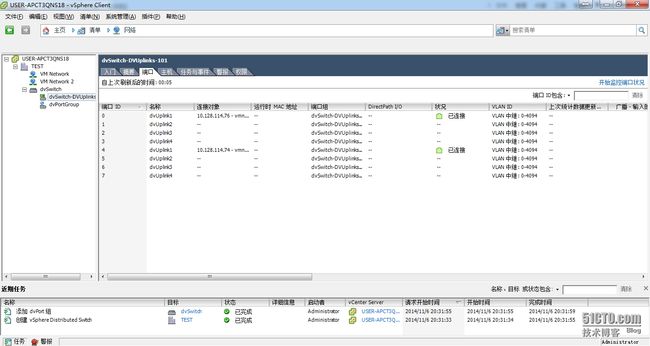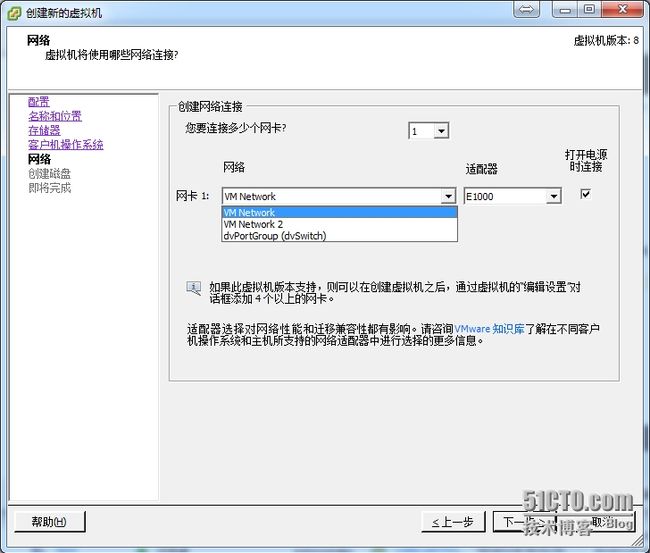- element实现动态路由+面包屑
软件技术NINI
vue案例vue.js前端
el-breadcrumb是ElementUI组件库中的一个面包屑导航组件,它用于显示当前页面的路径,帮助用户快速理解和导航到应用的各个部分。在Vue.js项目中,如果你已经安装了ElementUI,就可以很方便地使用el-breadcrumb组件。以下是一个基本的使用示例:安装ElementUI(如果你还没有安装的话):你可以通过npm或yarn来安装ElementUI。bash复制代码npmi
- 理解Gunicorn:Python WSGI服务器的基石
范范0825
ipythonlinux运维
理解Gunicorn:PythonWSGI服务器的基石介绍Gunicorn,全称GreenUnicorn,是一个为PythonWSGI(WebServerGatewayInterface)应用设计的高效、轻量级HTTP服务器。作为PythonWeb应用部署的常用工具,Gunicorn以其高性能和易用性著称。本文将介绍Gunicorn的基本概念、安装和配置,帮助初学者快速上手。1.什么是Gunico
- swagger访问路径
igotyback
swagger
Swagger2.x版本访问地址:http://{ip}:{port}/{context-path}/swagger-ui.html{ip}是你的服务器IP地址。{port}是你的应用服务端口,通常为8080。{context-path}是你的应用上下文路径,如果应用部署在根路径下,则为空。Swagger3.x版本对于Swagger3.x版本(也称为OpenAPI3)访问地址:http://{ip
- 店群合一模式下的社区团购新发展——结合链动 2+1 模式、AI 智能名片与 S2B2C 商城小程序源码
说私域
人工智能小程序
摘要:本文探讨了店群合一的社区团购平台在当今商业环境中的重要性和优势。通过分析店群合一模式如何将互联网社群与线下终端紧密结合,阐述了链动2+1模式、AI智能名片和S2B2C商城小程序源码在这一模式中的应用价值。这些创新元素的结合为社区团购带来了新的机遇,提升了用户信任感、拓展了营销渠道,并实现了线上线下的完美融合。一、引言随着互联网技术的不断发展,社区团购作为一种新兴的商业模式,在满足消费者日常需
- 腾讯云技术深度探索:构建高效云原生微服务架构
我的运维人生
云原生架构腾讯云运维开发技术共享
腾讯云技术深度探索:构建高效云原生微服务架构在当今快速发展的技术环境中,云原生技术已成为企业数字化转型的关键驱动力。腾讯云作为行业领先的云服务提供商,不断推出创新的产品和技术,助力企业构建高效、可扩展的云原生微服务架构。本文将深入探讨腾讯云在微服务领域的最新进展,并通过一个实际案例展示如何在腾讯云平台上构建云原生应用。腾讯云微服务架构概览腾讯云微服务架构基于云原生理念,旨在帮助企业快速实现应用的容
- 基于社交网络算法优化的二维最大熵图像分割
智能算法研学社(Jack旭)
智能优化算法应用图像分割算法php开发语言
智能优化算法应用:基于社交网络优化的二维最大熵图像阈值分割-附代码文章目录智能优化算法应用:基于社交网络优化的二维最大熵图像阈值分割-附代码1.前言2.二维最大熵阈值分割原理3.基于社交网络优化的多阈值分割4.算法结果:5.参考文献:6.Matlab代码摘要:本文介绍基于最大熵的图像分割,并且应用社交网络算法进行阈值寻优。1.前言阅读此文章前,请阅读《图像分割:直方图区域划分及信息统计介绍》htt
- 使用 FinalShell 进行远程连接(ssh 远程连接 Linux 服务器)
编程经验分享
开发工具服务器sshlinux
目录前言基本使用教程新建远程连接连接主机自定义命令路由追踪前言后端开发,必然需要和服务器打交道,部署应用,排查问题,查看运行日志等等。一般服务器都是集中部署在机房中,也有一些直接是云服务器,总而言之,程序员不可能直接和服务器直接操作,一般都是通过ssh连接来登录服务器。刚接触远程连接时,使用的是XSHELL来远程连接服务器,连接上就能够操作远程服务器了,但是仅用XSHELL并没有上传下载文件的功能
- 2020-04-12每天三百字之连接与替代
冷眼看潮
不知道是不是好为人师,有时候还真想和别人分享一下我对某些现象的看法或者解释。人类社会不断发展进步的过程,就是不断连接与替代的过程。人类发现了火并应用火以后,告别了茹毛饮血的野兽般的原始生活(火烧、烹饪替代了生食)人类用石器代替了完全手工,工具的使用使人类进步一大步。类似这样的替代还有很多,随着科技的发展,有更多的原始的事物被替代,代之以更高效、更先进的技术。在近现代,汽车替代了马车,高速公路和铁路
- 【加密社】Solidity 中的事件机制及其应用
加密社
闲侃区块链智能合约区块链
加密社引言在Solidity合约开发过程中,事件(Events)是一种非常重要的机制。它们不仅能够让开发者记录智能合约的重要状态变更,还能够让外部系统(如前端应用)监听这些状态的变化。本文将详细介绍Solidity中的事件机制以及如何利用不同的手段来触发、监听和获取这些事件。事件存储的地方当我们在Solidity合约中使用emit关键字触发事件时,该事件会被记录在区块链的交易收据中。具体而言,事件
- 使用Faiss进行高效相似度搜索
llzwxh888
faisspython
在现代AI应用中,快速和高效的相似度搜索是至关重要的。Faiss(FacebookAISimilaritySearch)是一个专门用于快速相似度搜索和聚类的库,特别适用于高维向量。本文将介绍如何使用Faiss来进行相似度搜索,并结合Python代码演示其基本用法。什么是Faiss?Faiss是一个由FacebookAIResearch团队开发的开源库,主要用于高维向量的相似性搜索和聚类。Faiss
- 使用Apify加载Twitter消息以进行微调的完整指南
nseejrukjhad
twittereasyui前端python
#使用Apify加载Twitter消息以进行微调的完整指南##引言在自然语言处理领域,微调模型以适应特定任务是提升模型性能的常见方法。本文将介绍如何使用Apify从Twitter导出聊天信息,以便进一步进行微调。##主要内容###使用Apify导出推文首先,我们需要从Twitter导出推文。Apify可以帮助我们做到这一点。通过Apify的强大功能,我们可以批量抓取和导出数据,适用于各类应用场景。
- 深入理解 MultiQueryRetriever:提升向量数据库检索效果的强大工具
nseejrukjhad
数据库python
深入理解MultiQueryRetriever:提升向量数据库检索效果的强大工具引言在人工智能和自然语言处理领域,高效准确的信息检索一直是一个关键挑战。传统的基于距离的向量数据库检索方法虽然广泛应用,但仍存在一些局限性。本文将介绍一种创新的解决方案:MultiQueryRetriever,它通过自动生成多个查询视角来增强检索效果,提高结果的相关性和多样性。MultiQueryRetriever的工
- 利用LangChain的StackExchange组件实现智能问答系统
nseejrukjhad
langchainmicrosoft数据库python
利用LangChain的StackExchange组件实现智能问答系统引言在当今的软件开发世界中,StackOverflow已经成为程序员解决问题的首选平台之一。而LangChain作为一个强大的AI应用开发框架,提供了StackExchange组件,使我们能够轻松地将StackOverflow的海量知识库集成到我们的应用中。本文将详细介绍如何使用LangChain的StackExchange组件
- 在一台Ubuntu计算机上构建Hyperledger Fabric网络
落叶无声9
区块链超级账本Hyperledgerfabric区块链ubuntu构建hyperledgerfabric
在一台Ubuntu计算机上构建HyperledgerFabric网络Hyperledgerfabric是一个开源的区块链应用程序平台,为开发基于区块链的应用程序提供了一个起点。当我们提到HyperledgerFabric网络时,我们指的是使用HyperledgerFabric的正在运行的系统。即使只使用最少数量的组件,部署Fabric网络也不是一件容易的事。Fabric社区创建了一个名为Cello
- MongoDB Oplog 窗口
喝醉酒的小白
MongoDB运维
在MongoDB中,oplog(操作日志)是一个特殊的日志系统,用于记录对数据库的所有写操作。oplog允许副本集成员(通常是从节点)应用主节点上已经执行的操作,从而保持数据的一致性。它是MongoDB副本集实现数据复制的基础。MongoDBOplog窗口oplog窗口是指在MongoDB副本集中,从节点可以用来同步数据的时间范围。这个窗口通常由以下因素决定:Oplog大小:oplog的大小是有限
- pyecharts——绘制柱形图折线图
2224070247
信息可视化pythonjava数据可视化
一、pyecharts概述自2013年6月百度EFE(ExcellentFrontEnd)数据可视化团队研发的ECharts1.0发布到GitHub网站以来,ECharts一直备受业界权威的关注并获得广泛好评,成为目前成熟且流行的数据可视化图表工具,被应用到诸多数据可视化的开发领域。Python作为数据分析领域最受欢迎的语言,也加入ECharts的使用行列,并研发出方便Python开发者使用的数据
- CX8836:小体积大功率升降压方案推荐(附Demo设计指南)
诚芯微科技
社交电子
CX8836是一颗同步四开关单向升降压控制器,在4.5V-40V宽输入电压范围内稳定工作,持续负载电流10A,能够在输入高于或低于输出电压时稳定调节输出电压,可适用于USBPD快充、车载充电器、HUB、汽车启停系统、工业PC电源等多种升降压应用场合,为大功率TYPE-CPD车载充电器提供最优解决方案。提供CX8836Demo测试、CX8836样品申请及CX8836方案开发技术支持。CX8836同升
- 穷人做什么生意最赚钱?10个适合穷人赚钱的路子?
氧惠爱高省
不管在什么地方,一般都是穷人占大量数,而富人只有少数,但是它们却掌握着大量的财富。对于穷人来说,想要买车、买房等奢侈品就难如登天,因为他们只能通过打工来赚取几千元的月薪。➤推荐网购返利app“氧惠”,一个领隐藏优惠券+现金返利的平台。氧惠只提供领券返利链接,下单全程都在淘宝、京东、拼多多等原平台,更支持抖音、快手电商、外卖红包返利等。(应用市场搜“氧惠”下载,邀请码:521521,全网优惠上氧惠!
- 01-Git初识
Meereen
Gitgit
01-Git初识概念:一个免费开源,分布式的代码版本控制系统,帮助开发团队维护代码作用:记录代码内容。切换代码版本,多人开发时高效合并代码内容如何学:个人本机使用:Git基础命令和概念多人共享使用:团队开发同一个项目的代码版本管理Git配置用户信息配置:用户名和邮箱,应用在每次提交代码版本时表明自己的身份命令:查看git版本号git-v配置用户名gitconfig--globaluser.name
- 2019-05-13
王健_100a
【撒下18:2】大卫打发军兵出战,分为三队:一队在约押手下,一队在洗鲁雅的儿子约押兄弟亚比筛手下,一队在迦特人以太手下。大卫对军兵说:“我必与你们一同出战。”解释:大卫检阅部队,将它分成三队,每队由一位元帅统领;约押与兄弟亚比筛,并迦特人以太共同指挥。大卫想与他们一同出战!应用:作为领袖与军兵一起出战是很重要。领袖在事奉中与信徒一起,领袖在任何的环境里与信徒一起走过。我们要同心协力为主而战。祷告:
- 摩托车加装车载手机充电usb方案/雅马哈USB充电方案开发
诚芯微科技
社交电子
长途骑行需要给手机与行车记录仪等设备供电,那么,加装USB充电器就相继在两轮电动车上应用起来了。摩托车加装usb充电方案主要应用于汽车、电动自行车、摩托车、房车、渡轮、游艇等交通工具。提供电动车USB充电器方案/摩托车加装usb充电方案/渡轮加装usb充电方案/游艇加装usb充电方案开发。摩托车加装车载手机充电usb方案、汽车游艇改装四孔面板装双USB车充点烟器5V/4A电动车USB充电器输入4.
- nosql数据库技术与应用知识点
皆过客,揽星河
NoSQLnosql数据库大数据数据分析数据结构非关系型数据库
Nosql知识回顾大数据处理流程数据采集(flume、爬虫、传感器)数据存储(本门课程NoSQL所处的阶段)Hdfs、MongoDB、HBase等数据清洗(入仓)Hive等数据处理、分析(Spark、Flink等)数据可视化数据挖掘、机器学习应用(Python、SparkMLlib等)大数据时代存储的挑战(三高)高并发(同一时间很多人访问)高扩展(要求随时根据需求扩展存储)高效率(要求读写速度快)
- 广州会刊小程序开发公司哪家好|开发多少钱费用|专业外包服务
红匣子实力推荐
在选择广州会刊小程序开发公司时,有几个关键因素需要考虑。首先,您应该确定自己的需求和目标,以便找到最合适的开发公司。其次,您需要考虑公司的经验和专业知识。最后,您还应该考虑公司的信誉和口碑。开发-联系电话:13642679953(微信同号)首先,您应该明确自己的需求和目标。会刊小程序是一种用于展示会议信息和日程安排的应用程序。在选择开发公司之前,您应该明确自己的需求,包括功能要求、设计风格和用户体
- 简介Shell、zsh、bash
zhaosuningsn
Shellzshbashshelllinuxbash
Shell是Linux和Unix的外壳,类似衣服,负责外界与Linux和Unix内核的交互联系。例如接收终端用户及各种应用程序的命令,把接收的命令翻译成内核能理解的语言,传递给内核,并把内核处理接收的命令的结果返回给外界,即Shell是外界和内核沟通的桥梁或大门。Linux和Unix提供了多种Shell,其中有种bash,当然还有其他好多种。Mac电脑中不但有bash,还有一个zsh,预装的,据说
- OPENAIGC开发者大赛企业组AI黑马奖 | AIGC数智传媒解决方案
RPA中国
人工智能AIGC传媒
在第二届拯救者杯OPENAIGC开发者大赛中,涌现出一批技术突出、创意卓越的作品。为了让这些优秀项目被更多人看到,我们特意开设了优秀作品报道专栏,旨在展示其独特之处和开发者的精彩故事。无论您是技术专家还是爱好者,希望能带给您不一样的知识和启发。让我们一起探索AIGC的无限可能,见证科技与创意的完美融合!创未来AI应用赛-企业组AI黑马奖作品名称:AIGC数智传媒解决方案参赛团队:深圳市三象智能技术
- ES聚合分析原理与代码实例讲解
光剑书架上的书
大厂Offer收割机面试题简历程序员读书硅基计算碳基计算认知计算生物计算深度学习神经网络大数据AIGCAGILLMJavaPython架构设计Agent程序员实现财富自由
ES聚合分析原理与代码实例讲解1.背景介绍1.1问题的由来在大规模数据分析场景中,特别是在使用Elasticsearch(ES)进行数据存储和检索时,聚合分析成为了一个至关重要的功能。聚合分析允许用户对数据集进行细分和分组,以便深入探索数据的结构和模式。这在诸如实时监控、日志分析、业务洞察等领域具有广泛的应用。1.2研究现状目前,ES聚合分析已经成为现代大数据平台的核心组件之一。它支持多种类型的聚
- 【从浅识到熟知Linux】Linux发展史
Jammingpro
从浅学到熟知Linuxlinux运维服务器
归属专栏:从浅学到熟知Linux个人主页:Jammingpro每日努力一点点,技术变化看得见文章前言:本篇文章记录Linux发展的历史,因在介绍Linux过程中涉及的其他操作系统及人物,本文对相关内容也有所介绍。文章目录Unix发展史Linux发展史开源Linux官网企业应用情况发行版本在学习Linux前,我们可能都会问Linux从哪里来?它是如何发展的。但在介绍Linux之前,需要先介绍一下Un
- 数据结构 | 栈和队列
TT-Kun
数据结构与算法数据结构栈队列C语言
文章目录栈和队列1.栈:后进先出(LIFO)的数据结构1.1概念与结构1.2栈的实现2.队列:先进先出(FIFO)的数据结构2.1概念与结构2.2队列的实现3.栈和队列算法题3.1有效的括号3.2用队列实现栈3.3用栈实现队列3.4设计循环队列结论栈和队列在计算机科学中,栈和队列是两种基本且重要的数据结构,它们在处理数据存储和访问顺序方面有着独特的规则和应用。本文将详细介绍栈和队列的概念、结构、实
- 准备
胡珊珊乐平九小
尊敬的各位领导、各位同仁们:大家上午好!我是来自乐平九小的胡珊珊。今天很高兴能有机会给大家做“智慧作业”应用培训。说到“智慧作业”我感触颇多,我是在智慧作业中成长起来的,我也时常以自己是一名“智慧作业人”自居。早在2020年疫情期间,学校电教处周光杰主任在学校群里发出智慧作业抢题通知,我看了有些心动,一节微课相当于一次省级公开课,这对于我们普通老师是多么难得的机会啊。但想归想,我也不会用软件啊,再
- MongoDB知识概括
GeorgeLin98
持久层mongodb
MongoDB知识概括MongoDB相关概念单机部署基本常用命令索引-IndexSpirngDataMongoDB集成副本集分片集群安全认证MongoDB相关概念业务应用场景:传统的关系型数据库(如MySQL),在数据操作的“三高”需求以及应对Web2.0的网站需求面前,显得力不从心。解释:“三高”需求:①Highperformance-对数据库高并发读写的需求。②HugeStorage-对海量数
- ios内付费
374016526
ios内付费
近年来写了很多IOS的程序,内付费也用到不少,使用IOS的内付费实现起来比较麻烦,这里我写了一个简单的内付费包,希望对大家有帮助。
具体使用如下:
这里的sender其实就是调用者,这里主要是为了回调使用。
[KuroStoreApi kuroStoreProductId:@"产品ID" storeSender:self storeFinishCallBa
- 20 款优秀的 Linux 终端仿真器
brotherlamp
linuxlinux视频linux资料linux自学linux教程
终端仿真器是一款用其它显示架构重现可视终端的计算机程序。换句话说就是终端仿真器能使哑终端看似像一台连接上了服务器的客户机。终端仿真器允许最终用户用文本用户界面和命令行来访问控制台和应用程序。(LCTT 译注:终端仿真器原意指对大型机-哑终端方式的模拟,不过在当今的 Linux 环境中,常指通过远程或本地方式连接的伪终端,俗称“终端”。)
你能从开源世界中找到大量的终端仿真器,它们
- Solr Deep Paging(solr 深分页)
eksliang
solr深分页solr分页性能问题
转载请出自出处:http://eksliang.iteye.com/blog/2148370
作者:eksliang(ickes) blg:http://eksliang.iteye.com/ 概述
长期以来,我们一直有一个深分页问题。如果直接跳到很靠后的页数,查询速度会比较慢。这是因为Solr的需要为查询从开始遍历所有数据。直到Solr的4.7这个问题一直没有一个很好的解决方案。直到solr
- 数据库面试题
18289753290
面试题 数据库
1.union ,union all
网络搜索出的最佳答案:
union和union all的区别是,union会自动压缩多个结果集合中的重复结果,而union all则将所有的结果全部显示出来,不管是不是重复。
Union:对两个结果集进行并集操作,不包括重复行,同时进行默认规则的排序;
Union All:对两个结果集进行并集操作,包括重复行,不进行排序;
2.索引有哪些分类?作用是
- Android TV屏幕适配
酷的飞上天空
android
先说下现在市面上TV分辨率的大概情况
两种分辨率为主
1.720标清,分辨率为1280x720.
屏幕尺寸以32寸为主,部分电视为42寸
2.1080p全高清,分辨率为1920x1080
屏幕尺寸以42寸为主,此分辨率电视屏幕从32寸到50寸都有
适配遇到问题,已1080p尺寸为例:
分辨率固定不变,屏幕尺寸变化较大。
如:效果图尺寸为1920x1080,如果使用d
- Timer定时器与ActionListener联合应用
永夜-极光
java
功能:在控制台每秒输出一次
代码:
package Main;
import javax.swing.Timer;
import java.awt.event.*;
public class T {
private static int count = 0;
public static void main(String[] args){
- Ubuntu14.04系统Tab键不能自动补全问题解决
随便小屋
Ubuntu 14.04
Unbuntu 14.4安装之后就在终端中使用Tab键不能自动补全,解决办法如下:
1、利用vi编辑器打开/etc/bash.bashrc文件(需要root权限)
sudo vi /etc/bash.bashrc
接下来会提示输入密码
2、找到文件中的下列代码
#enable bash completion in interactive shells
#if
- 学会人际关系三招 轻松走职场
aijuans
职场
要想成功,仅有专业能力是不够的,处理好与老板、同事及下属的人际关系也是门大学问。如何才能在职场如鱼得水、游刃有余呢?在此,教您简单实用的三个窍门。
第一,多汇报
最近,管理学又提出了一个新名词“追随力”。它告诉我们,做下属最关键的就是要多请示汇报,让上司随时了解你的工作进度,有了新想法也要及时建议。不知不觉,你就有了“追随力”,上司会越来越了解和信任你。
第二,勤沟通
团队的力
- 《O2O:移动互联网时代的商业革命》读书笔记
aoyouzi
读书笔记
移动互联网的未来:碎片化内容+碎片化渠道=各式精准、互动的新型社会化营销。
O2O:Online to OffLine 线上线下活动
O2O就是在移动互联网时代,生活消费领域通过线上和线下互动的一种新型商业模式。
手机二维码本质:O2O商务行为从线下现实世界到线上虚拟世界的入口。
线上虚拟世界创造的本意是打破信息鸿沟,让不同地域、不同需求的人
- js实现图片随鼠标滚动的效果
百合不是茶
JavaScript滚动属性的获取图片滚动属性获取页面加载
1,获取样式属性值
top 与顶部的距离
left 与左边的距离
right 与右边的距离
bottom 与下边的距离
zIndex 层叠层次
例子:获取左边的宽度,当css写在body标签中时
<div id="adver" style="position:absolute;top:50px;left:1000p
- ajax同步异步参数async
bijian1013
jqueryAjaxasync
开发项目开发过程中,需要将ajax的返回值赋到全局变量中,然后在该页面其他地方引用,因为ajax异步的原因一直无法成功,需将async:false,使其变成同步的。
格式:
$.ajax({ type: 'POST', ur
- Webx3框架(1)
Bill_chen
eclipsespringmaven框架ibatis
Webx是淘宝开发的一套Web开发框架,Webx3是其第三个升级版本;采用Eclipse的开发环境,现在支持java开发;
采用turbine原型的MVC框架,扩展了Spring容器,利用Maven进行项目的构建管理,灵活的ibatis持久层支持,总的来说,还是一套很不错的Web框架。
Webx3遵循turbine风格,velocity的模板被分为layout/screen/control三部
- 【MongoDB学习笔记五】MongoDB概述
bit1129
mongodb
MongoDB是面向文档的NoSQL数据库,尽量业界还对MongoDB存在一些质疑的声音,比如性能尤其是查询性能、数据一致性的支持没有想象的那么好,但是MongoDB用户群确实已经够多。MongoDB的亮点不在于它的性能,而是它处理非结构化数据的能力以及内置对分布式的支持(复制、分片达到的高可用、高可伸缩),同时它提供的近似于SQL的查询能力,也是在做NoSQL技术选型时,考虑的一个重要因素。Mo
- spring/hibernate/struts2常见异常总结
白糖_
Hibernate
Spring
①ClassNotFoundException: org.aspectj.weaver.reflect.ReflectionWorld$ReflectionWorldException
缺少aspectjweaver.jar,该jar包常用于spring aop中
②java.lang.ClassNotFoundException: org.sprin
- jquery easyui表单重置(reset)扩展思路
bozch
formjquery easyuireset
在jquery easyui表单中 尚未提供表单重置的功能,这就需要自己对其进行扩展。
扩展的时候要考虑的控件有:
combo,combobox,combogrid,combotree,datebox,datetimebox
需要对其添加reset方法,reset方法就是把初始化的值赋值给当前的组件,这就需要在组件的初始化时将值保存下来。
在所有的reset方法添加完毕之后,就需要对fo
- 编程之美-烙饼排序
bylijinnan
编程之美
package beautyOfCoding;
import java.util.Arrays;
/*
*《编程之美》的思路是:搜索+剪枝。有点像是写下棋程序:当前情况下,把所有可能的下一步都做一遍;在这每一遍操作里面,计算出如果按这一步走的话,能不能赢(得出最优结果)。
*《编程之美》上代码有很多错误,且每个变量的含义令人费解。因此我按我的理解写了以下代码:
*/
- Struts1.X 源码分析之ActionForm赋值原理
chenbowen00
struts
struts1在处理请求参数之前,首先会根据配置文件action节点的name属性创建对应的ActionForm。如果配置了name属性,却找不到对应的ActionForm类也不会报错,只是不会处理本次请求的请求参数。
如果找到了对应的ActionForm类,则先判断是否已经存在ActionForm的实例,如果不存在则创建实例,并将其存放在对应的作用域中。作用域由配置文件action节点的s
- [空天防御与经济]在获得充足的外部资源之前,太空投资需有限度
comsci
资源
这里有一个常识性的问题:
地球的资源,人类的资金是有限的,而太空是无限的.....
就算全人类联合起来,要在太空中修建大型空间站,也不一定能够成功,因为资源和资金,技术有客观的限制....
&
- ORACLE临时表—ON COMMIT PRESERVE ROWS
daizj
oracle临时表
ORACLE临时表 转
临时表:像普通表一样,有结构,但是对数据的管理上不一样,临时表存储事务或会话的中间结果集,临时表中保存的数据只对当前
会话可见,所有会话都看不到其他会话的数据,即使其他会话提交了,也看不到。临时表不存在并发行为,因为他们对于当前会话都是独立的。
创建临时表时,ORACLE只创建了表的结构(在数据字典中定义),并没有初始化内存空间,当某一会话使用临时表时,ORALCE会
- 基于Nginx XSendfile+SpringMVC进行文件下载
denger
应用服务器Webnginx网络应用lighttpd
在平常我们实现文件下载通常是通过普通 read-write方式,如下代码所示。
@RequestMapping("/courseware/{id}")
public void download(@PathVariable("id") String courseID, HttpServletResp
- scanf接受char类型的字符
dcj3sjt126com
c
/*
2013年3月11日22:35:54
目的:学习char只接受一个字符
*/
# include <stdio.h>
int main(void)
{
int i;
char ch;
scanf("%d", &i);
printf("i = %d\n", i);
scanf("%
- 学编程的价值
dcj3sjt126com
编程
发一个人会编程, 想想以后可以教儿女, 是多么美好的事啊, 不管儿女将来从事什么样的职业, 教一教, 对他思维的开拓大有帮助
像这位朋友学习:
http://blog.sina.com.cn/s/articlelist_2584320772_0_1.html
VirtualGS教程 (By @林泰前): 几十年的老程序员,资深的
- 二维数组(矩阵)对角线输出
飞天奔月
二维数组
今天在BBS里面看到这样的面试题目,
1,二维数组(N*N),沿对角线方向,从右上角打印到左下角如N=4: 4*4二维数组
{ 1 2 3 4 }
{ 5 6 7 8 }
{ 9 10 11 12 }
{13 14 15 16 }
打印顺序
4
3 8
2 7 12
1 6 11 16
5 10 15
9 14
13
要
- Ehcache(08)——可阻塞的Cache——BlockingCache
234390216
并发ehcacheBlockingCache阻塞
可阻塞的Cache—BlockingCache
在上一节我们提到了显示使用Ehcache锁的问题,其实我们还可以隐式的来使用Ehcache的锁,那就是通过BlockingCache。BlockingCache是Ehcache的一个封装类,可以让我们对Ehcache进行并发操作。其内部的锁机制是使用的net.
- mysqldiff对数据库间进行差异比较
jackyrong
mysqld
mysqldiff该工具是官方mysql-utilities工具集的一个脚本,可以用来对比不同数据库之间的表结构,或者同个数据库间的表结构
如果在windows下,直接下载mysql-utilities安装就可以了,然后运行后,会跑到命令行下:
1) 基本用法
mysqldiff --server1=admin:12345
- spring data jpa 方法中可用的关键字
lawrence.li
javaspring
spring data jpa 支持以方法名进行查询/删除/统计。
查询的关键字为find
删除的关键字为delete/remove (>=1.7.x)
统计的关键字为count (>=1.7.x)
修改需要使用@Modifying注解
@Modifying
@Query("update User u set u.firstna
- Spring的ModelAndView类
nicegege
spring
项目中controller的方法跳转的到ModelAndView类,一直很好奇spring怎么实现的?
/*
* Copyright 2002-2010 the original author or authors.
*
* Licensed under the Apache License, Version 2.0 (the "License");
* yo
- 搭建 CentOS 6 服务器(13) - rsync、Amanda
rensanning
centos
(一)rsync
Server端
# yum install rsync
# vi /etc/xinetd.d/rsync
service rsync
{
disable = no
flags = IPv6
socket_type = stream
wait
- Learn Nodejs 02
toknowme
nodejs
(1)npm是什么
npm is the package manager for node
官方网站:https://www.npmjs.com/
npm上有很多优秀的nodejs包,来解决常见的一些问题,比如用node-mysql,就可以方便通过nodejs链接到mysql,进行数据库的操作
在开发过程往往会需要用到其他的包,使用npm就可以下载这些包来供程序调用
&nb
- Spring MVC 拦截器
xp9802
spring mvc
Controller层的拦截器继承于HandlerInterceptorAdapter
HandlerInterceptorAdapter.java 1 public abstract class HandlerInterceptorAdapter implements HandlerIntercep
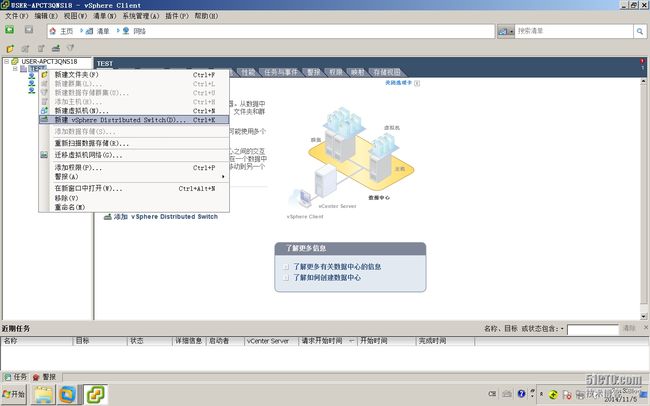 步骤2 在版本选择界面中选择vSphere Distributed Switch版本。这里我们选择5.0.0的版本,如图。vSphere Distributed Switch 4.0与ESX\ESXi4.0及更高版本兼容。vSphere Distributed Switch 4.0不支持与更高版本的vSphere Distributed Switch一起发布的功能。vSphere Distributed Switch 4.1.0与ESX\ESXi4.1及更高版本兼容。vSphere Distributed SWitch 4.1.0不支持与更高版本的vSphere Distributed Switch一起发布的功能。vSphere Distributed Switch 5.0.0与ESxi5.0及更高版本兼容。
步骤2 在版本选择界面中选择vSphere Distributed Switch版本。这里我们选择5.0.0的版本,如图。vSphere Distributed Switch 4.0与ESX\ESXi4.0及更高版本兼容。vSphere Distributed Switch 4.0不支持与更高版本的vSphere Distributed Switch一起发布的功能。vSphere Distributed Switch 4.1.0与ESX\ESXi4.1及更高版本兼容。vSphere Distributed SWitch 4.1.0不支持与更高版本的vSphere Distributed Switch一起发布的功能。vSphere Distributed Switch 5.0.0与ESxi5.0及更高版本兼容。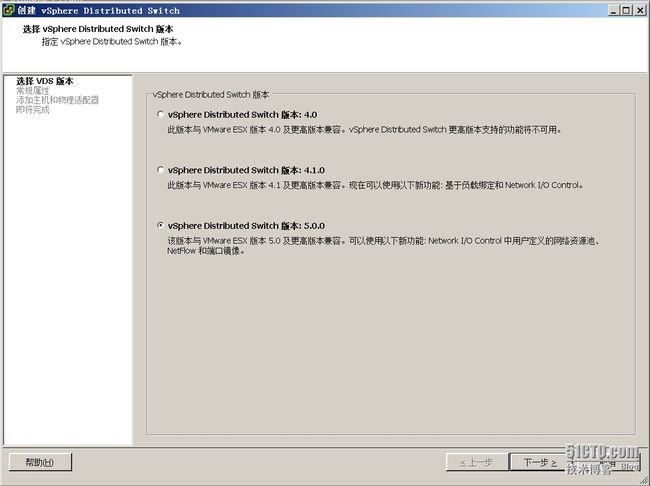 步骤3 在名称文本框中,键入新vSphere Distributed Switch的名称。使用箭头按钮选择上行链路端口数,然后单击“下一步”按钮。上行链路端口将分布式交换机连接到关联主机的物理网卡,上行链路端口数是允许每台主机与分布式交换机建立的最大物理连接数,如图:
步骤3 在名称文本框中,键入新vSphere Distributed Switch的名称。使用箭头按钮选择上行链路端口数,然后单击“下一步”按钮。上行链路端口将分布式交换机连接到关联主机的物理网卡,上行链路端口数是允许每台主机与分布式交换机建立的最大物理连接数,如图: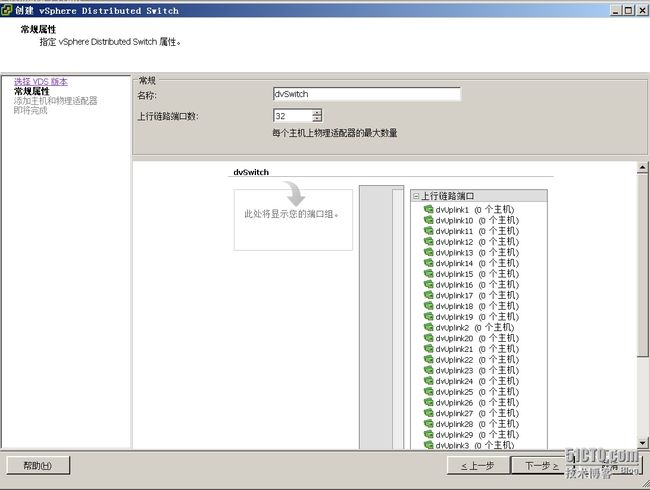 步骤4 在“添加主机和物理适配器”界面中,选择是现在还是以后将主机及其物理适配器添加到vSphere Distributed Switch,如图,如果选择立即添加,可通过单击每个ESxi主机或者适配器旁边的复选框来选择使用的主机和物理适配器。在vSphere Distributed Switch创建期间,只能向分布式交换机添加可用的物理适配器。
步骤4 在“添加主机和物理适配器”界面中,选择是现在还是以后将主机及其物理适配器添加到vSphere Distributed Switch,如图,如果选择立即添加,可通过单击每个ESxi主机或者适配器旁边的复选框来选择使用的主机和物理适配器。在vSphere Distributed Switch创建期间,只能向分布式交换机添加可用的物理适配器。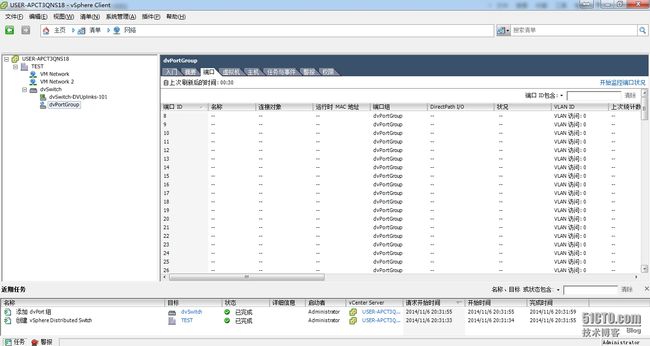 在我们创建新的虚拟机的时候,就会出现分布式交换机的端口。可以选择这个端口,则虚拟机会通过分布式交换机上的vmnic06网卡进行通信,如图
在我们创建新的虚拟机的时候,就会出现分布式交换机的端口。可以选择这个端口,则虚拟机会通过分布式交换机上的vmnic06网卡进行通信,如图