学习Python的第一步:Python安装与卸载(超详细)
Python的安装与卸载
- 一、Python的安装
- 1、下载最新的Python安装程序
- 2、运行安装程序
- 3、验证安装是否成功
- 二、手动添加环境变量
- 三、Python的卸载
- 四、写在最后
本人目前是大二计算机在读生,寒假
一、Python的安装
1、下载最新的Python安装程序
首先我们要去官网(https://www.python.org/downloads/)可能加载会有点慢,稍等即可。
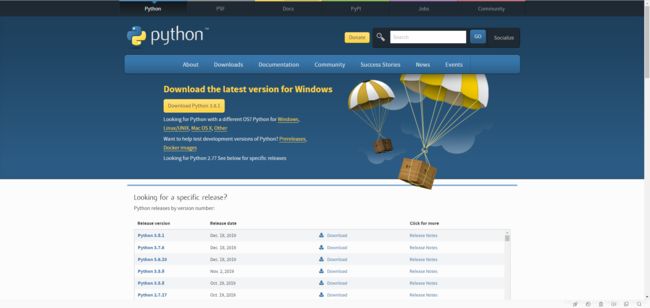 首先展示的就是最新版的Python安装程序:Python3.8.1,以及下面列表里展示了其他的历史版本。
首先展示的就是最新版的Python安装程序:Python3.8.1,以及下面列表里展示了其他的历史版本。
看到中间那个黄色的按钮(Download Python 3.8.1)了吗,点击他,就会跳转到下载页面
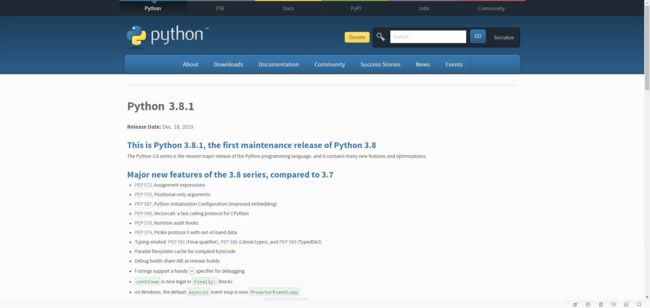
往下滑,在Files里下载对应版本即可。
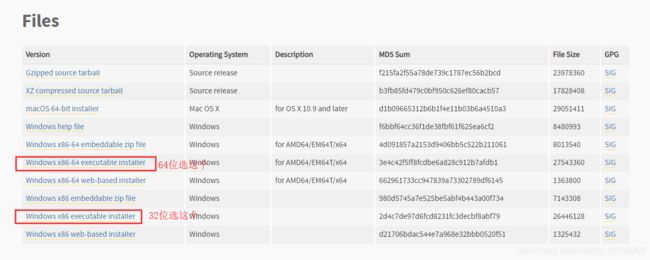
但是如果没有跳转到下载页面,而是直接弹出了下载框↓

那么恭喜,直接下载即可,但是要注意文件名,判断是32位(“python-3.8.1.exe”)的还是64位(“python-3.8.1-amd64.exe”)的,如果不是你需要的,那还是在下载页面中间所有版本这里点击版本号进行下载吧,如下图。
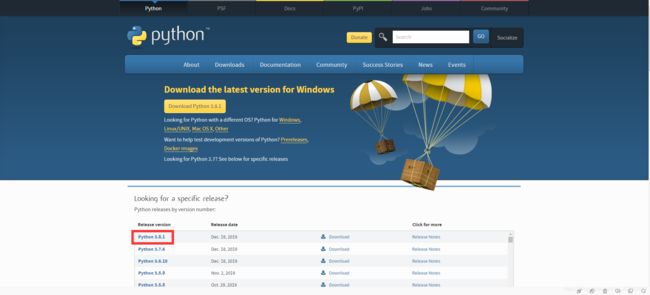
但是!问题又来了,这玩意儿下载速度是真慢啊!!
![]()
不过不要慌,我等待了二十多分钟后,终于下载完了,并且传到了网盘!
我提供了百度云(提取码: 9vec)以及蓝奏云两种方式供大家下载,不过注意我这个版本是3.8.1的哦,需要下载更新版本的还请去官网下载。链接失效的话请在评论区告知我,我会马上补。
2、运行安装程序
终于下载完成之后,我们打开安装程序,看到如下图所示(以64位为例)
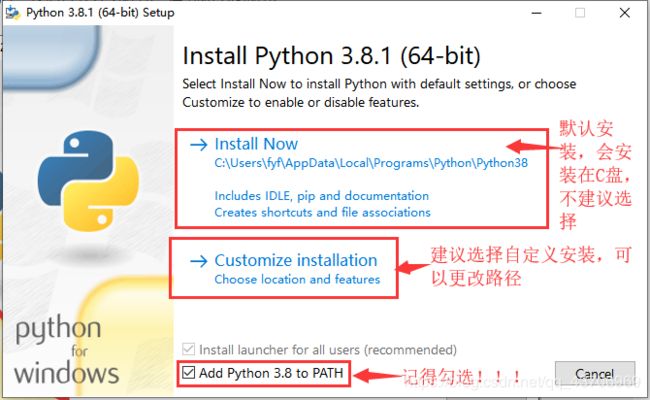
注意最底下的"Add Python 3.8 to Path"(将Python加入环境变量)一定要勾选!!!这样就可以免去之后环境配置的烦恼。
①第一个框指的是默认安装,也就是一切都按默认的来,点击Install Now之后程序就会开始安装,并且安装路径为C盘(可以在Install Now下面一行看到安装路径),不需要进行选择,但是不推荐。
②第二个框指的是自定义安装,建议选择,毕竟可以更改路径嘛。
(1)点击Customize Installation之后,来到这个界面,这里默认全选,直接点next即可。
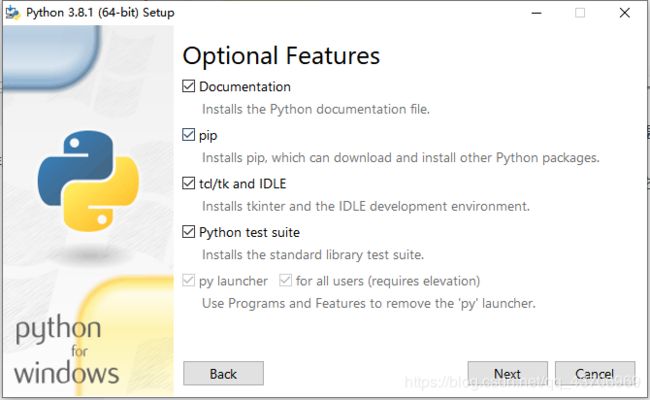
(2)在这一步,要注意的是要勾选上第一个框Install for all users,勾选上之后第五个框也会跟着自动选中。然后我们可以更改一下安装路径,我选择了E盘的Python3.8.1文件夹,大家可以根据自己的习惯进行选择。
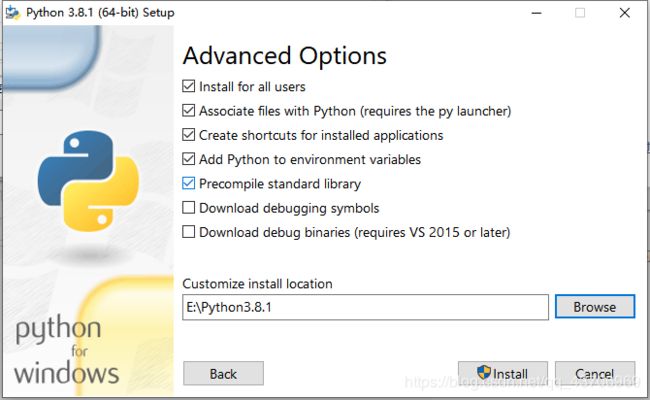
(3)点击Install之后,等待安装完成即可

(4)安装完成,点击close关闭即可,安装结束
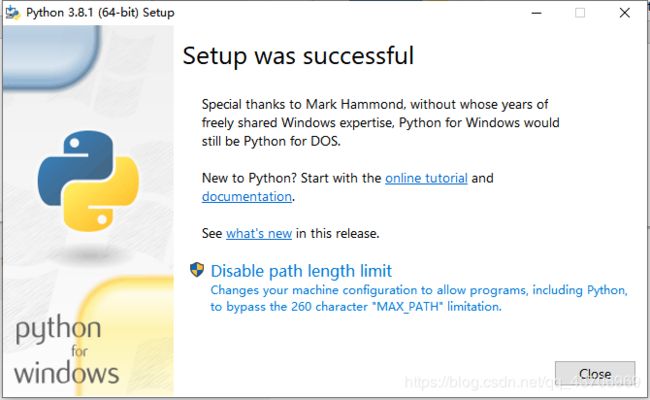
3、验证安装是否成功
(1)打开cmd(Win+R呼出运行,并输入cmd,回车打开cmd,或者在桌面空白处右键选择“在此处打开命令窗口”)
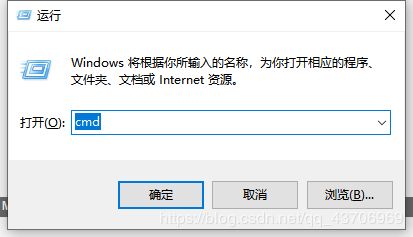
(2)输入python -V以及pip -V(注意有个空格,且V大写),看到如下图信息,即代表安装成功,并且环境变量添加成功。如果提示’python’不是内部或外部命令,也不是可运行程序或批处理文件,说明你的环境变量没有自动配置,需要手动进行配置。
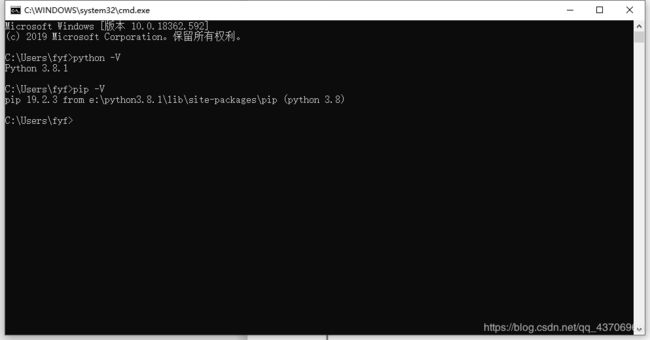
当然我们也可以直接运行输出hello world的代码进行测试,先输入python并回车,再输入print(“Hello world!”)回车,可以看到打印出了hello world,至此python安装验证完毕。
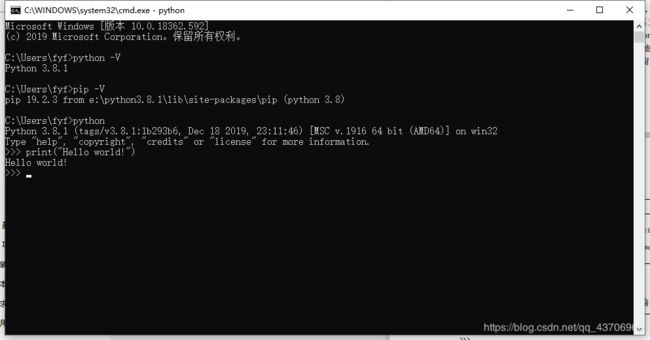
二、手动添加环境变量
如果刚才忘记勾选了"Add Python 3.8 to Path",不用急着重新安装,我们可以手动来进行添加
(1)桌面右击此电脑(或计算机),选择属性,在打开的界面中选择高级系统设置
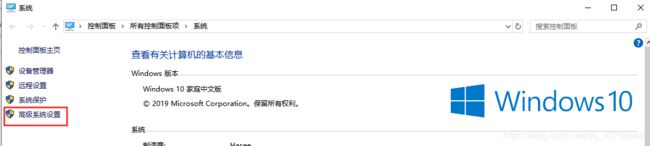
(2)接着在打开的系统属性窗口,点击环境变量,在系统变量中,找到名为Path的系统变量,点击编辑,点击编辑文本

如果弹出窗口,选确定。

(3)然后在弹出的编辑框中,在最前面加入“E:\Python3.8.1\Scripts;E:\Python3.8.1;”,也就是我图中选中的部分
注意!!!: 这里的地址,是根据自己python的安装目录来的,比如我的安装路径为E:\Python3.8.1\ ,那就填入上面的加粗部分,如果你的安装目录跟我不一样,就将E:\Python3.8.1\ 替换掉。
比如你的安装地址为D:\python\python3.8\ ,那么你应该填入“D:\python\python3.8\Scripts;D:\python\python3.8;”
不要忘掉中间和最后的两个分号";",建议直接复制我的格式,然后按自己的安装目录替换。

添加完成之后,点击确定即可。
可以用上面的方法验证环境变量是否成功配置。
三、Python的卸载
如果你想重新安装Python其他版本(比如我刚刚不小心装错了32位的版本= =),或者想跟Python说拜拜,那么接下来教你怎么彻底卸载Python。
卸载其实很简单,再次运行刚才的安装程序(“python-3.8.1-amd64.exe”),会发现界面跟之前不同了
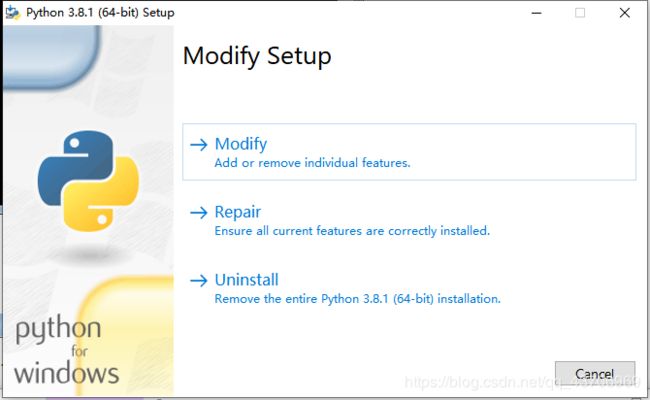
我们直接选择第三个,Uninstall即可卸载
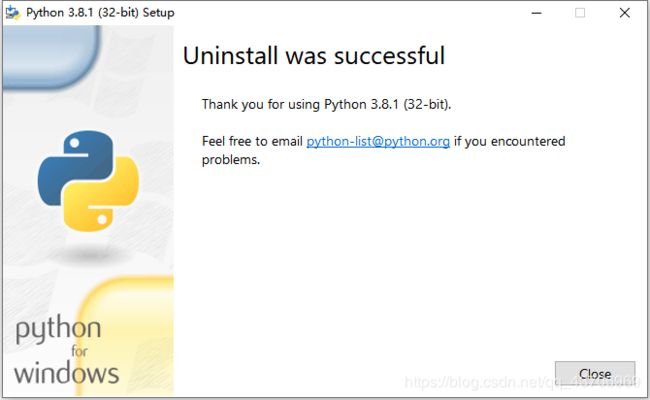
卸载完成之后就如图所示,这样Python就彻底删除完成啦!
四、写在最后
这是我的第一篇博客,如果这篇博客能给您带来帮助的话,我将十分开心,希望我会继续坚持下去,努力更博,记录我的学习之路。
另外,寒假我也刚刚创立了自己的公众号,名叫:风筝小剧透,我会在上面分享各种影视资源,以及各种有用有趣的软件,还有各种小技巧,黑科技,之后可能也会放一些学习编程的资料,如果大家感兴趣的话,欢迎赏脸点个关注啦!感谢大家的支持!希望共同进步!