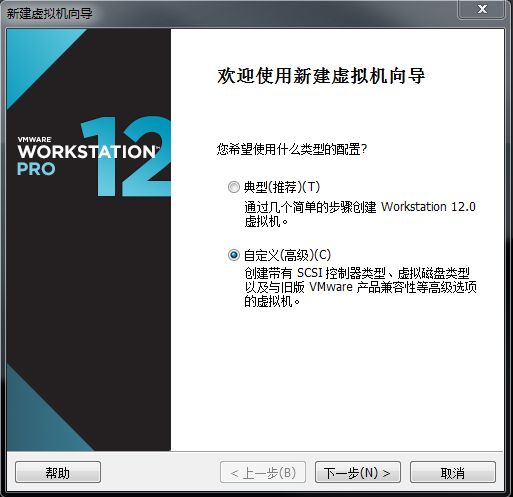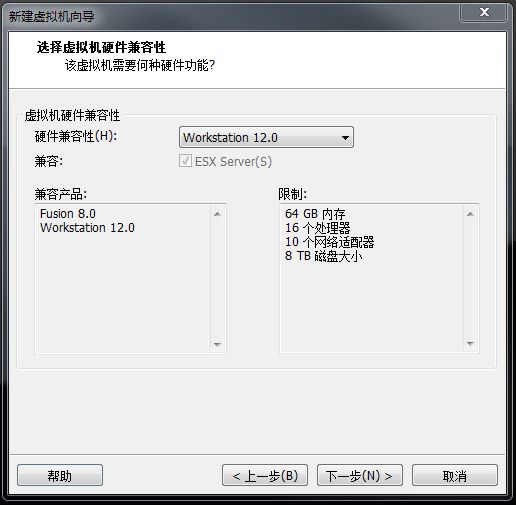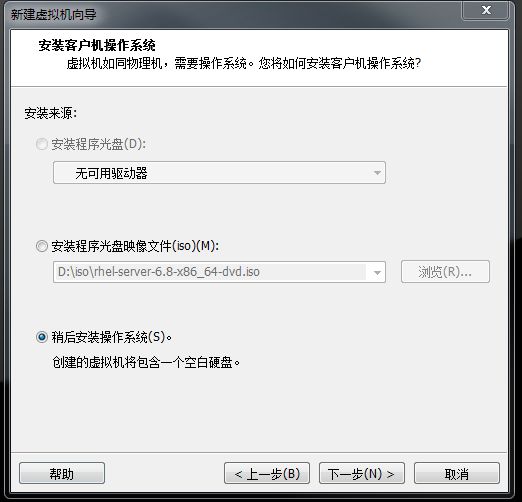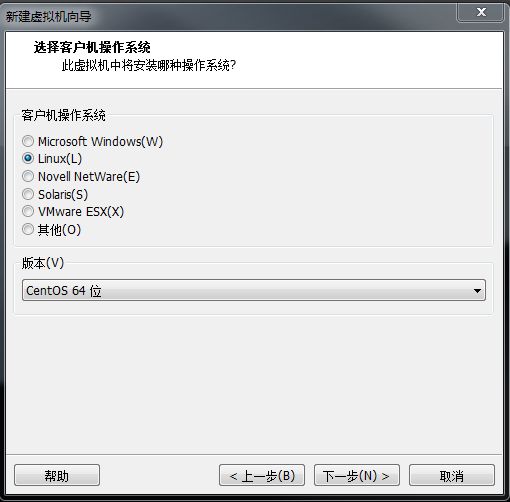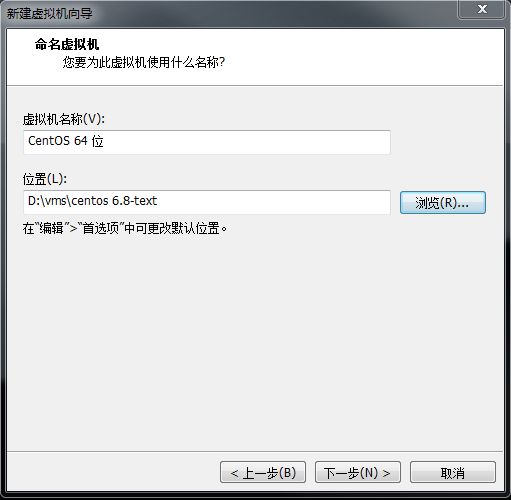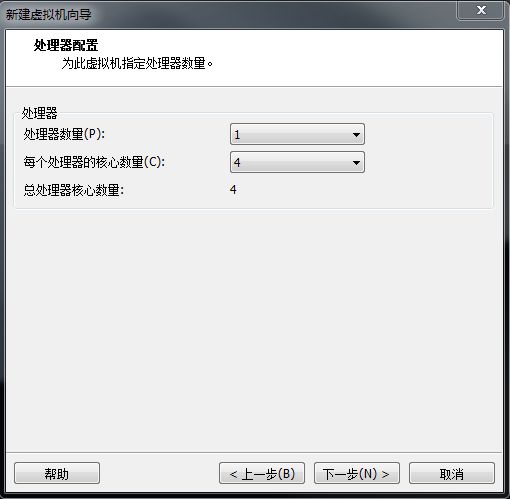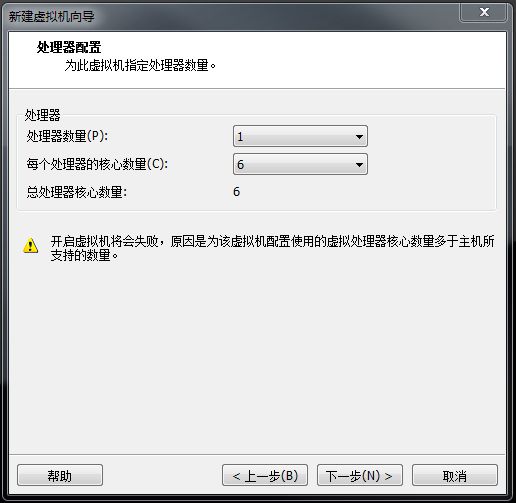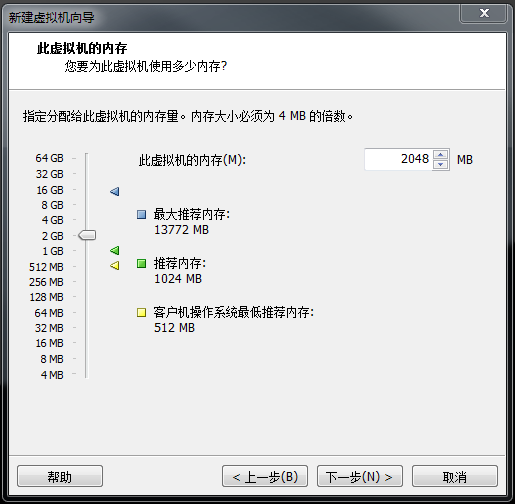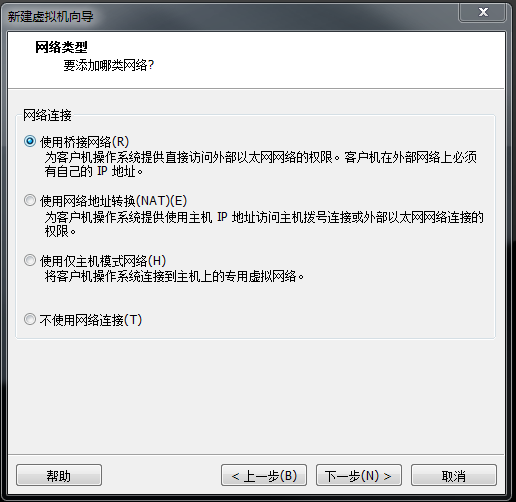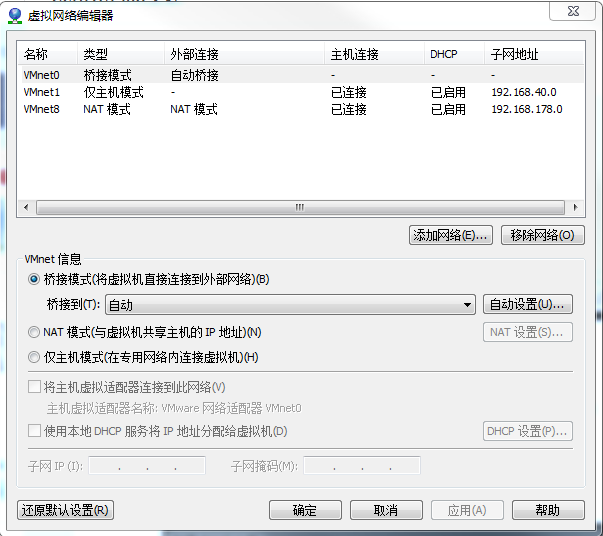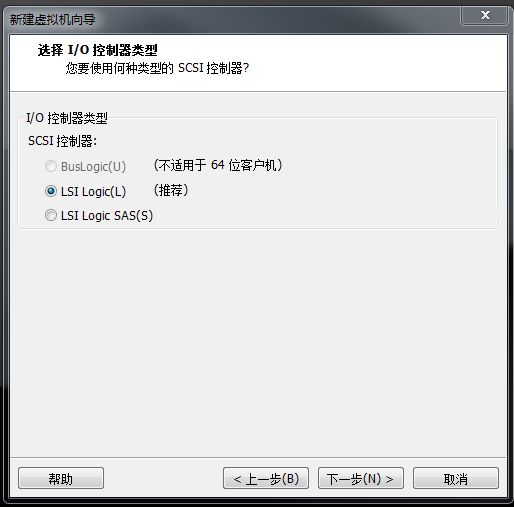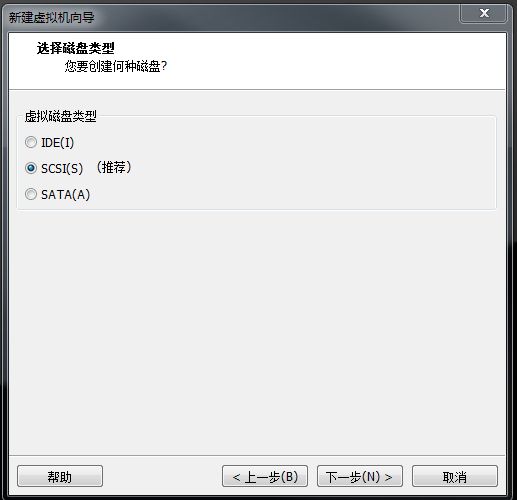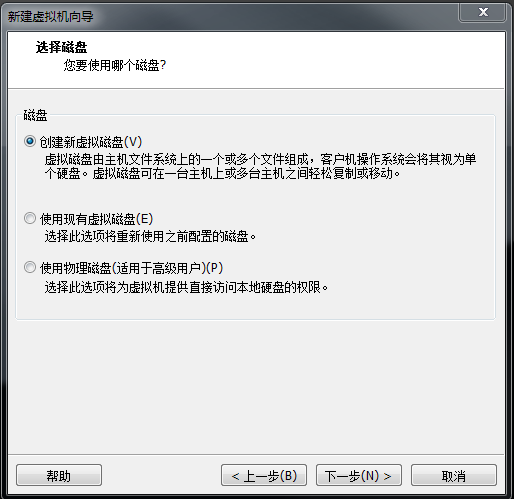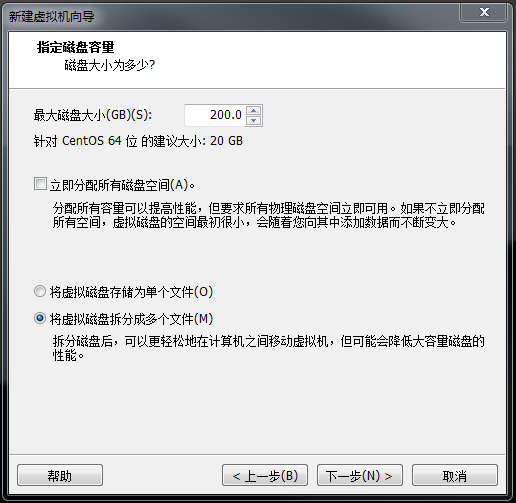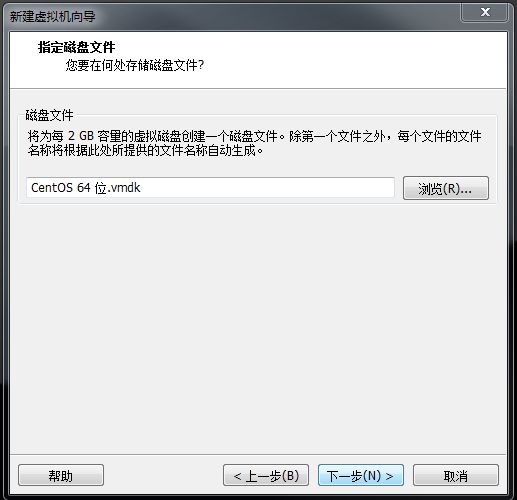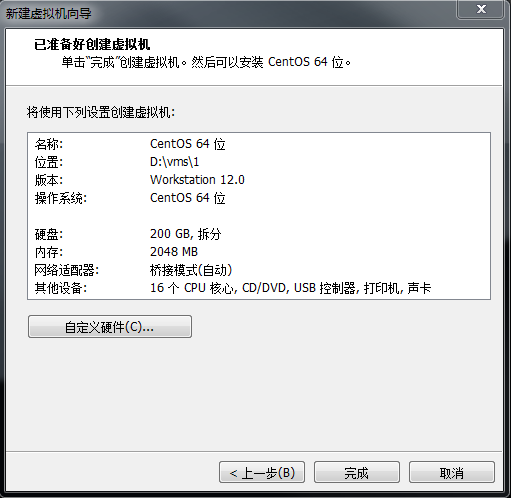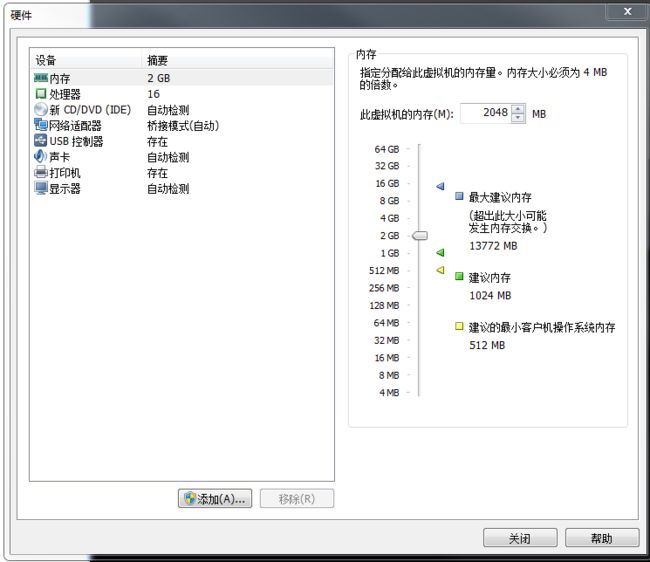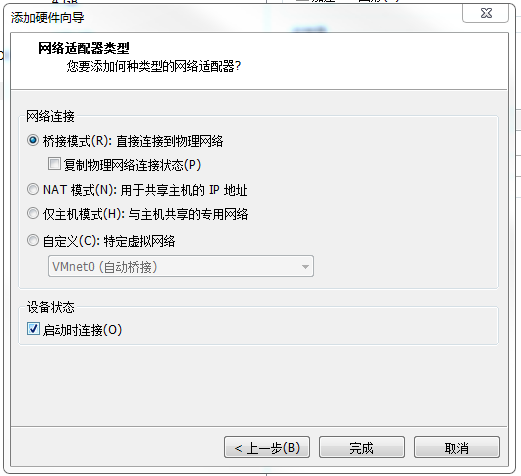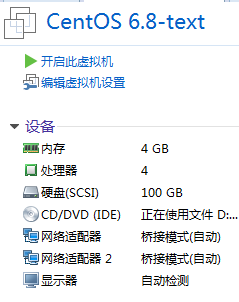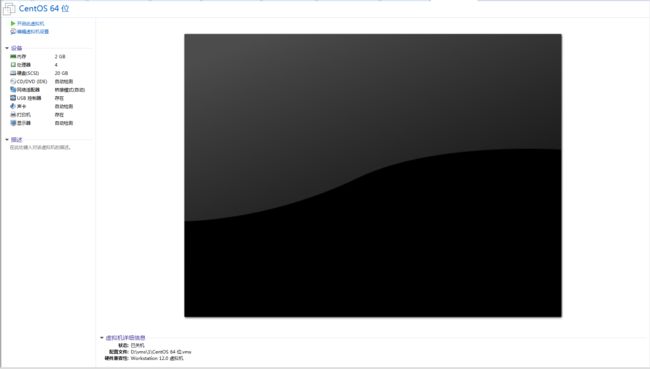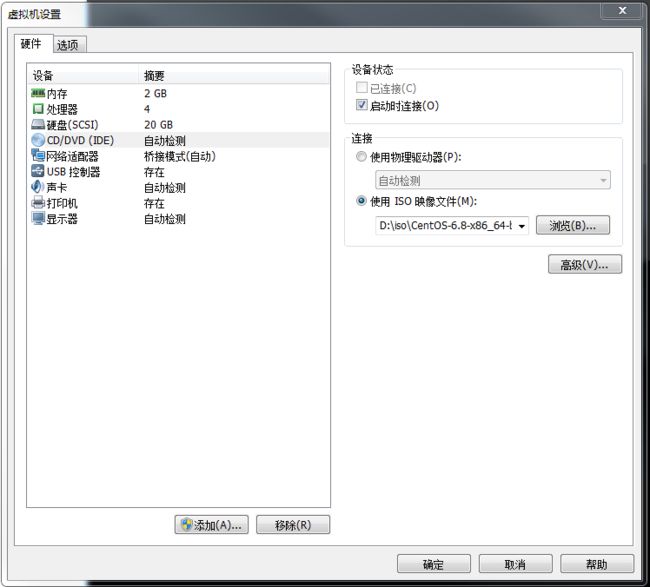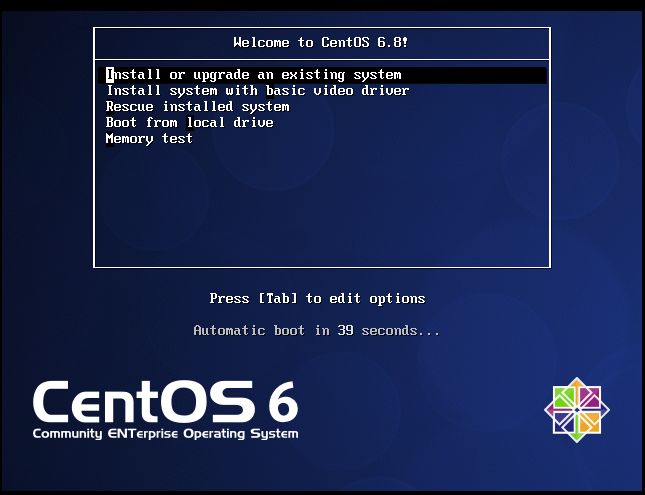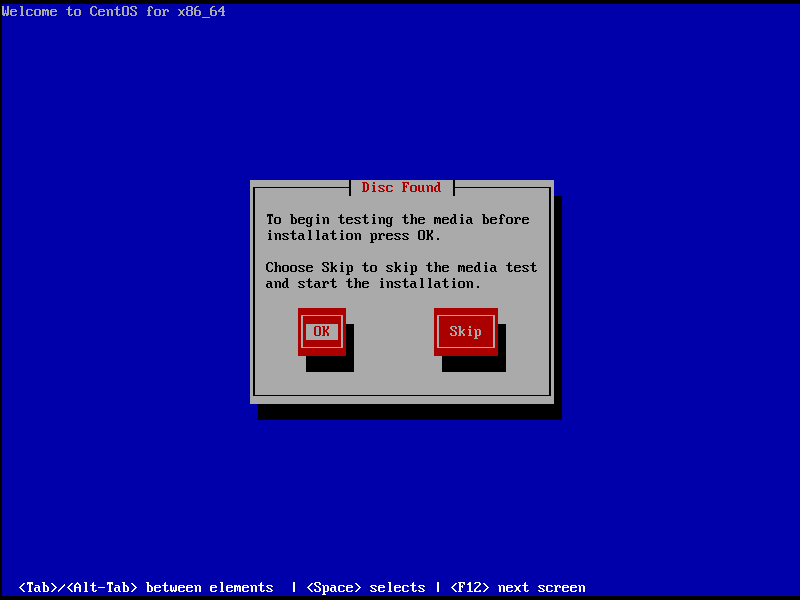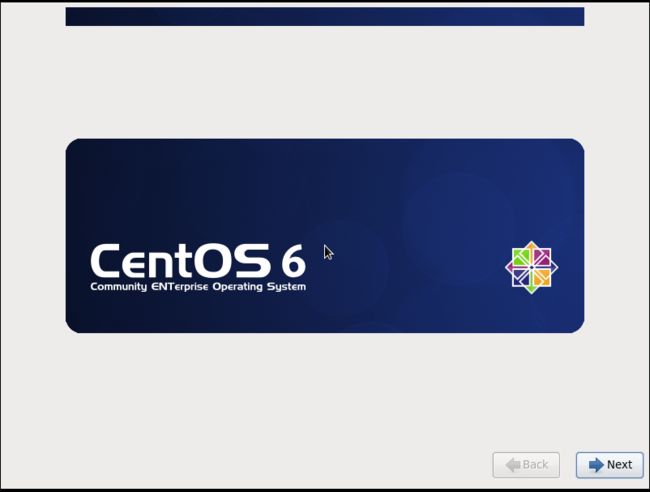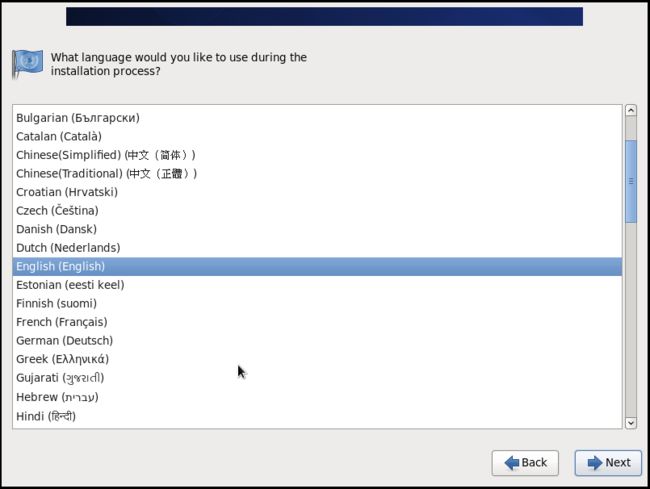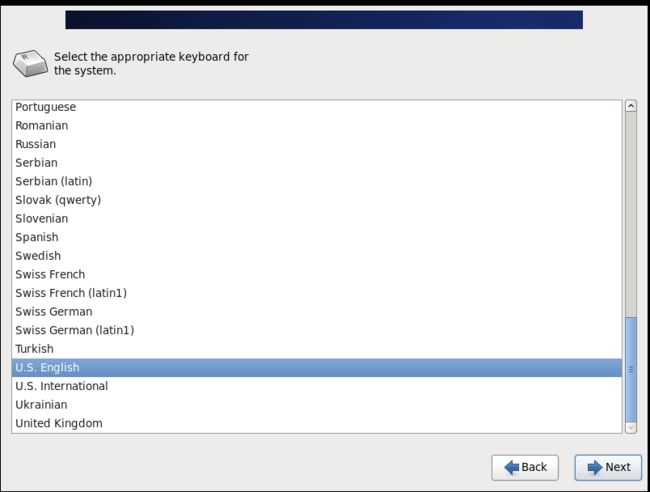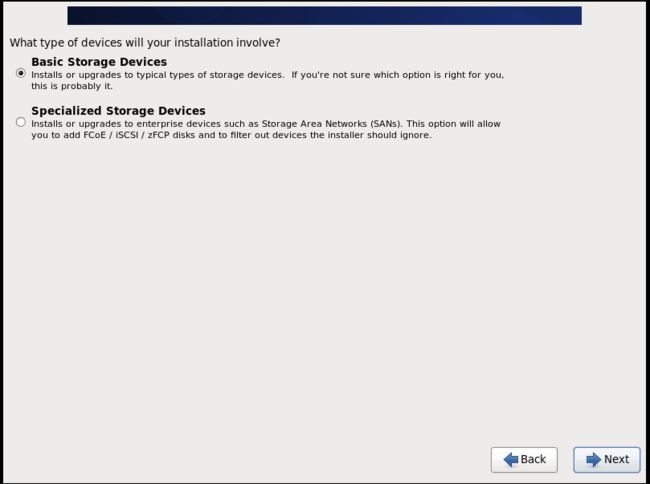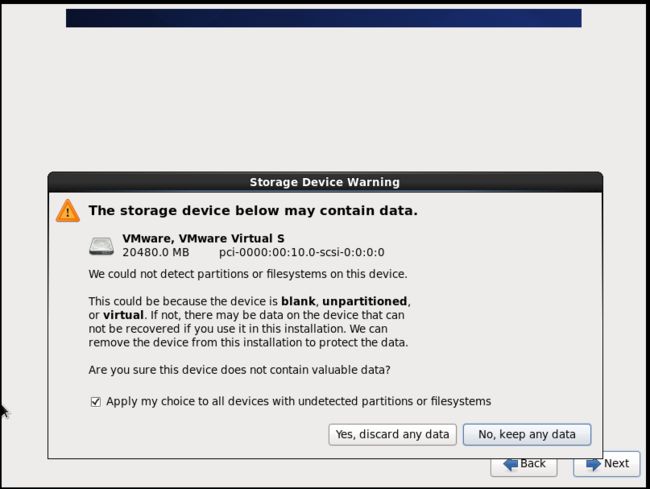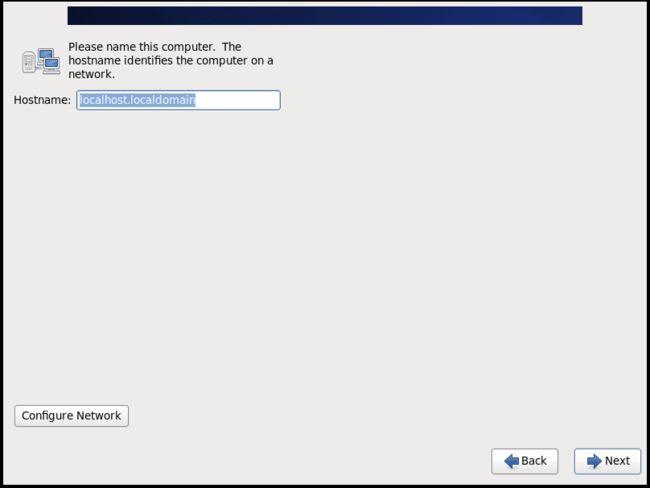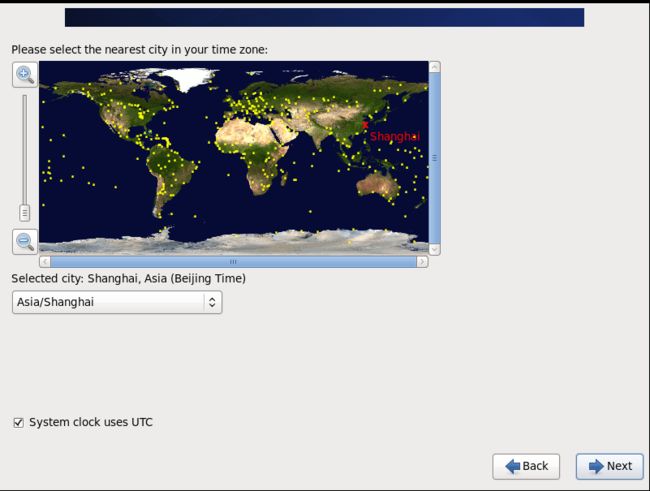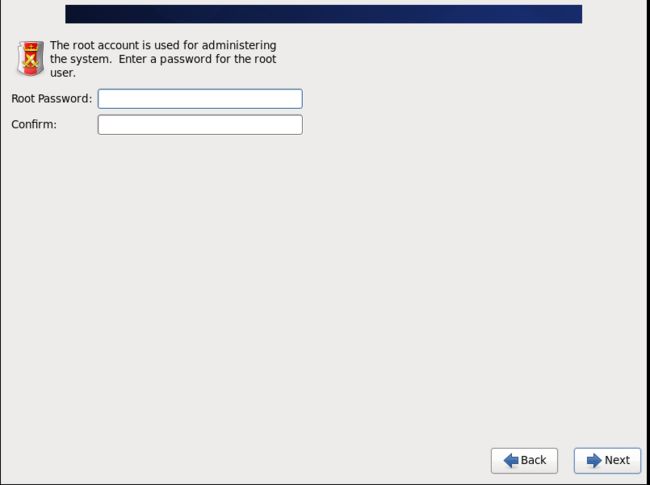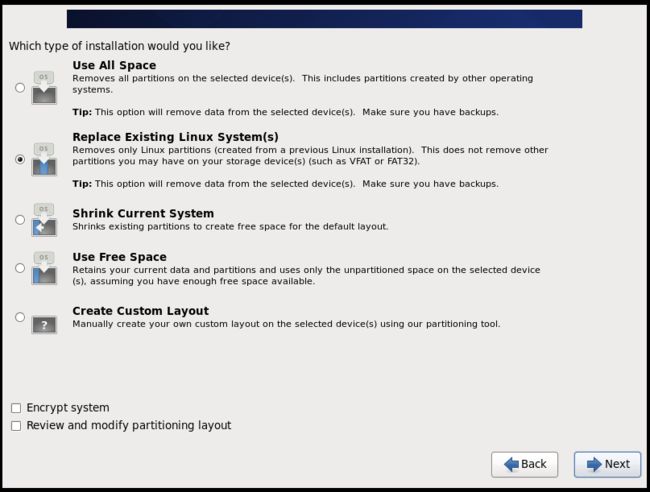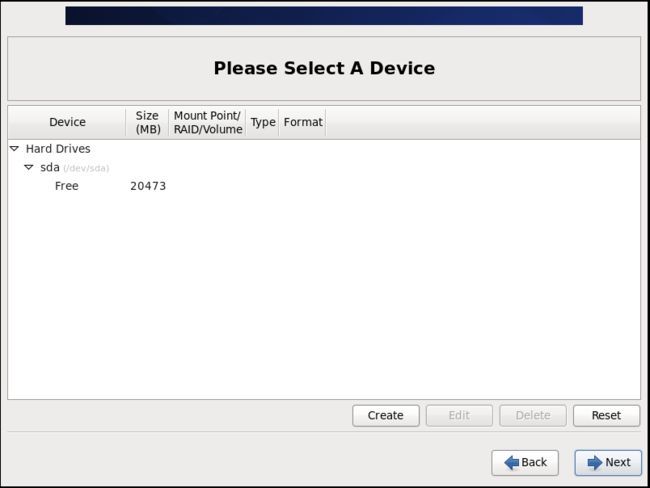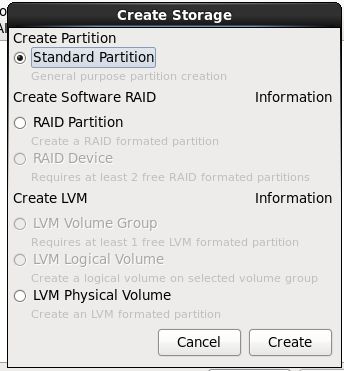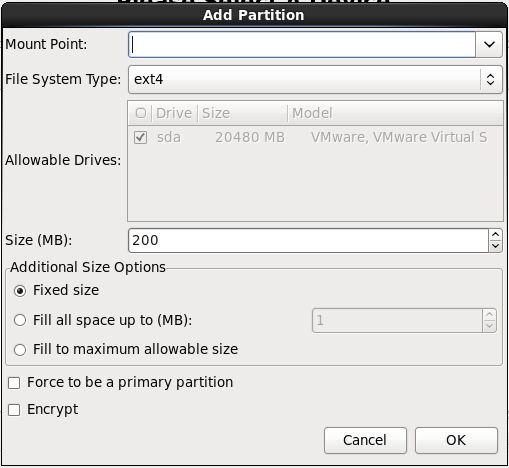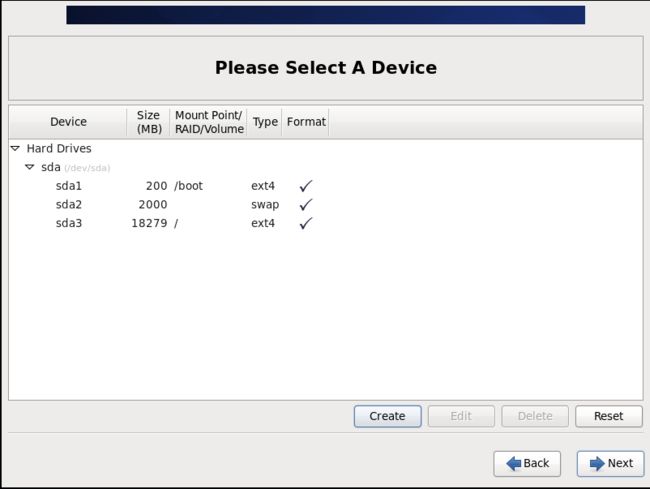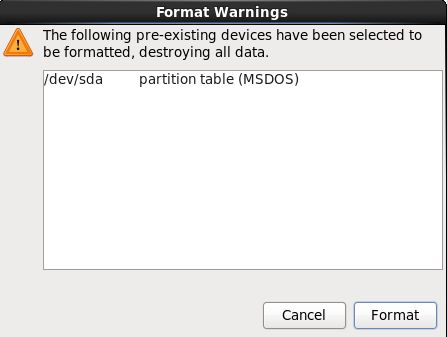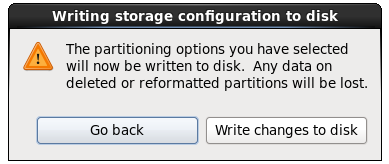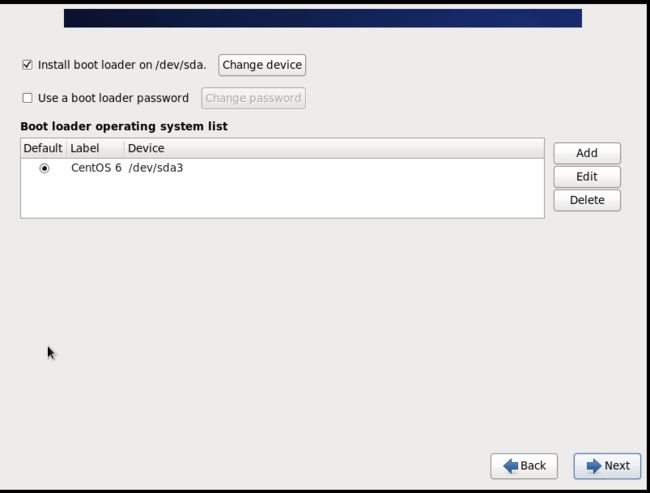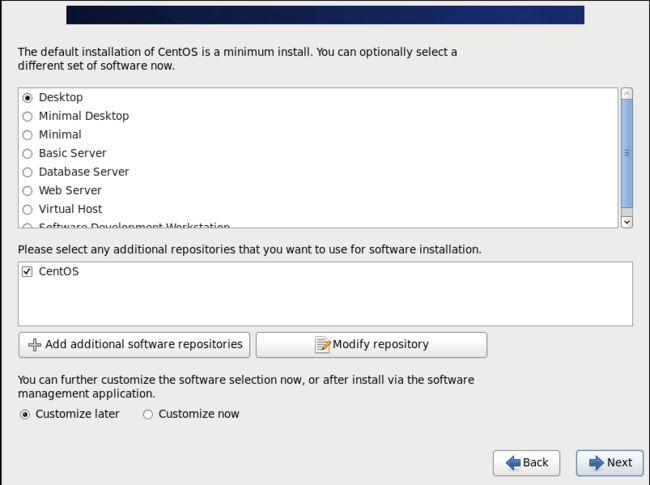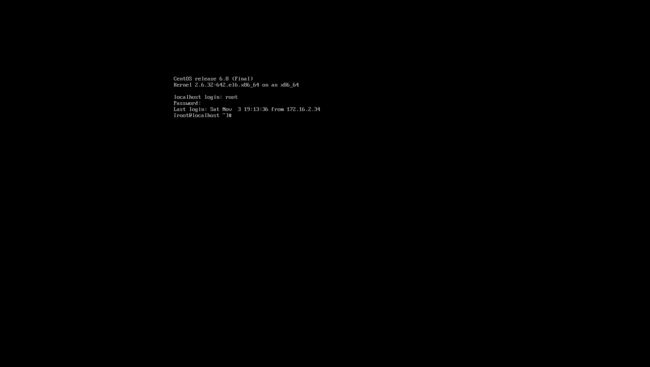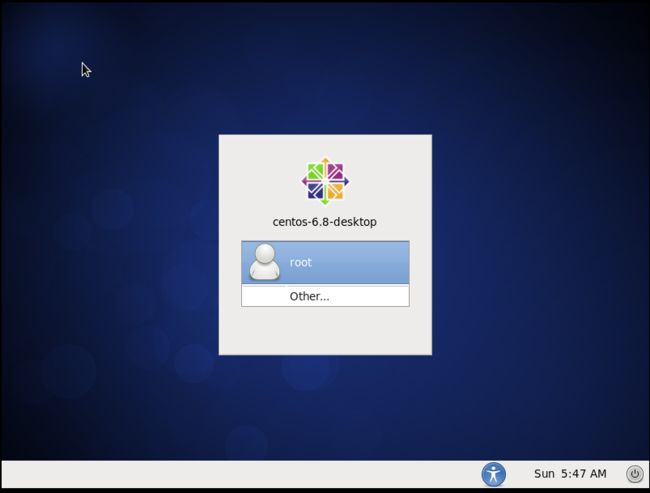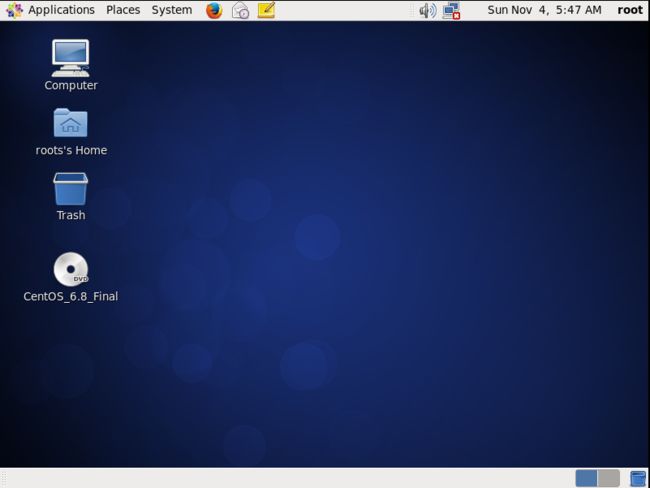CentOS6.8安装教程:
准备:
软件:VMware Workstation
镜像文件:CentOS-6.8-x86_64-bin-DVD1.iso
(附:教程较为详细,注释较多,故将操作的选项进行了加粗字体显示。)
1、文件--新建虚拟机--自定义
2、硬盘兼容性--默认
3、稍后安装操作系统(需要在虚拟机安装完成之后,删除不需要的硬件,所以稍后安装操作系统)
4、选择客户端操作系统:客户机操作系统--Linux
版本--centos 64位
(注意:版本一定要对应镜像文件版本,其中centos是32位,centos 64位则就是64位,windows系统应安装64位版本)
5、命名虚拟机(简略表示出该虚拟机的类型、版本。例如:centos-6.8-text)
6、处理器配置(CPU)--总处理器核心数一般为 4
虚拟机总核心数不能超过主机核心数。若超出则会警告提醒。
7、 此虚拟机内存--一般2G 1M=1024K E>P>T>G>M>K
8、网络类型--桥接网络(可以使虚拟机与主机使用同一网络)
注释:VMnet1网口对应的是仅主机模式
VMnet8网口对应的是NAT模式
VMnet0网口对应的是桥接模式
查看以上对应是在VMware workstation中的编辑-虚拟网络编辑器
9、选择I/O控制器类型(相对于硬盘)--默认
从硬盘到内存是I(input)
从内存在硬盘是O(output)
10、选择磁盘类型--默认 (硬盘接口,家庭个人常用SATA类型,服务器常用SCSI类型)
11、选择磁盘--创建新的虚拟磁盘(其他两个不常用)
12、指定磁盘容量--200G(是假的虚拟的不占主机内存)
13、指定磁盘文件(.vmdk)文件
14、完成
删除不需要的硬件--编辑虚拟机设置--删-USB控制器、声卡、打印机(可以使虚拟器启动的快一点)
也可以手动添加硬件,比如,一个网口不够,再添加一个。
网络连接仍然选择桥接模式
此时可以看到添加了两个网络适配器
15、此时虚拟机中的硬件已经搭建完成
16、继续添加映像文件,选择设备中的CD/DVD(IDE)
在连接处选择--使用ISO映像文件--确定
17、Welcome to CentOS 6.8!
--选择第一项--Install or upgrade an existing system 安装或升级系统文件
注释:Install or upgrade an existing system 安装或升级系统文件
Install system with basic video driver 从硬盘里面安装系统
Resume installed system 救援已安装的系统
Boot from local drive 从本地驱动器启动
Memory test 测试
18、安装前测试媒体--skip跳过
19、Next
20、选择语言--English--U.S.English
21、设备类型选择--Basic Storage Devices 基础存储设备
(Specialized Storage Devices 特殊存储设备 不常用)
22、存储设备警告:格式化,抹除所有数据,选择--Yes,discard any data
23、设置主机名
24、选择时区--Asia/Shanghai
25、设置管理员Root Password(一定要记住!)
26、分区--选最后一项--Create Custom Layout 自定义硬盘分区
注释:Use All Space 使用所有的空间
Replace Existing Linux System(s) 替换已存在的Linux系统
Shrink Current System 收缩进当前系统
Use Free Spaace 使用空闲的空间
Create Custom Layout 自定义硬盘分区
27、分区
creat--Standard Partition--creat--mount point(挂载点)和File System Type(系统文件类型)
分别创建/boot区、swap交换分区、根分区/
注释:Linux系统最简单的分区方案:
1、分/boot区,给200M,/boot放启动文件。
2、分交换分区(交换空间)swap,看内存总大小,如果内存足够大,这个空间就要设置太大了。如果内存小于2G。那么这个空间设置成内存的2倍大小。
3、所有空间给/(根分区)
完成!
format格式化警告:格式化硬盘会破坏硬盘中所有数据--Format
写入硬盘--Write changes to disk
安装boot引导
28、安装centos的类型
例如:图形界面--Desktop
字符界面--Basic Server
等等
29、Next进行安装
30、最后点击reboot重启之后使用。
字符界面操作图
图形界面