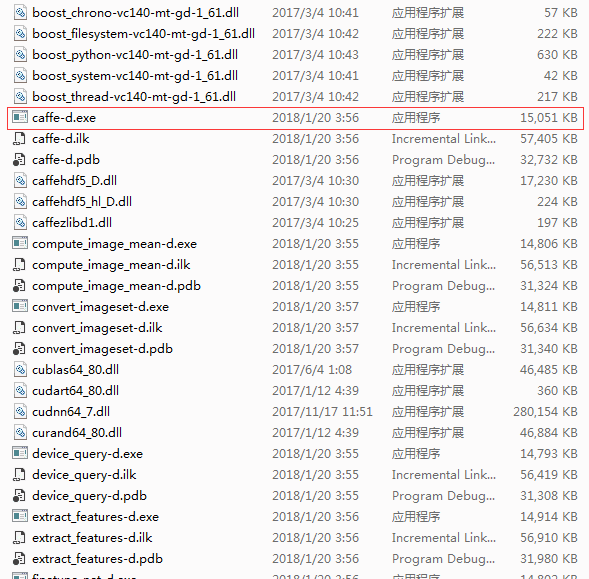Caffe-Windows + Windows7 + VS2015 + CMAKE 安装教程
Caffe-Windows + Windows7 + CUDA8.0 + VS2015 + CMAKE 安装教程
不得不说Windows上的Caffe配置相比于Linux而言要轻松很多,配置过程总的来说可以分为以下几步:
- 安装 Visual Studio 2015
- 安装 CUDA 8.0
- 安装 cuDNN
- 安装 显卡驱动
- 安装 CMAKE
- 安装 Anaconda及Python
- 下载 caffe-windows及外部依赖库
- 修改 cmd文件
- 编译
安装 Visual Studio 2015
这一步也没什么好介绍的,直接下载官方的Community版VS2015,解压安装,试用期到期后需要登录Microsoft账号,即可继续免费使用。
安装 CUDA8.0
此处奉上CUDA8.0的下载地址 CUDA Toolkit 8.0
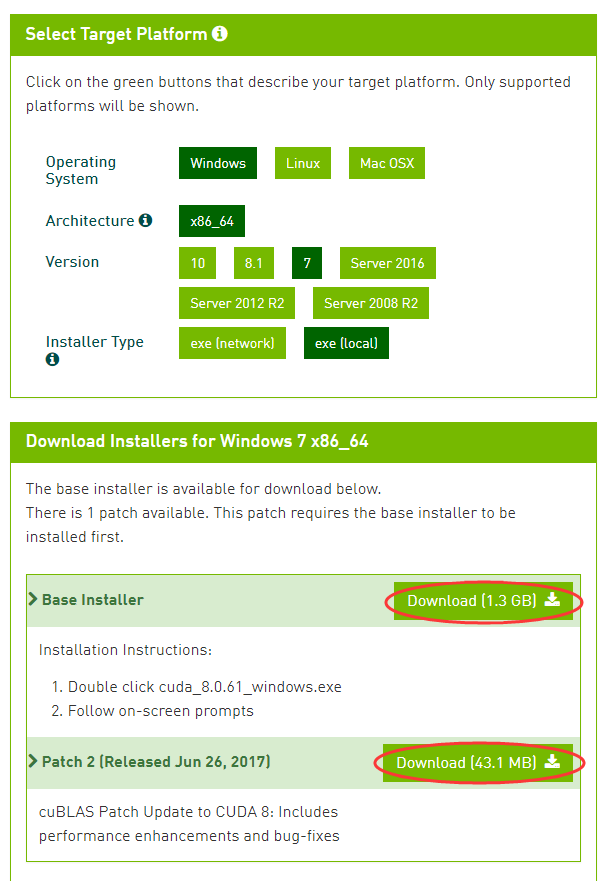
安装CUDA前务必安装好Visual Studio,这样CUDA安装完毕后便与VS建立了Integration,我们才能在VS中建立CUDA工程
安装 cuDNN
此处奉上cuDNN的下载地址 NVIDIA cuDNN
下载cuDNN前需要注册登录,下载后将解压出的三个文件(如下图)

拷贝到CUDA的安装路径中”C:\Program Files\NVIDIA GPU Computing Toolkit\CUDA\v8.0”中(如下图)

验证cuDNN安装是否成功的方法是打开VS2015,新建一个CUDA8.0工程
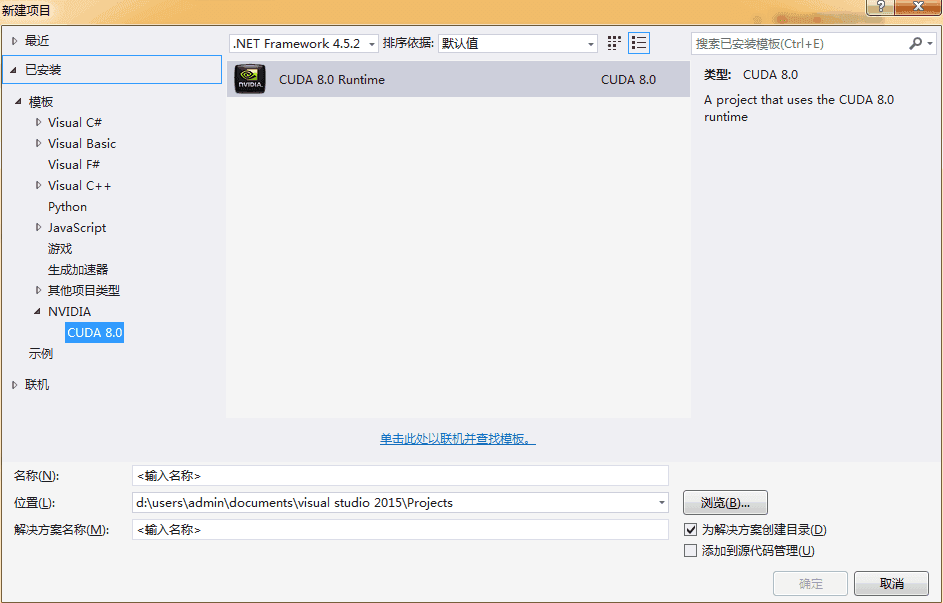
将.cu文件中自带的代码替换为
#include - 若报错“无法解析的外部符号”,则在工程属性页-链接器-输入中添加cudnn.lib的附件依赖项,同时确保其他的库目录和包含目录正确
- 程序正常编译、运行,但结果为“CUDNN_STATUS_NOT_INITIALIZED”,此时需要更新显卡驱动
- 程序正常编译、运行,结果为“CUDNN_STATUS_SUCCESS”,则cuDNN安装成功
安装显卡驱动
若显卡驱动不正常,出现如上的“CUDNN_STATUS_NOT_INITIALIZED”等错误时,需要重新安装显卡驱动,此处附上显卡驱动的下载地址NVIDIA 驱动程序下载
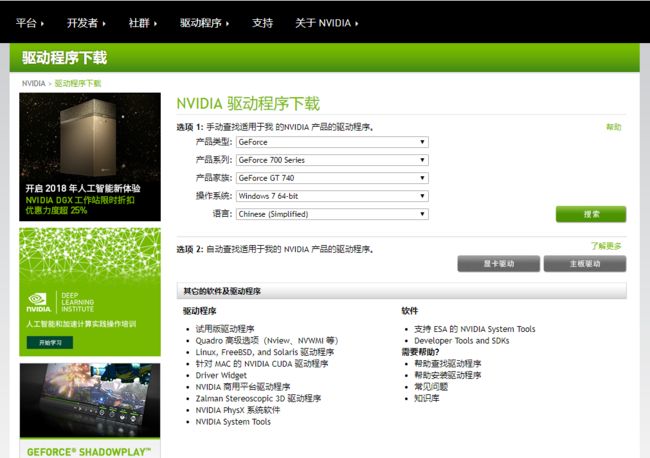
选择合适的显卡驱动,点击搜索后即可在获得下载资源
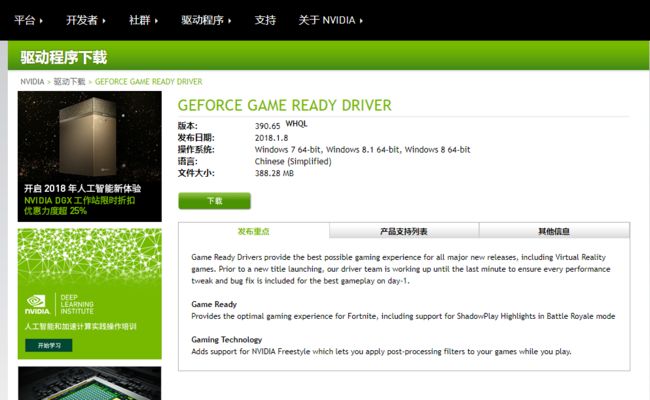
如上图,笔者的显卡能安装更博时最新版的显卡驱动390.65
安装 CMAKE
为了跨平台编译,caffe-windows使用了CMAKE来满足编译环境,官方发布的旧版caffe-windows自带工程文件,但笔者下载时的官方文件中只有CMAKE文件,所以下文中会介绍如何使用CMAKE编译生成caffe环境
此处附上CMAKE下载地址 CMAKE Latest Release
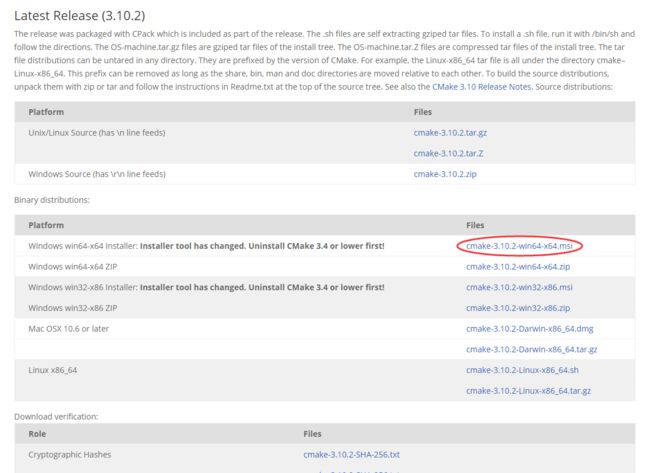
下载安装工具,点击安装后需要选择将CMAKE添加到系统PATH路径中,免去配置环境变量的过程
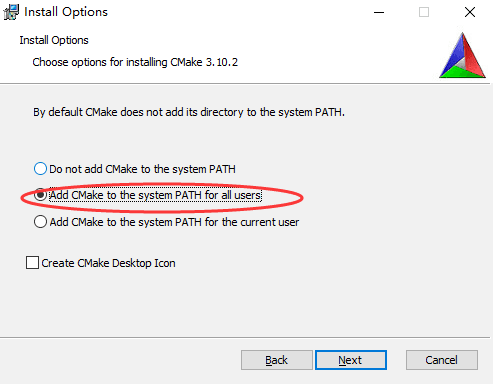
安装成功后就能使用系统自带的命令提示符调用CMAKE了
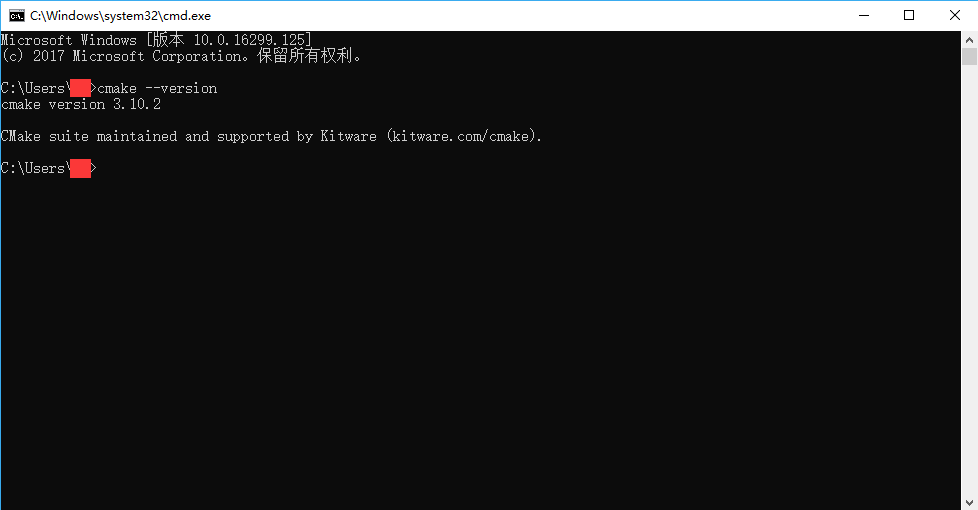
安装Anaconda
建议使用Anaconda安装一些必要的python库和工具,此处附上Anaconda的下载地址Anaconda for Windows Installer
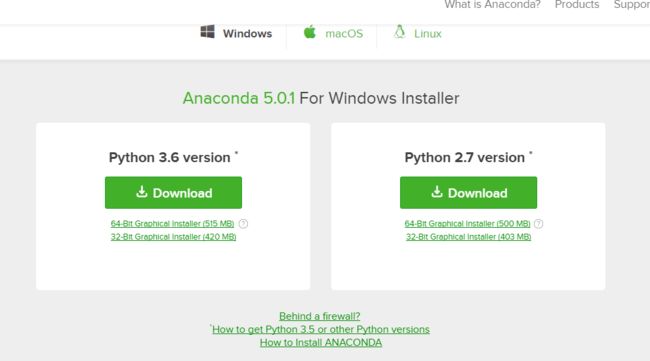
虽然下载的Anaconda自称Python3.6和Python2.7版本,这与我们期望的Python版本未必相符,如笔者使用了Python 3.5,但Anaconda主页上也给出了解决办法,在安装了Anaconda以后可以使用Anaconda安装指定版本的Python来达到预期的效果。安装Anaconda的过程中同样需要注意勾选将Anaconda添加到系统路径中(尽管它不推荐这么做,就是这么任性)。
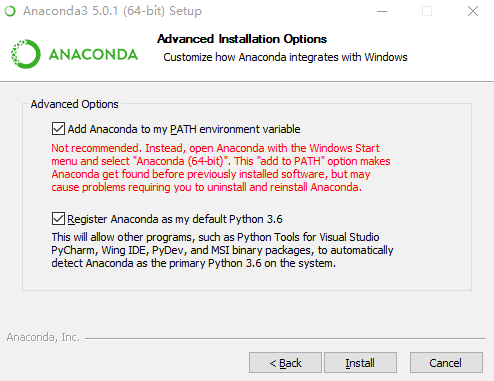
同样,命令提示符可以调用Anaconda,笔者在此处使用Anaconda安装了Python3.5,环境变量由Anaconda自行搞定
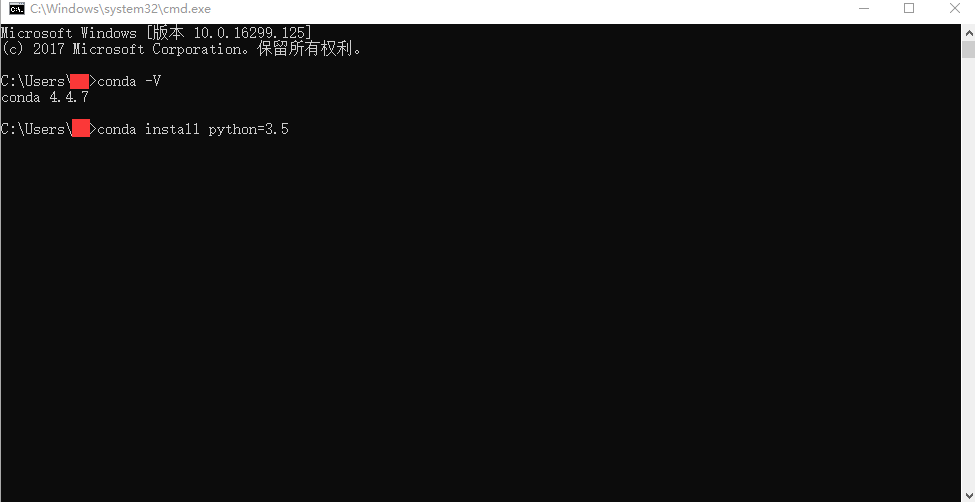
下载 caffe-windows及外部依赖库
此处附上caffe-windows的官方下载地址BVLC/caffe: window branch
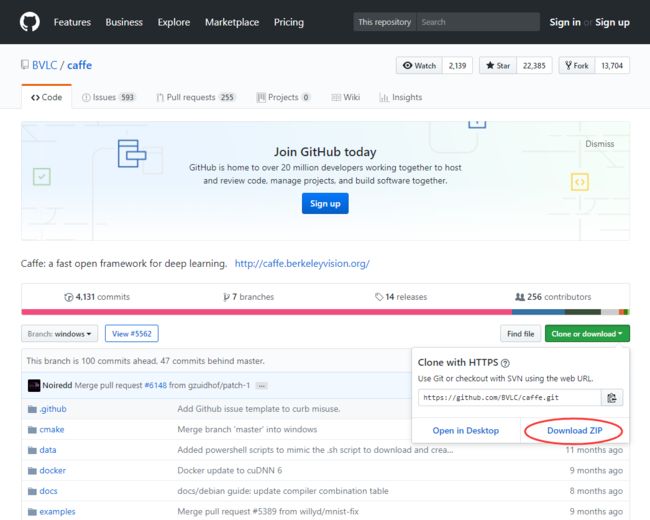
细心的网友可能发现官方给出了一些预编译好的文件,如果使用的python版本和VS版本合适,且其他环境都配置好的网友可以直接下载尝试,此处就不再赘述了。
在使用CMAKE编译caffe的过程中会调用scripts文件夹中的download_prebuilt_dependencies.py下载一些外部依赖库的压缩包并解压到指定文件夹中,笔者未修改外部依赖库文件夹的位置,默认应当为C:\Users**(你的用户名).caffe\dependencies\download,而CMAKE自动下载的过程很慢且不稳定,建议先下载外部依赖库,放到该文件夹中,此处附上download_prebuilt_dependencies.py中给出的下载地址https://github.com/willyd/caffe-builder/releases/download/v1.1.0/libraries_v140_x64_py35_1.1.0.tar.bz2 (从压缩包名称也可以发现,此外部依赖库适用于VS14即VS2015及python3.5),当CMAKE检测到下载好的压缩包后会自动解压
修改 cmd文件
解压后的caffe-windows文件夹如下图所示
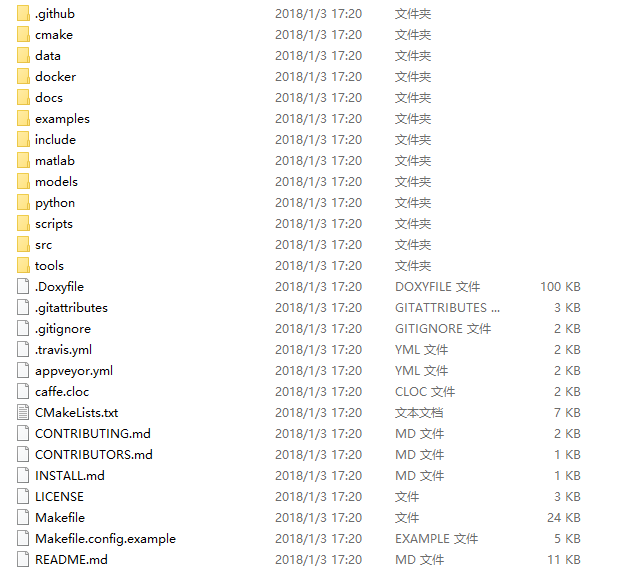
在scripts文件夹中有我们需要的CMAKE编译环境,修改其中的“build_win.cmd”文件,具体需要修改的地方如下图所示
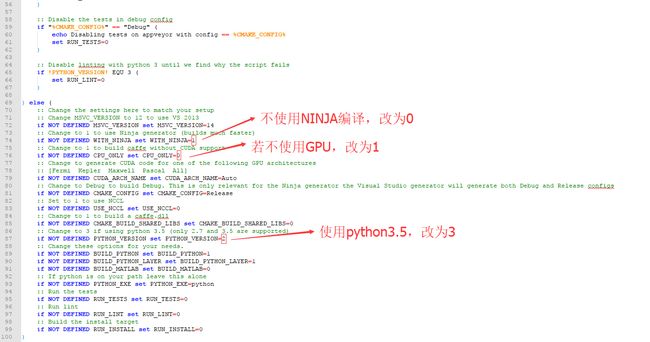
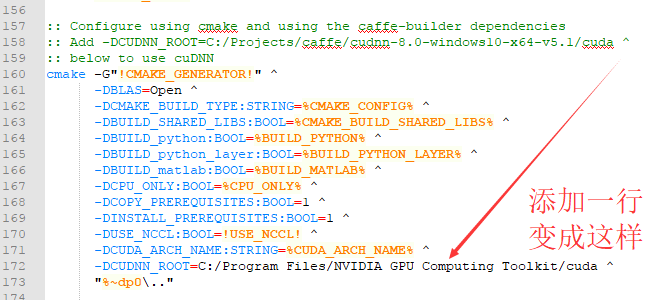
若需要在多个GPU上运行caffe,则需要使用NVIDIA NCCL
编译
使用管理员身份运行命令提示符,进到caffe-windows\scripts文件夹中,运行“build_win.cmd”,如下图所示
![]()
经过漫长的等待,scripts文件中出现了build子目录,里面有大量的生成文件

打开Caffe.sln进行编译,又经过漫长的等待,在scripts\build\tools\Debug(或Release)中生成了caffe-d.exe,此时caffe就算是编译完了