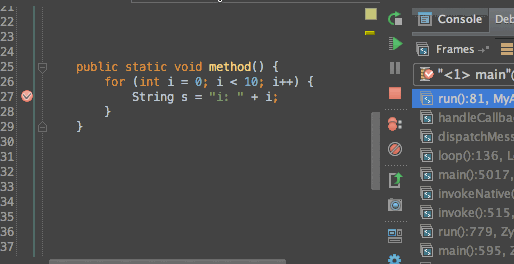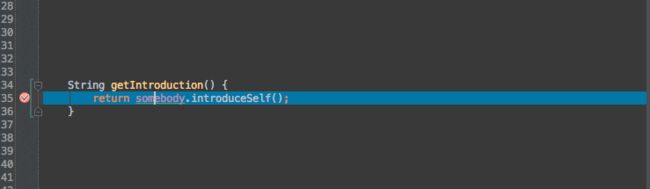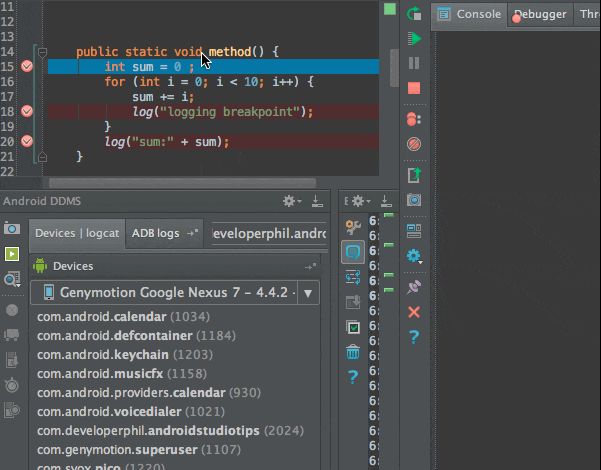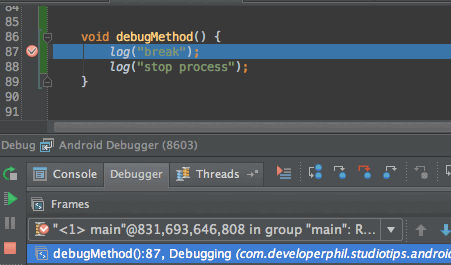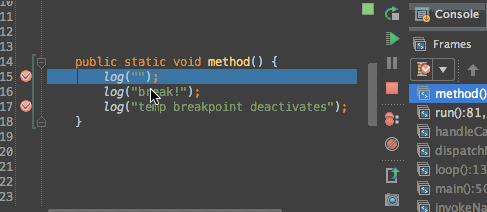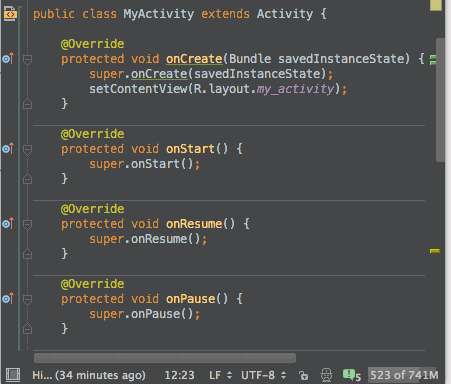合集最后一期,关于调试的小技巧,Remarking~
50. 分析传入数据流(Analyze data flow to here)
描述:这个操作将会根据当前选中的变量、参数或者字段,分析出其传递到此处的路径。 当你进入某段陌生的代码,试图明白某个参数是怎么传递到此处的时候,这是一个非常有用的操作。
调用:Menu → Analyze → Analyze Data Flow to Here
快捷键:无,可以在设置中指定。
相反的操作:分析传出数据流(Analyze data flow from here),这个将会分析当前选中的变量往下传递的路径,直到结束。
51. 堆栈追踪分析(Analyze Stacktrace)
描述:这个操作读取一份堆栈追踪信息,并且使它像logcat中那样可以点击。当你从bug报告中或者终端复制了一份堆栈追踪,使用该操作可以很方便地调试。
调用:Menu → Analyze → Analyze Stacktrace
快捷键:无,可以在设置中指定。
更多:通过使用“ProGuard Unscramble Plugin”插件,也可以分析混淆过的堆栈追踪。
52. 关联调试程序(Attach Debugger)
描述:随时启动调试程序,即使你没有以调试模式启动你的应用。这是一个很方便的操作,因为你不必为了调试程序而以调试模式重新部署你的应用。当别人正在测试应用,突然遇到一个bug而将设备交给你时,你也可以很快地进入调试模式。
调用:点击工具栏图标或者Menu → Build → Attach to Android Process
快捷键:无,可以在设置中指定,或者点击工具栏对应的图标。
53. 条件断点(Conditional Breakpoints)
描述:简单说,就是当设定的条件满足时,才会触发断点。你可以基于当前范围输入一个java布尔表达式,并且条件输入框内是支持代码补全的。
调用:右键需要填写表达式的断点,然后输入布尔表达式。
54. 禁用断点(Disable Breakpoints)
这个操作将使得断点。当你有一个设置过复杂条件的断点或者是日志断点,当前不需要,但是下次又不用重新创建,该操作是很方便的。
调用:按住Alt,然后单击断点即可。
55. 计算表达式(Evaluate Expression)
描述:这个操作可以用来查看变量的内容并且计算几乎任何有效的java表达式。需要注意的是,如果你修改了变量的状态,这个状态在你恢复代码执行后依然会保留。
快捷键:处在断点状态时,光标放在变量处,按Alt + F8,即可显示计算表达式对话框。
56. 审查变量(Inspect Variable)
描述:该操作可以在不打开计算表达式对话框就能审查表达式的值。
快捷键:调试状态下,按住Alt键,然后单击表达式即可。
57. 日志断点(Logging Breakpoints)
描述:这是一种打印日志而不是暂停的断点,当你想打印一些日志信息但是不想添加log代码后重新部署项目,这是一个非常有用的操作。
调用:在断点上右键,取消Suspend的勾选,然后勾选上Log evaluated Expression,并在输入框中输入你要打印的日志信息。
58. 标记对象(Mark Object)
描述:当你在调试的时候,这个操作可以让你给某个特殊的对象添加一个标签,方便你后面很快地辨认。在调试时,当你从一堆相似的对象中查看某个对象是否和之前是一样的,这就是一个非常有用的操作。
调用:右键你需要标记的对象,选中Mark Object,输入标签;
快捷键:选中对象时,按F3(OS X)、F11(Windows/Linux);
59. 显示当前运行点(Show Execution Point)
描述:该操作会立刻把你的光标移回到当前debug处。
通常的情况是: 1. 你在某处触发了断点 2. 然后在文件中随意浏览 3. 直接调用这个快捷键,快速返回之前逐步调试的地方。
快捷键:(Debug时) Alt + F10;
60. 终止进程(Stop Process)
描述:该操作会终止当前正在运行的任务。如果任务数量大于一,则显示一个列表供你选择。在终止调试或者中止编译的时候特别有用!
快捷键:Cmd + F2(OS X)、Ctrl + F2(Windows、Linux);
61. 临时断点(Temporary Breakpoints)
描述:通过该操作可以添加一个断点,这个断点会在第一次被命中的时候自动移除。
快捷键:Alt + 鼠标左键 点击代码左侧(鼠标)、Cmd + Alt + Shift + F8(OS X)、Ctrl + Alt + Shift + F8(Windows/Linux)
62. 调用层级树弹窗(The Call Hierarchy Popup)
描述:该操作会给你展示 在一个方法的声明和调用之间所有可能的路径。
快捷键:Ctrl + Alt + H
Android Studio 有用的小技巧介绍到此结束,下期为大家带来另样的干货