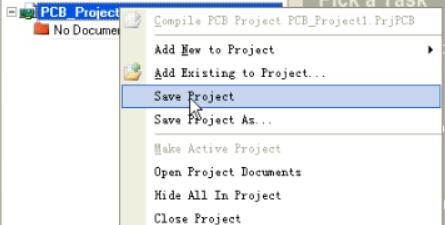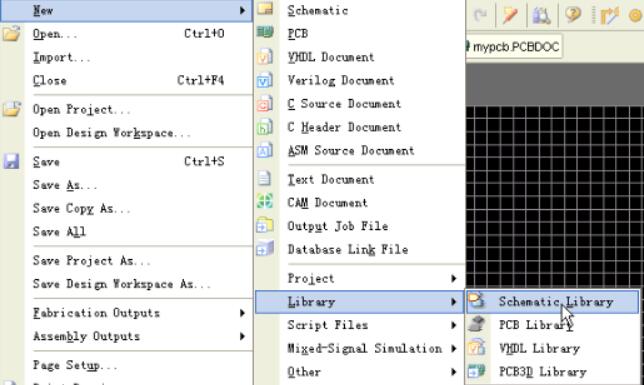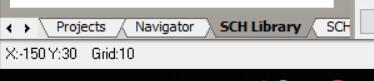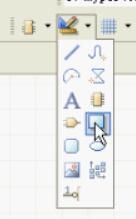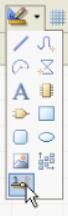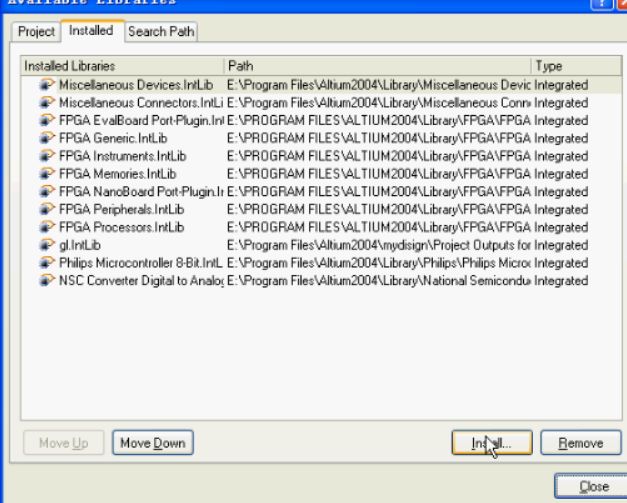Altium designer使用简单教程
先新建PCB项目 点击file->new->Project->PCBproject
建成后如图
可以先保存它,路径随意
再画原理图,自然新建原理图文件
接着新建PCB文件,操作和新建原理图类似,保存
一般我都得自己新建元件库和PCB库,所以也用同样的方法(如下)新建并保存原理图库文件,PCB库文件
随便打开一个库文件也可以加到工程里面使用
可以在DXP->preference中设置默认路径,自动备份等,如下
然后就开始绘制原理图了
右边libraries里可以看到有Miscellaneous Devices和Miscellaneous Connectors以及自己创建的库,前两个是最常用的,有一些基本的元件,可以在这个库里搜索或者点上面的search,advanced,输入名字,*可以用于代替不确定的字符
选中元件放到原理图中,放之前按tab可以进行设置。也可以按空格进行旋转
选好元件后进行连线,按上面的place wire即可,若连线两端距离太长,可用标号,标号一样的端口是连在一起的
![]() 如图依次为布线,放置总线,信号线束,放置总线入口, 放置标号,接地,接电源,注意总线都需要标号。。。
如图依次为布线,放置总线,信号线束,放置总线入口, 放置标号,接地,接电源,注意总线都需要标号。。。
很多时候我们都需要自己画原理图的元器件,以下为画一个L7805的原理图示例
L7805有三个端口 IN GND OUT,先新建原理图库文件,切换到SCH library
双击component可以修改名字
先画一个矩形
再放上引脚
绘制好保存即可从相应库里调用了
还可以从库文件中复制元件原理图加以修改作为自己的库,file->open 打开相应库
绘制完原理图元件后,一般要加上相应的封装,我们先看看怎么加PCB库的封装
双击SCH library里component名字,或点击edit,在弹出来的框里点击add->ok->browse
如下
点击图中画圈部分
再点击install ,选择相应PCB库文件,注意此时查找的文件类型应切换为pcblib![]()
点击close 再在库里选择相应封装 保存,这样无论是官方的库还是自己加的库都可以把相应封装和原理图联系在一起了
当然实际很多情况需要自己绘制封装,下面说说如何绘制封装
新建PCBlib,给component命名,就可以工具开始画了,工具如下![]()
第一个是画线,第二个是焊盘,第三个是过孔,后两个比较像不能搞错了。。。双击元件可以修改参数,实际过程要注意线的最小间距,圆的大小,孔的大小的设置,综合实际设备考虑
最后就可以开始画PCB了
先编译原理图
若无错误 则没方框弹出来,再Design ->update即可看见元器件封装即连线
然后就是开始布线,注意相应设定的规则(违反了就会有绿色的×)和当前操作的层数(在某个层做其他层的操作)
一些方便的技巧:
ctrl +滚轮能缩小,放大 鼠标右键按住能拖动,view->area等 可以选择合适的视图,原理图选择多个元件是按住shift
删除器件快捷键e d 旋转元器件-空格
如上图 可用于测距