【重拾Java系列 一】一文彻底搞定Java开发环境JDK+Tomcat+IDEA及代码入门
两年前在学校学习的时候一直使用eclipse套件来进行java的开发,如今由于业务需求重新捡起java的相关知识的时候,谁成想IDE界已换了人间,长期使用VS和VSC的便利和强大的扩展把自己搞的笨手笨脚,于是在重新学习java开发的过程中还是使用更为强大的IDEA吧。
环境安装
在进行正式的代码开发前,我们依然要做的三件事当然还是环境的安装与配置,分为JDK下载及配置、Tomcat下载及配置、IDEA下载及安装,分别用来构筑Java环境、Web环境以及编译器环境。
JDK下载及配置
还记得两年前使用的版本是JDK1.6,现在Oracle以及更新到JDK14了,但是因为主流厂商目前仍在使用JDK8的版本,所以为了避免之后出现不兼容的问题,我们仍然选择JDK8,具体的安装与配置流程可见我之前的一篇blogJDK14的安装与配置,只需要换成1.8下载即可,其余流程相同:

最后通过在命名窗口分别输入java、javac、java -version三个命令来检验是否安装成功
Tomcat下载及配置
还记得两年前使用的版本是tomcat6,现在Apache基金会已经更新到tomcat10了,但是因为主流厂商目前仍在使用tomcat9的版本,所以为了避免之后出现不兼容的问题,我们仍然选择tomcat9,直接从官方网站下载即可Tomcat官网,下载时选择版本:

下载完成后最好放到C盘的C:\Program Files目录下,便于统一配置系统环境变量,环境变量配置方式可以参照我之前的一篇blogTomcat环境变量配置,配置完成后在tomcat的安装目录下找到bin下的startup.bat,双击启动服务器。
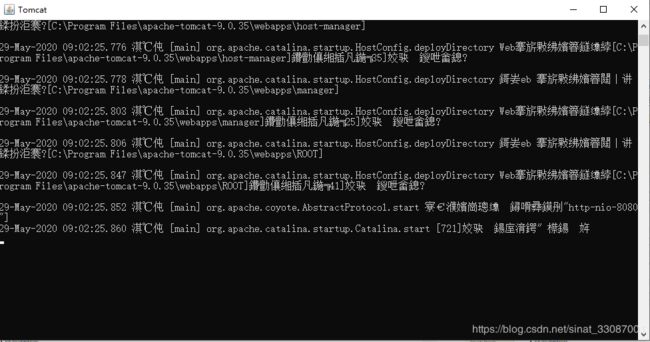
浏览器中输入网站:http://localhost:8080/,能看到以下界面即证明安装与配置正确:

IDEA下载及安装
IDEA是JetBrain旗下的一款软件,没错,之前在VS里使用的Resharper也隶属于JetBrain旗下,直接点击JetBrain下载界面找到IDEA进行下载:

下载的当然还是旗舰版了,试用旗舰版:
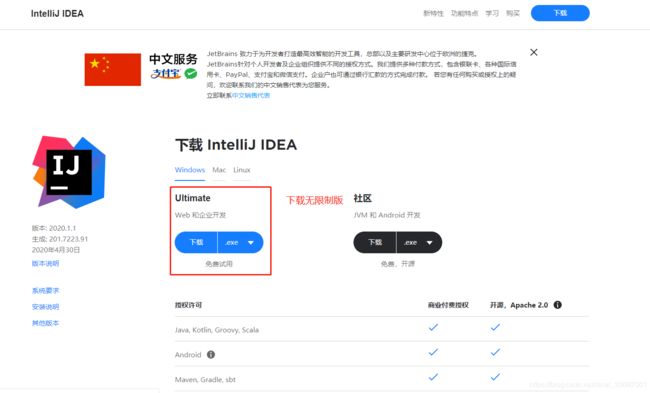
下载完成后直接双击安装即可。如果没有账号建议买一个,支持正版嘛,否则就只能使用30天,要知道,IDEA的社区版和企业版差距还是很大的。出现如下界面就是安装成功了:

点击Configure,然后选择Manage Licesnses使用购买的账号密码来激活软件即可。

IDEA的使用
IDEA安装完成后,我们的开发基础套件JDK+Tomcat+IDEA就完成了,接下来按照如下目录介绍:
- IDEA初步配置:IDEA的外观、字体、主题等配置。
- IDEA快捷使用:分别介绍快捷键的使用和常用的代码模版。
- IDEA新建项目:分别新建Java项目和Java Web项目。
- IDEA代码调试:如何使用IDEA进行代码调试。
- IDEA插件使用:从一个Lombok插件说起,看看IDEA是如何像VSC一样可以无限集成扩展插件的。
通过以上内容基本掌握IDEA如何开发Java相关项目。
IDEA初步配置
1,更改主题颜色,个人还是比较喜欢黑色的

2,更改字体大小

3,设置代码区和编译区高亮,这样方便写代码的时候专注特定区域
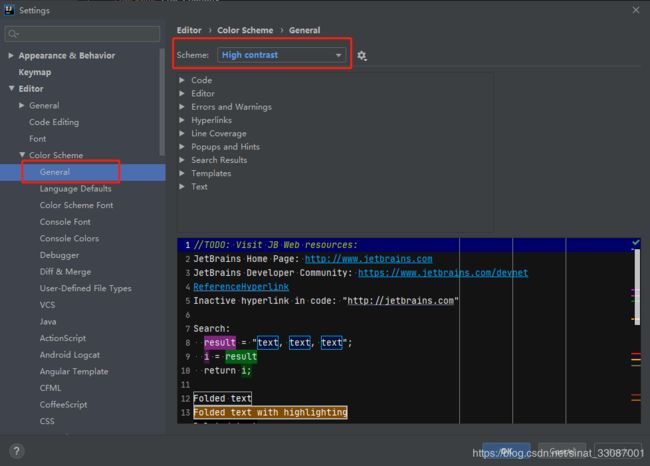
4,横向拆分或纵向拆分来对比代码
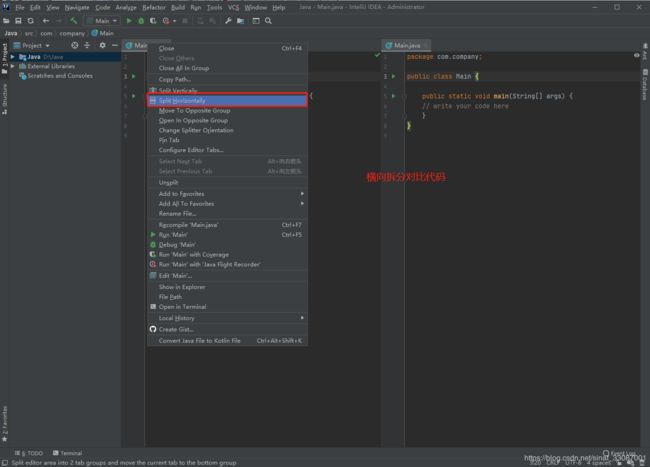
5,自动导包设置,设置完成后,每次

6,联想代码时忽视大小写,这样会方便很多,防止因为大小写出不来要联想的内容

7,IDEA自动编译设置,勾选后每改一行代码,IDEA都会自动编译代码
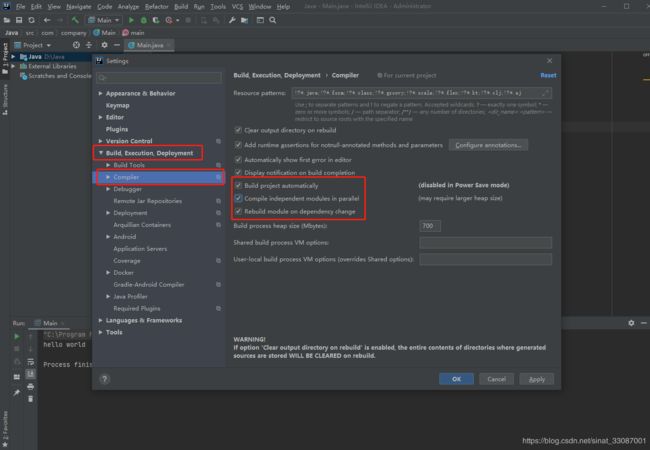
8,自动文件头注释,加上后,即可在每次新建文件时显示默认的注释

设置后效果如下,每次新建java文件的时候都会默认加好注释
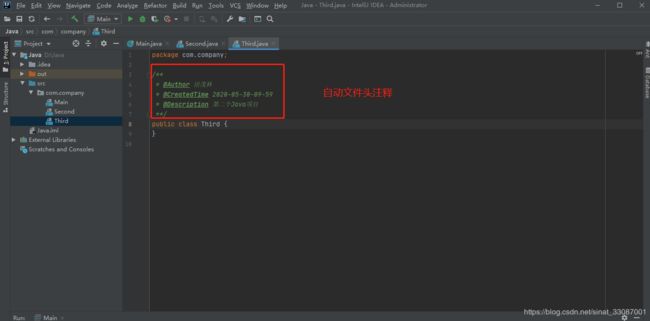
9,干掉节电模式,因为不知道到底有多少隐藏坑

IDEA快捷使用
可以使用快捷键设置和导入来完成设置。比较好用的是代码模版可以快速写一些代码。
快捷键设置
快捷键可以使用之前习惯的IDE的快捷键,直接进行设置即可,例如我之前一直使用VS,那么导入VS的快捷键即可。

常用代码模版
代码模版可以使用少量指令来快速构建代码,常见的如下:
package com.company;
import java.util.ArrayList;
import java.util.Arrays;
public class Main {
private static final int a=10;//prsf,可生成 private static final
public static void main(String[] args) {
System.out.println();//sout
int i=10;
System.out.println("i = " + i);//soutv,就近原则,"变量名 = " + 变量
System.out.println("args = " + Arrays.deepToString(args)); //soutp,当前所属方法,"方法形参名 = " + 形参名
System.out.println("Main.main");//soutm 当前类名.当前方法
System.out.println("tml");//“tml”.sout
for (int j = 0; j < 10; j++) {
}//fori for循环
for (String arg : args) {
}//iter 增强for循环
ArrayList array=new ArrayList(10);
for (int i1 = 0; i1 < array.size(); i1++) {
}//array.fori,正序遍历
for (int i1 = array.size() - 1; i1 >= 0; i1--) {
}//array.forr,倒序遍历
if (array == null) {
} //ifn,判断就近集合是否为null
} //psvm,生成main方法
}
IDEA新建项目
分别介绍新建Java项目和新建web项目。注意,新建项目的时候,选择file路径而非idea路径!
IDEA新建Java项目
点击创建一个Java项目,选择自己安装配置的JDK。
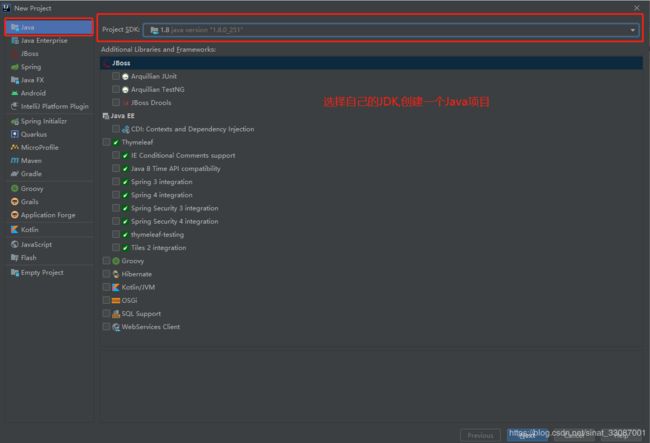
创建完成后,写一个控制台输出语句,然后build,编译并运行即可:Hello Java。
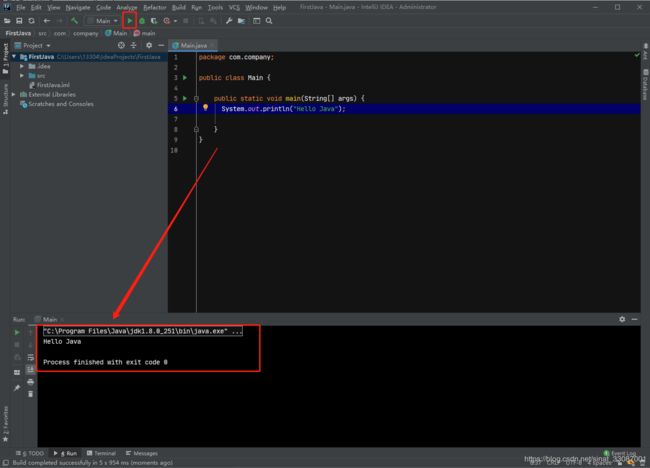
IDEA新建Java Web项目
分别介绍Web项目初始化及web项目简单配置。
Web项目初始化
web项目的创建可以用这种方式:

选择路径后即可开始编写:

创建完成后我们可以配置tomcat服务器:

对展示的web地址进行名称修改:

配置完成后可以直接启动tomcat
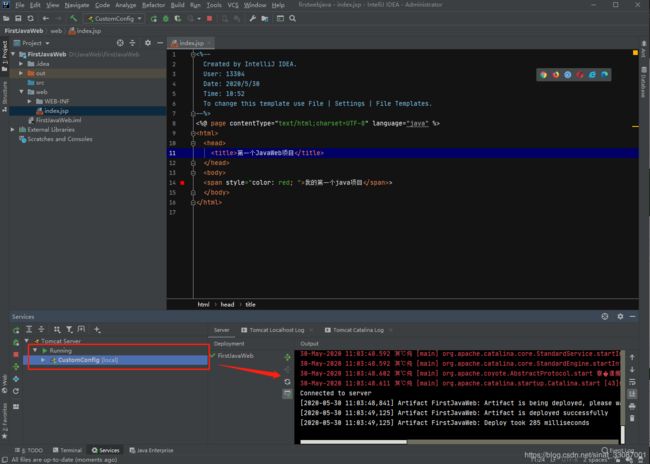
这样在谷歌浏览器里就可以看到我们创建的web地址了:

web项目简单配置
1,隐藏out文件夹
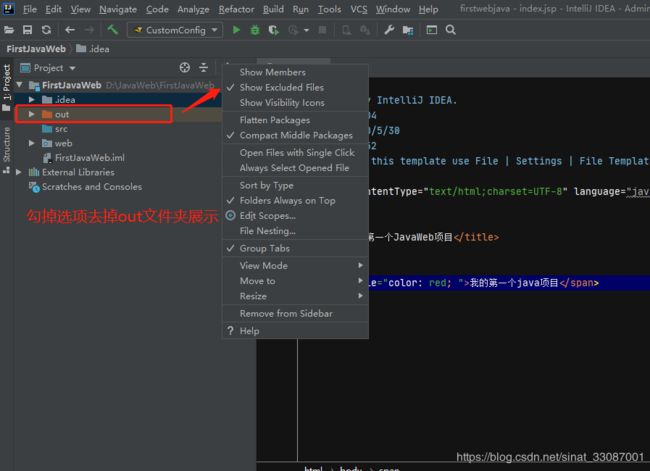
2,隐藏idea文件夹

3,moudle的创建,可以理解为我们的项目,一个project是一个电商网站,可能有用户模块,web模块,这类项目一般是这样划分的,比如:core Module、web Module、plugin Module、solr Module 等等,模块之间彼此可以相互依赖。通过这些 Module 的命名也可以看出,他们之间都是处于同一个项目业务下的模块,彼此之间是有不可分割的业务关系的。Module在工程项目中不能直接删除,要先在Modules管理器中删除,然后才可以在工程中删除,这也是一种保护措施
IDEA代码调试
这里仅仅说明下简单调试方法,具体遇到了再从网上去搜:

比较习惯用的还是,step into 以及条件断点调试。
IDEA插件使用
首先可以从plugins这里按安装lombok,其最常用的用途就是用注释封装方法。

然后下载一个lombok的jar包,https://projectlombok.org/download,从这个地址

下载完成后引入jar包:

选中后勾选上Jar包即可,这样就可以直接在类上加注解,自动生成set get方法。
import lombok.Setter;
@Setter
public class java {
public int a=10;
public static void main(String[] args) {
System.out.println();
java test=new java();
test.setA(5);
}
}
行文至此,本篇blog就完成了,可以说一篇搞定使用IDEA的java入门开发!