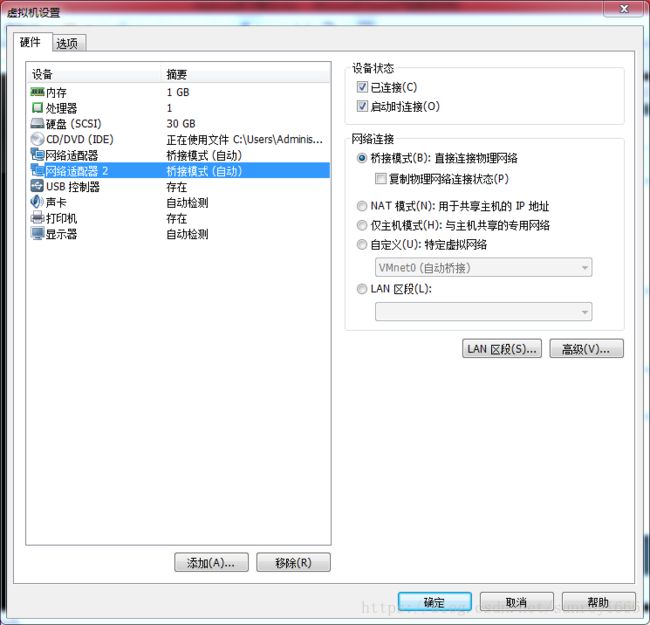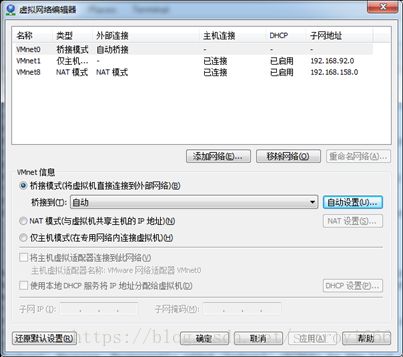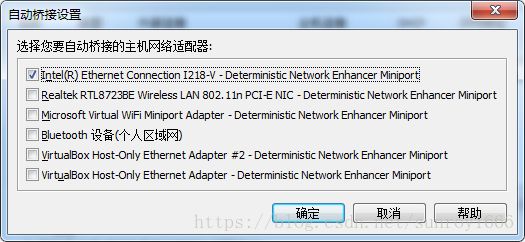CentOS7安装过程中遇到的问题及解决
1. 命令行界面和图形界面切换:
在图形界面使用 ctrl+alt+F2切换到dos界面
dos界面 ctrl+alt+F2切换回图形界面
在命令上 输入 init 3 命令 切换到dos界面
输入 init 5命令 切换到图形界面
2. 安装图形界面:
1.在命令行下输入下面的命令来安装 Gnome 包
$sudo yum groupinstall "GNOME Desktop" "Graphical Administration Tools"
2. 更新系统的运行级别 如果你想在系统下次启动的时候自动进入图形界面,那么我们需要更改系统的运行级别,输入下面的命令来启用图形界面。
$sudo ln -sf /lib/systemd/system/runlevel5.target /etc/systemd/system/default.target
3. 重启系统
3. 安装无线网卡驱动:
3.1.下载无线网卡驱动
3.2.执行下面的命令
$sudo yum install kernel-devel
yum install gcc gcc-c++ autoconf automake
3.3.下载rar解压软件(如果驱动是rar的话)
mkdir -p /home/hadoop/tools
cd /home/hadoop/tools
wget http://www.rarlab.com/rar/rarlinux-3.8.0.tar.gz
tar zxvf rarlinux-3.8.0.tar.gz
cd rar
make
make install
将/etc 目录压缩为etc.rar 命令为:
rar a etc.rar /etc
将etc.rar 解压 命令为:
rar x etc.rar
unrar -e etc.tar
错误bash: /usr/local/bin/rar: /lib/ld-linux.so.2: bad ELF interpreter: No such file or directory的解决:
yum install glibc.i686
yum install libstdc++.so.6
3.4.安装网卡驱动
移到驱动的解压目录
make
错误内容:“make: * /lib/modules/2.6.32-431.el6.x86_64/build:没有那个文件或目录”
-安装kernel-header和kernel-devel 解决错误
-重新make
-make完成执行 make install
-最后执行 modprobe rtl8723be
注意:以上命令要在root用户下执行
然后重启系统你会发现你的无线网卡已经可以用了
错误:Cannot use CONFIG_STACK_VALIDATION, please install libelf-dev or elfutils-libelf-devel的解决:
yum install elfutils-libelf-devel
3.5.掉线无法恢复:
#echo "options rtl8723be fwlps=0 swlps=0" > /etc/modprobe.d/rtl8723be.conf
4. CentOS内核升级:
方法A:
(1)导入key
#rpm --import https://www.elrepo.org/RPM-GPG-KEY-elrepo.org
如果你修改了repo的gpgcheck=0也可以不导入key
(2)安装elrepo的yum源
#rpm -Uvh http://www.elrepo.org/elrepo-release-7.0-2.el7.elrepo.noarch.rpm
(3)安装内核
在yum的ELRepo源中,有mainline(3.18.3)这个内核版本
#yum --enablerepo=elrepo-kernel install kernel-ml-devel kernel-ml -y
方法B:
# uname -sr
# rpm --import https://www.elrepo.org/RPM-GPG-KEY-elrepo.org
# rpm -Uvh http://www.elrepo.org/elrepo-release-7.0-2.el7.elrepo.noarch.rpm
# yum --disablerepo="*" --enablerepo="elrepo-kernel" list available
# yum --enablerepo=elrepo-kernel install kernel-ml
" 重启机器并应用最新内核,接着运行下面的命令检查最新内核版本:
uname -sr"
设置 GRUB 默认的内核版本
为了让新安装的内核成为默认启动选项,你需要如下修改 GRUB 配置:
打开并编辑 /etc/default/grub并设置GRUB_DEFAULT=0。意思是 GRUB 初始化页面的第一个内核将作为默认内核。
GRUB_TIMEOUT=5 GRUB_DEFAULT=0 GRUB_DISABLE_SUBMENU=true GRUB_TERMINAL_OUTPUT="console" GRUB_CMDLINE_LINUX="rd.lvm.lv=centos/root rd.lvm.lv=centos/swap crashkernel=auto rhgb quiet" GRUB_DISABLE_RECOVERY="true"
接下来运行下面的命令来重新创建内核配置。
# grub2-mkconfig -o /boot/grub2/grub.cfg
5. vi的使用:
进入编辑器后,我们先按"I”,即切换到“插入”状态。就可以通过上下左右移动光标,或空格、退格及回车等进行编辑内容了,和WINDOWS是一样的了。
退出:
点击"ESC"->":"
W:write,写入
Q:quit,退出
再回车,就保存退出了
其实,保存退出还有二个方法:
A:在最后输入命令时,直接输入"x",也是一样的,即X=WQ。
B:最快捷的方法:按了ESC后,直接按shift+zz,或者切换到大写模式按ZZ,就可以保存退出了,即是按2下大写的Z。
cat查看其内容:cat /ect/sysconfig/network
6. 网络设置:
其实ens33和eth0是一样的,只是名字不一样而已。
修改方法:https://blog.csdn.net/u013252047/article/details/77947594?locationNum=3&fps=1
VMWare的三种网络模式:https://www.linuxidc.com/Linux/2016-09/135521.htm
①桥接模式:
将主机网卡与虚拟机虚拟的网卡利用虚拟网桥进行通信。
在桥接的作用下,类似于把物理主机虚拟为一个交换机,所有桥接设置的虚拟机连接到这个交换机的一个接口上,物理主机也同样插在这个交换机当中,所以所有桥接下的网卡与网卡都是交换模式的,相互可以访问而不干扰。
在桥接模式下,虚拟机ip地址需要与主机在同一个网段,如果需要联网,则网关与DNS需要与主机网卡一致。
②网络地址转换模式:
当IP紧缺,但又想使虚拟机上网,可利用虚拟的NAT设备以及虚拟DHCP服务器来使虚拟机连接外网。
③仅主机模式:
Host-Only模式将虚拟机与外网隔开,使得虚拟机成为一个独立的系统,只与主机相互通讯。
7. 添加网卡和设置静态IP:
在VMWare中先添加网络适配器,网络连接模式使用桥接。
linux下输入命令ifconfig -a
看到多了一块网卡,如ens37,
cd /etc/sysconfig/network-scripts
下并没有ens37的配置。
使用命令创建配置文件:
cp ifcfg-ens33 ifcfg-ens37
内容改为:
TYPE=Ethernet
BOOTPROTO=static
NAME=ens37
DEVICE=ens37
ONBOOT=yes
IPADDR=192.168.8.80
NETMASK=255.255.255.0
重启网络:service network restart
查看IP:ip addr show
ps.图中的"00:0c:29:46:66:bd"是硬件地址
8. 修改hostname:
8.1. 运行后立即生效(新会话生效),但是在系统重启后会丢失所做的修改
hostname DBServer 8.2. 运行后立即生效(新会话生效),但是在系统重启后会丢失所做的修改
echo DB-Server > /proc/sys/kernel/hostname8.3. 运行后立即生效(新会话生效),但是在系统重启后会丢失所做的修改
sysctl kernel.hostname=DB-Server 8.4. 需要重启生效,永久性修改。
修改/etc/sysconfig/network下的HOSTNAME变量
9. 修改JAVA_HOME后不生效:
查看本机是否有默认的JDK,导致环境变量中的被覆盖。
sudo update-alternatives --config java执行完毕以后,命令行会提示选择要选择的版本号,设置即可。
10. 突然不能ping通内网和外网的解决方法:
先解决ping不通内网:
(1)设置网卡的mac地址:
用ip addr show查看网卡配置中的Mac地址,如:00:0C:29:05:5C:43
cd /etc/sysconfig/network-scripts
打开网卡配置,如vi ifcfg-ens33
添加HWADDR=00:0C:29:05:5C:43(填自己的)
(2)重启网络:service network restart
(3)在vmware的虚拟机设置中,删掉网络适配器,重新建一个
(4)在network-scripts目录中,删除不必要的ifcfg-ensXX
(5)启动NetworkManger
service NetworkManager restart
看看centOS的网络连接是否打开,没打开则打开
(6)VMWare->编辑->虚拟机网络编辑器->指定桥接模式对应的网络适配器
(7)重启机器
能ping通内网以后,还是ping不了www.baidu.com的话,则添加dns解析服务器
vi /etc/resolv.conf
增加:
nameserver 8.8.8.8
nameserver 8.8.4.4
11. 强关进程:
(1)查询端口号占用,根据端口查看进程信息
[root@server2 ~]# lsof -i:80
COMMAND PID USER FD TYPE DEVICE SIZE NODE NAME
httpd 5014 root 3u IPv4 14346 TCP server2:http (LISTEN)
(2)根据进程号查看进程对应的可执行程序
ps -f -p 进程号
# ps -f -p 5014
UID PID PPID C STIME TTY TIME CMD
root 5014 1 0 17:26 ? 00:00:00 /usr/local/apache/bin/httpd -k
(3)根据可执行程序查看动态链接
ldd 可执行文件名
ldd /usr/local/apache/bin/httpd
linux-vdso.so.1 => (0x00007fff9dc90000)
libaprutil-0.so.0 => /usr/local/apache/lib/libaprutil-0.so.0 (0x00002af026fcd000)
(4)根据端口号得到其占用的进程的详细信息
netstat -tlnp|grep 80
tcp 0 0 192.168.33.10:80 0.0.0.0:* LISTEN 5014/httpd
tcp 0 0 0.0.0.0:48054 0.0.0.0:* LISTEN 5386/java
这一步骤等于刚才上面的一二两个步骤
(5)根据端口号查询,查询其占用进程ID
netstat -tlnp|grep 80|awk '{print 7}'|awk -F '/' '{print1}'
5014
或则是用下面的命令
netstat -pan|grep 80
NETSTAT [-a] [-b] [-e] [-n] [-o] [-p proto] [-r] [-s] [-v] [interval]
-a 显示所有连接和监听端口。
-b 显
示包含于创建每个连接或监听端口的可执行组件。在某些情况下已知可执行组件
拥有多个独立组件,并且在这些情况下包含于创建连接或监听端口的组件序列被显示。这种情况下,可执行组件名 在底部的 []
中,顶部是其调用的组件,等等,直到 TCP/IP 部分。注意此选项 可能需要很长时间,如果没有足够权限可能失败。
-e 显示以太网统计信息。此选项可以与 -s选项组合使用。
-n 以数字形式显示地址和端口号。
-o 显示与每个连接相关的所属进程 ID。
-p
proto 显示 proto 指定的协议的连接;proto 可以是下列协议之一: TCP、UDP、TCPv6 或
UDPv6。 如果与 -s 选项一起使用以显示按协议统计信息,proto 可以是下列协议之一:
IP、IPv6、ICMP、ICMPv6、TCP、TCPv6、UDP 或 UDPv6。
-r 显示路由表。
-s 显示按协议统计信息。默认地,显示 IP、IPv6、ICMP、ICMPv6、TCP、TCPv6、UDP 和 UDPv6 的统计信息;
-p 选项用于指定默认情况的子集。
-v 与 -b 选项一起使用时将显示包含于 为所有可执行组件创建连接或监听端口的组件。
interval 重新显示选定统计信息,每次显示之间 暂停时间间隔(以秒计)。按 CTRL+C 停止重新 显示统计信息。如果省略,netstat 显示当前 配置信息(只显示一次)
(6)一次性的清除占用80端口的程序
lsof -i :80|grep -v "PID"|awk '{print "kill -9",$2}'|sh
(7)手工终止进程的运行
kill 5014
如果终止不了,可以强制终止
kill -9 5014
lsof -i:80