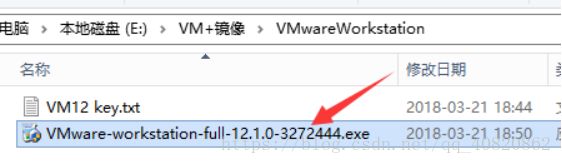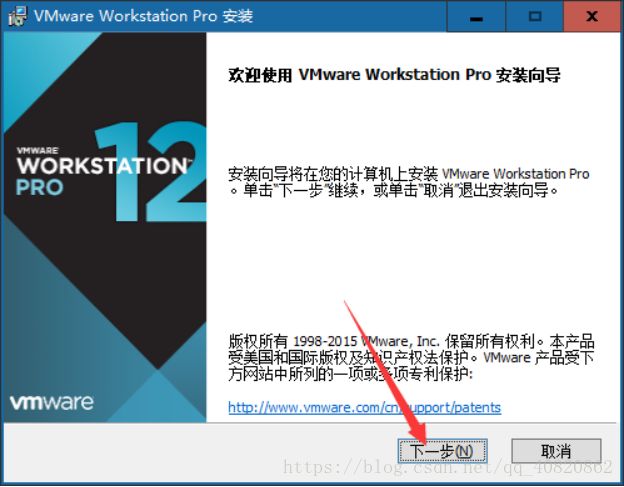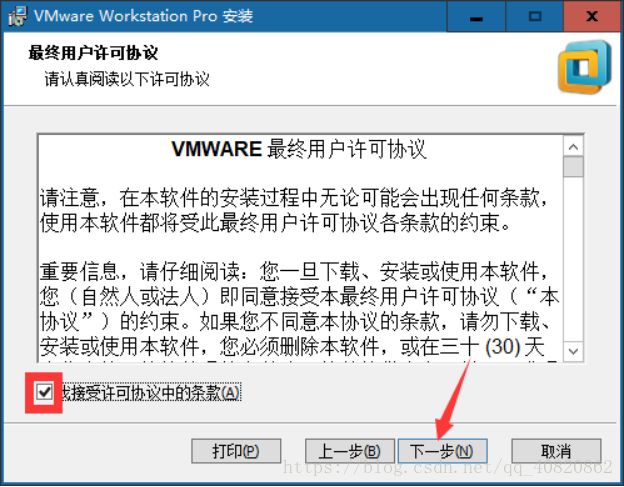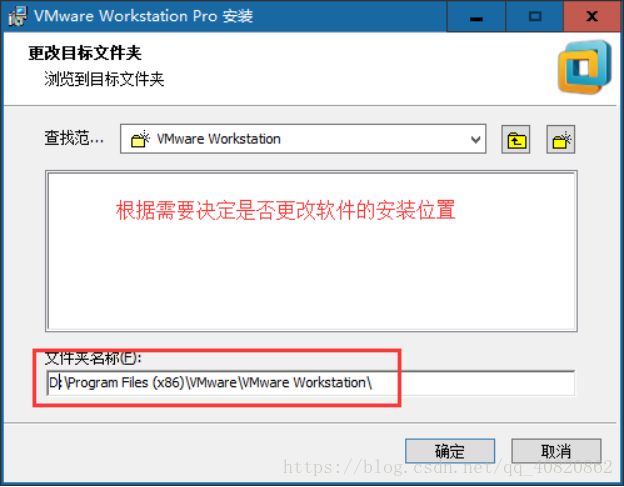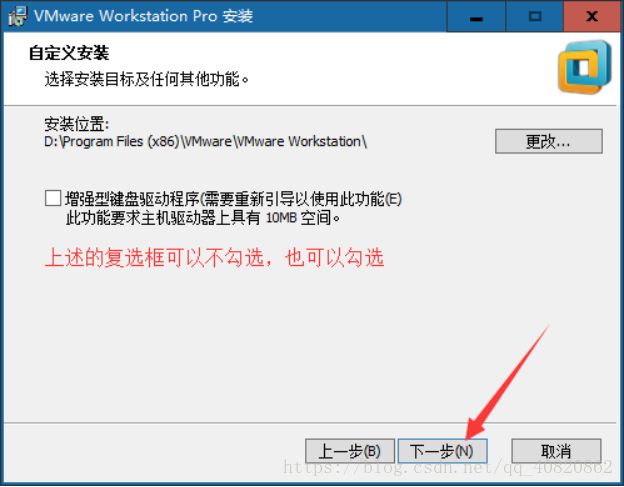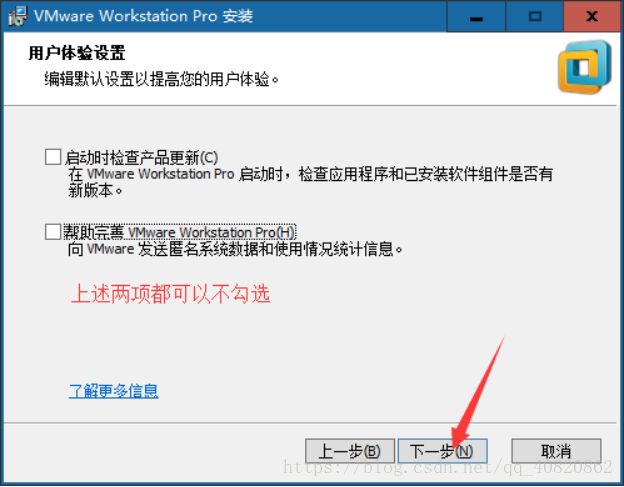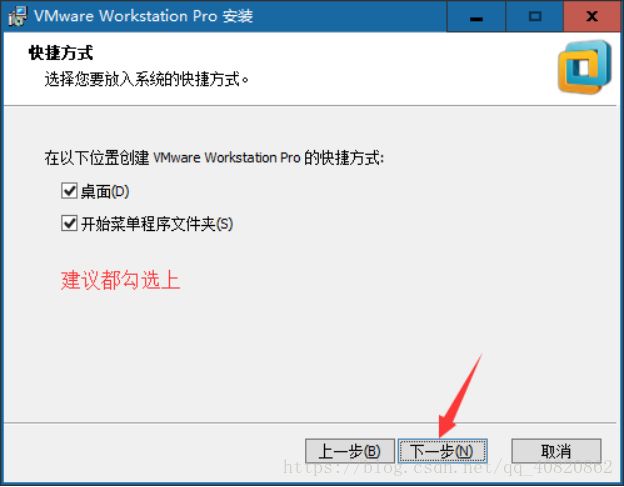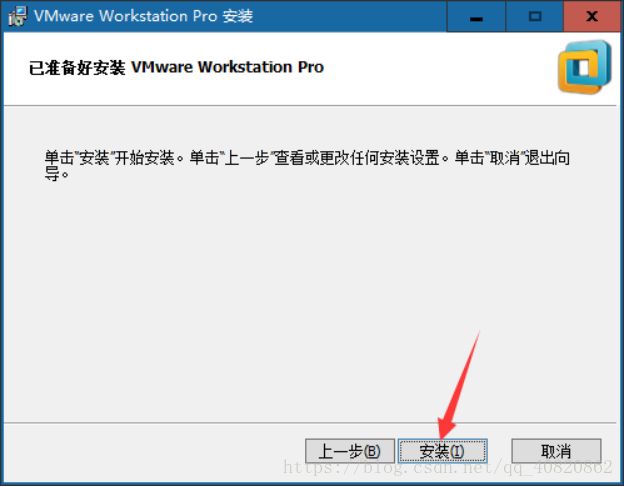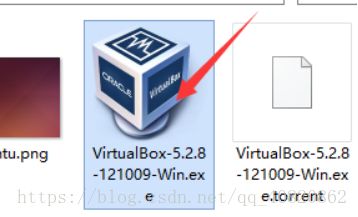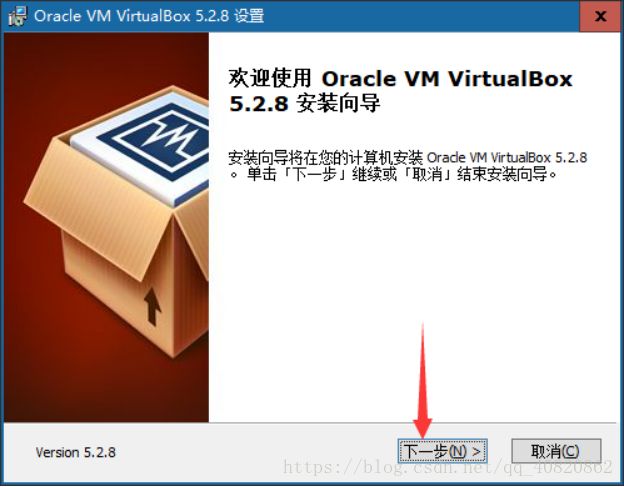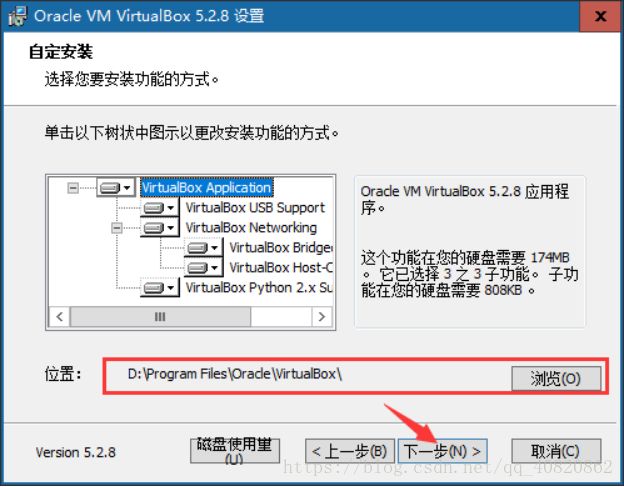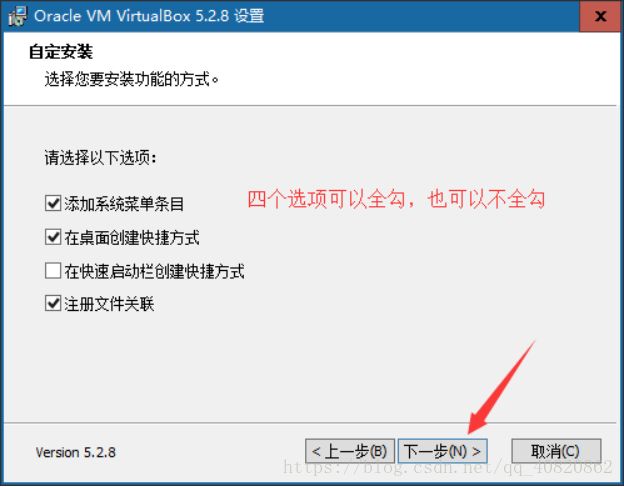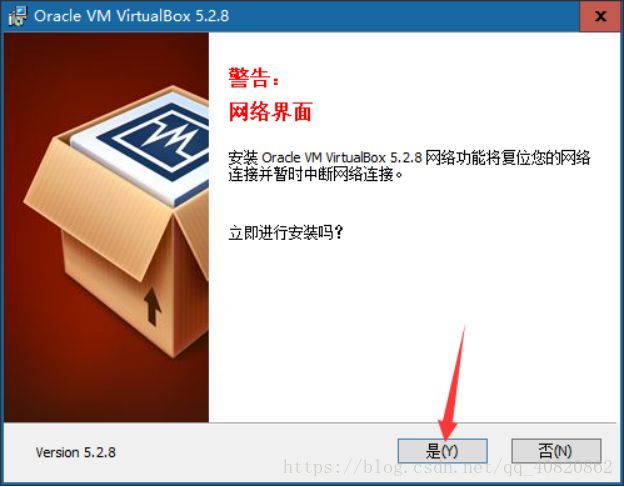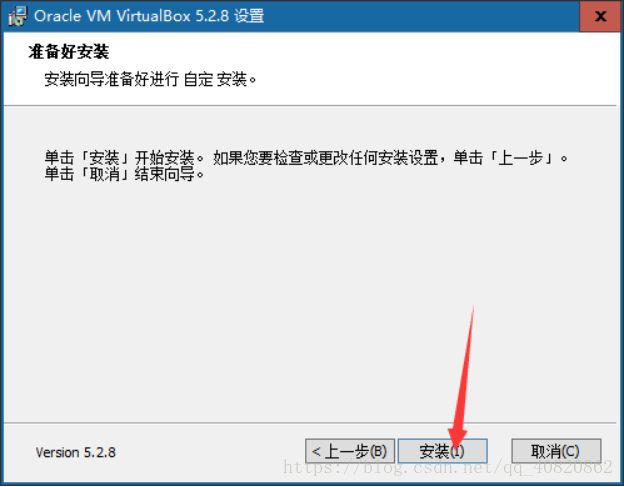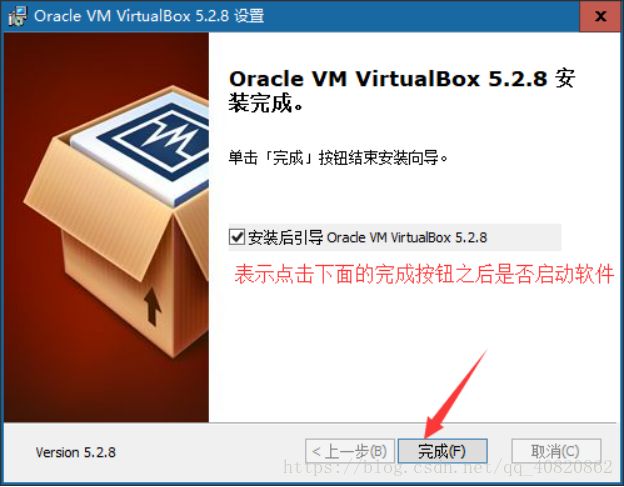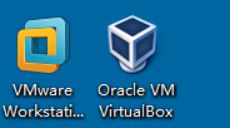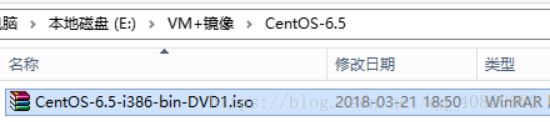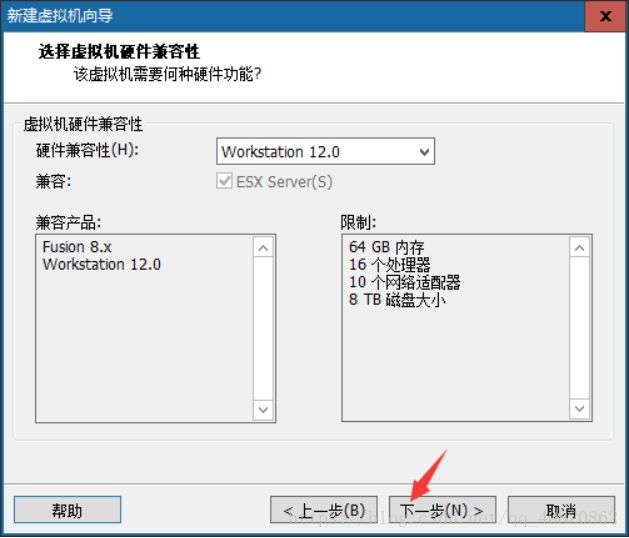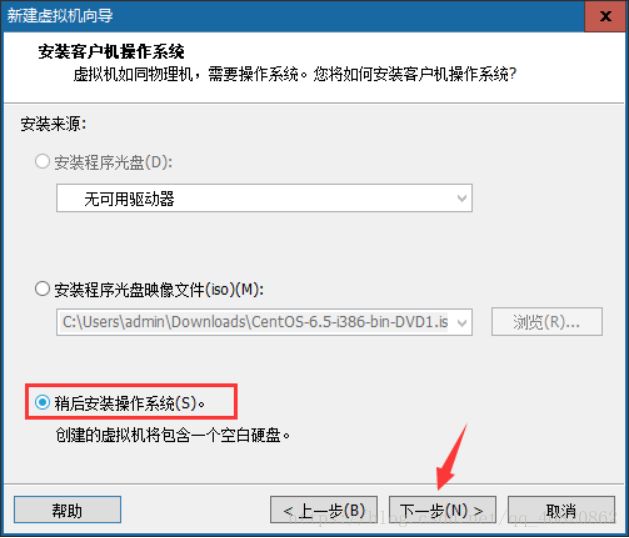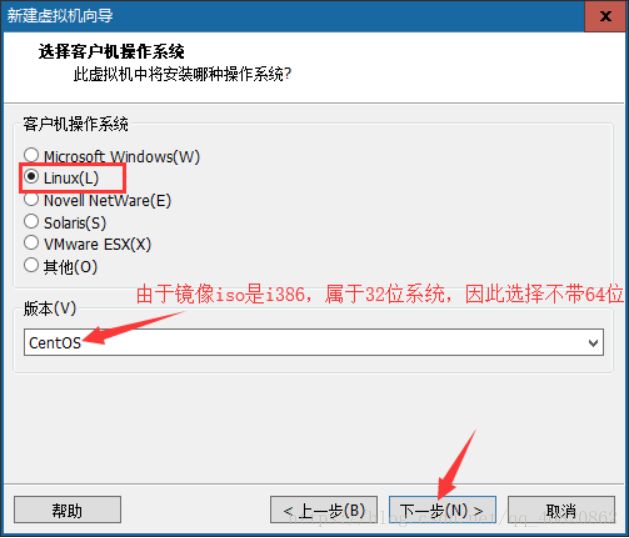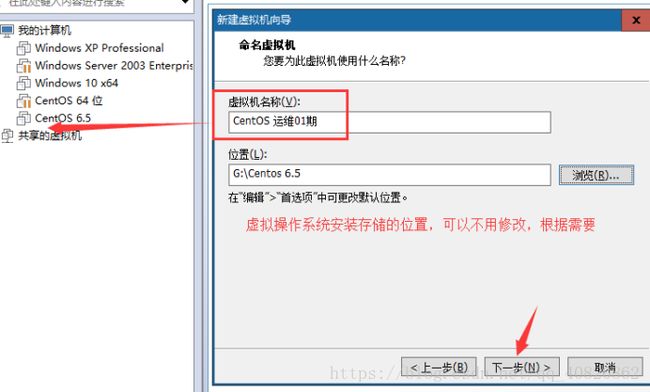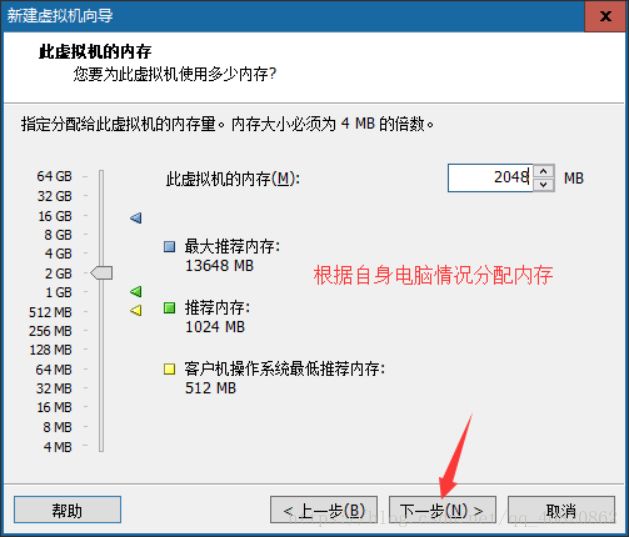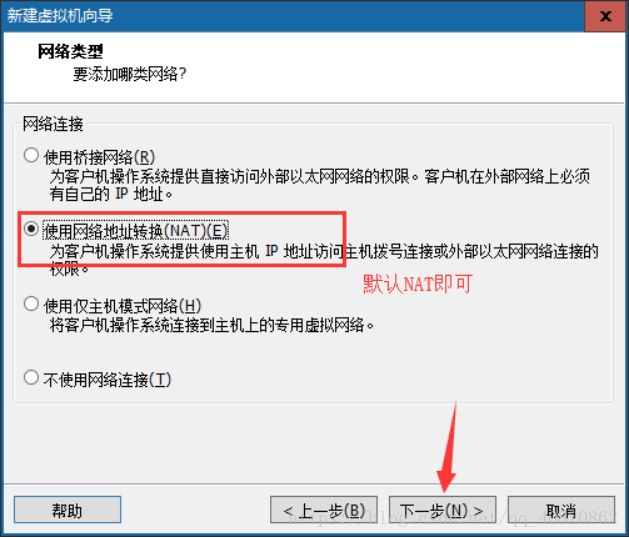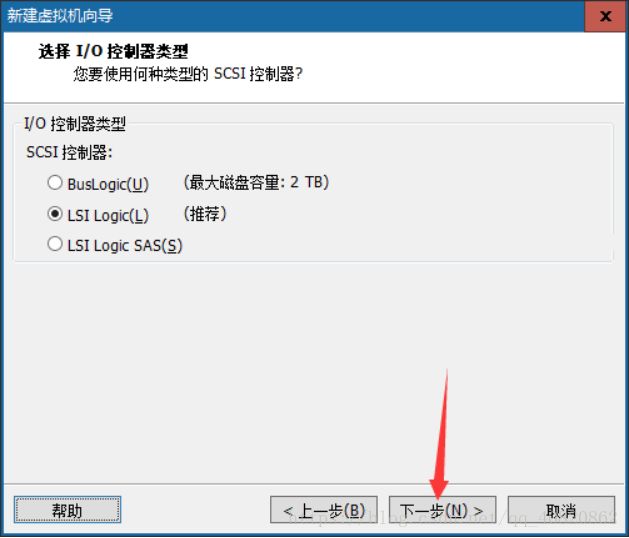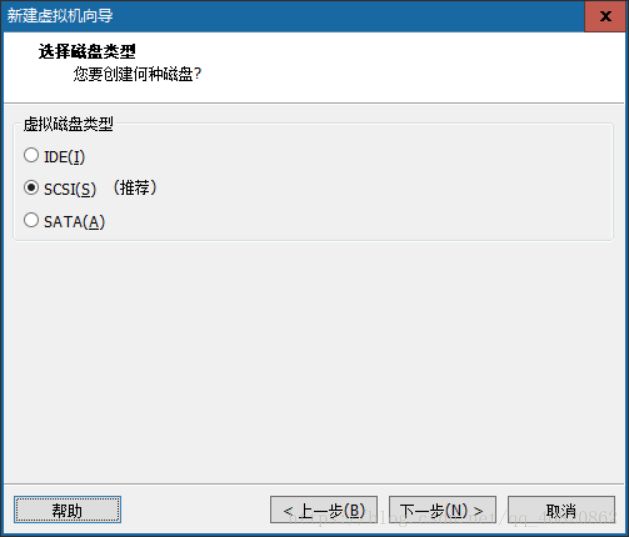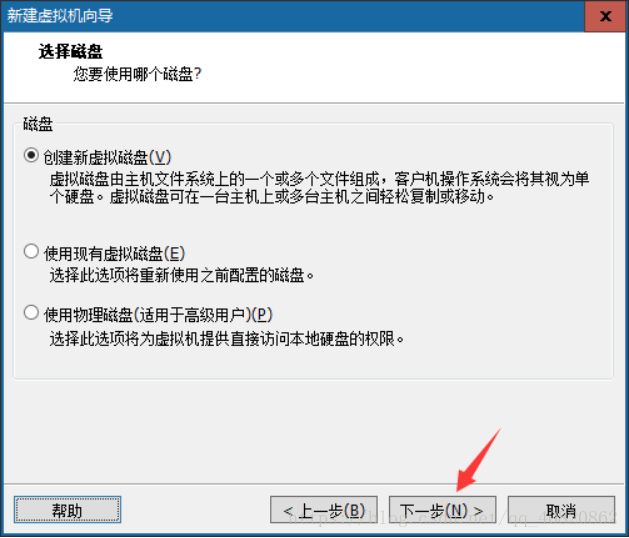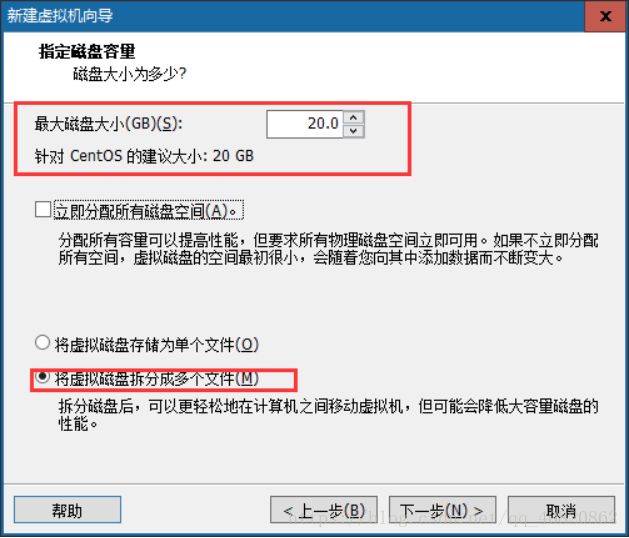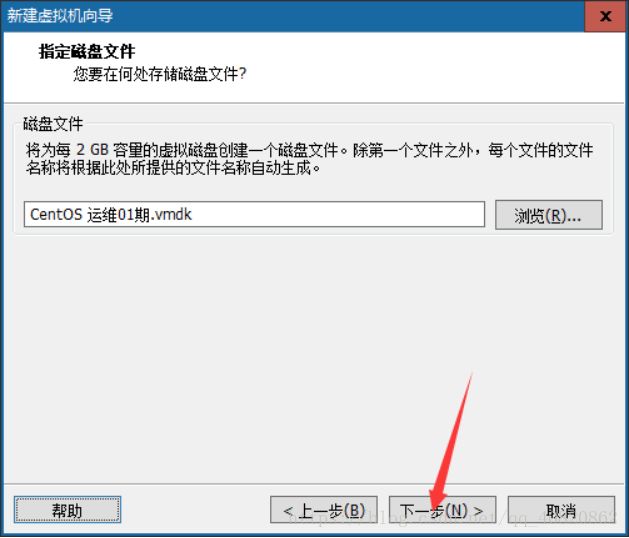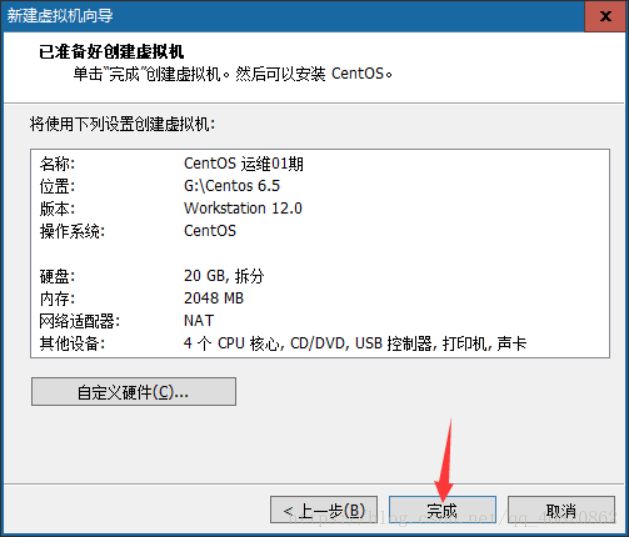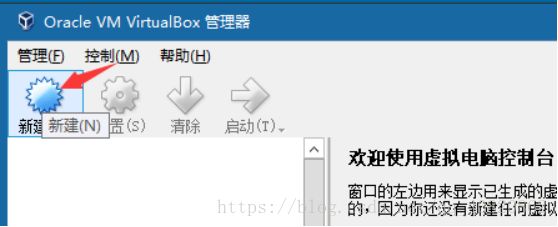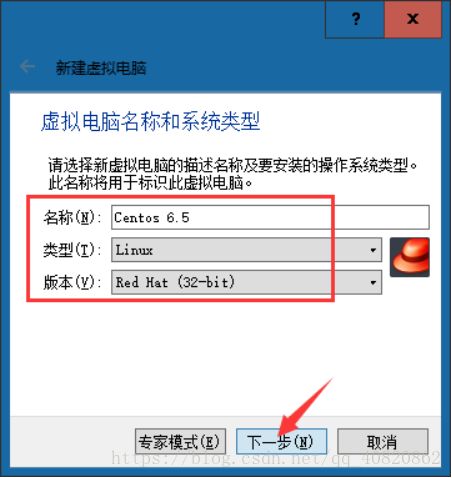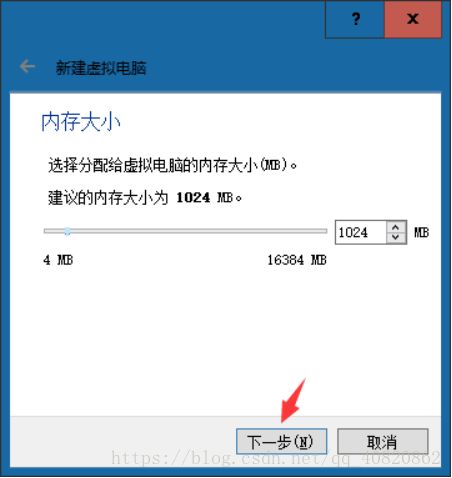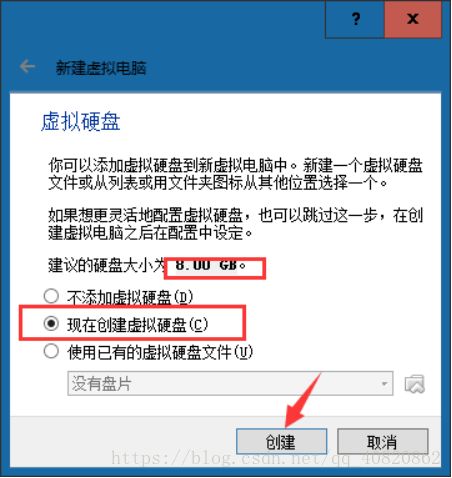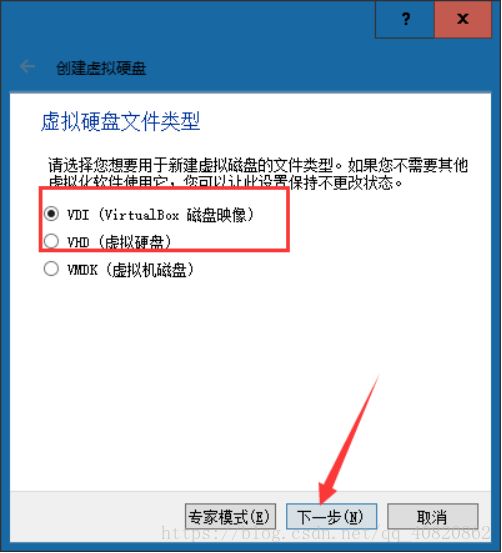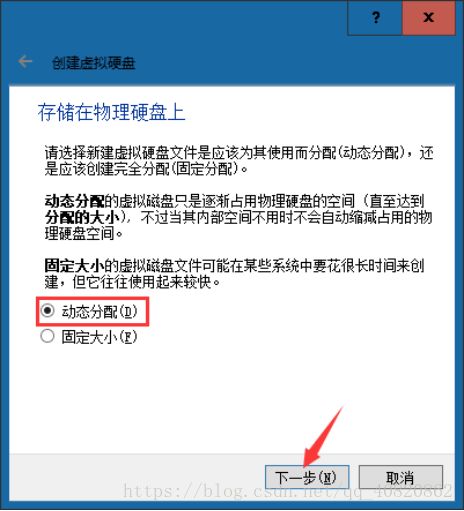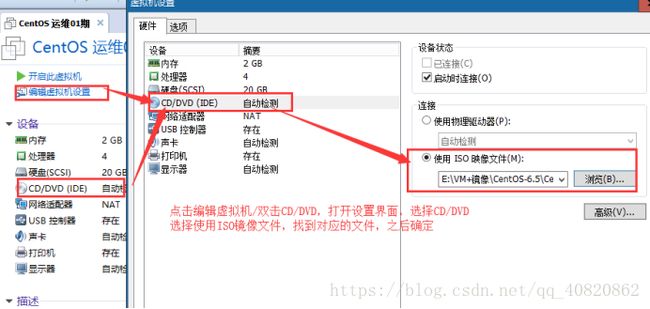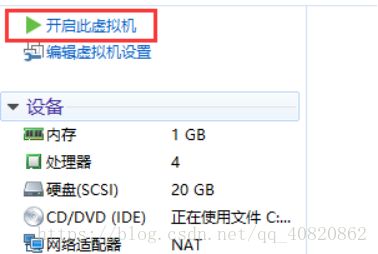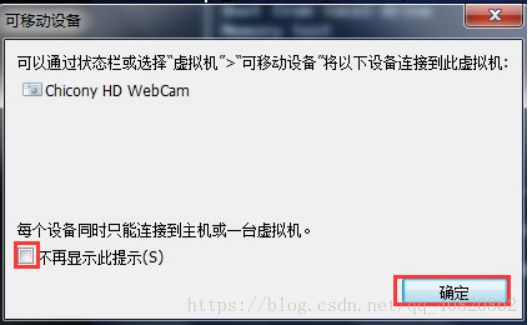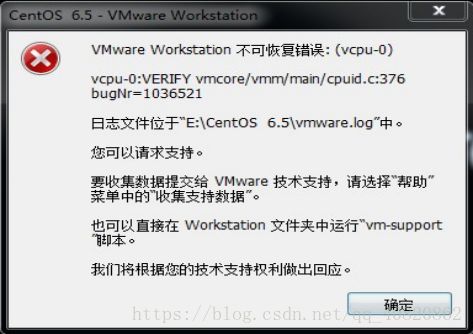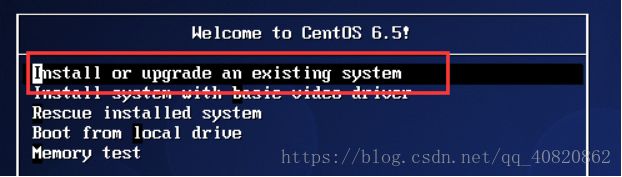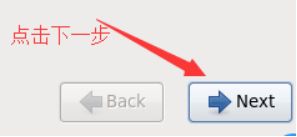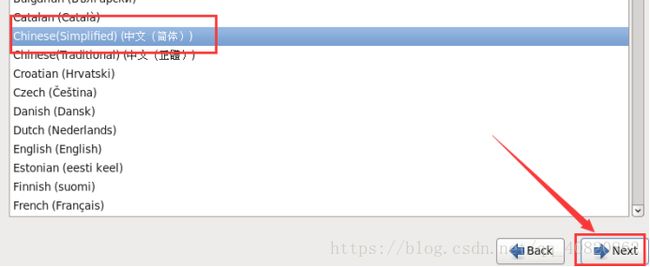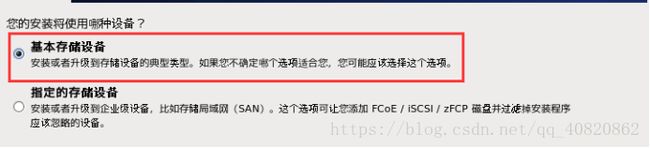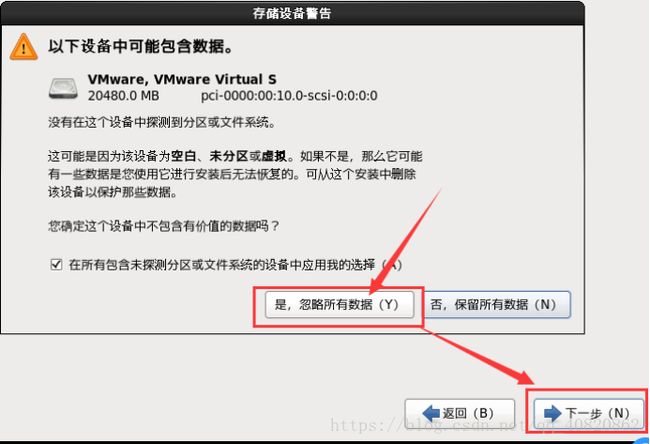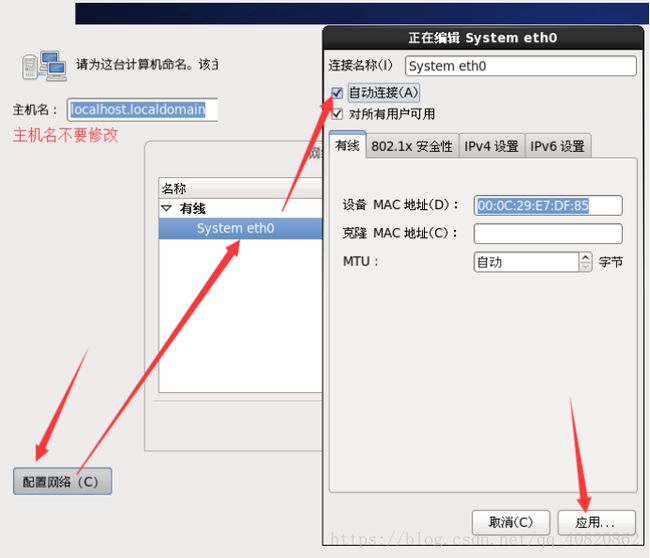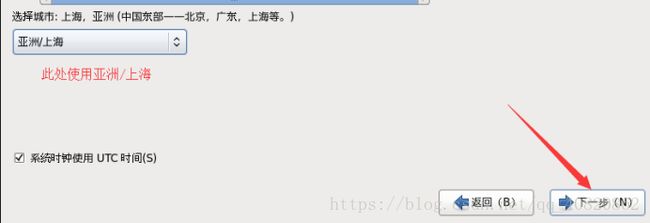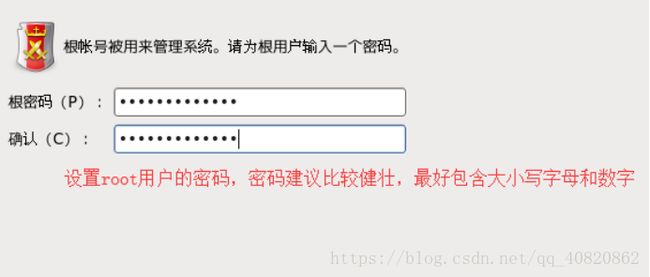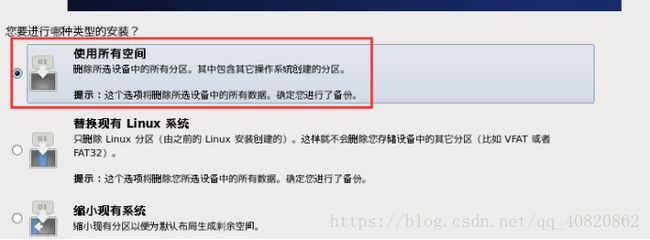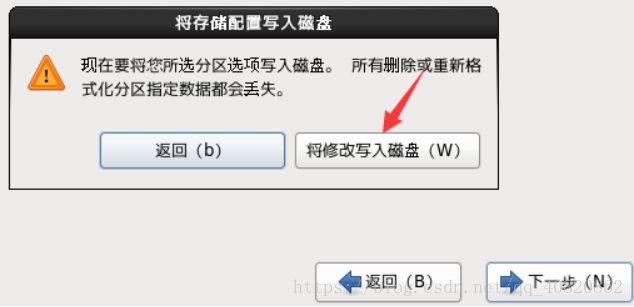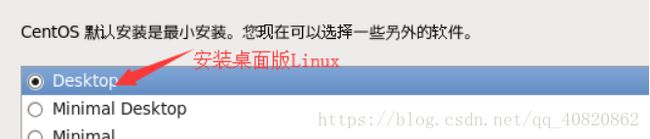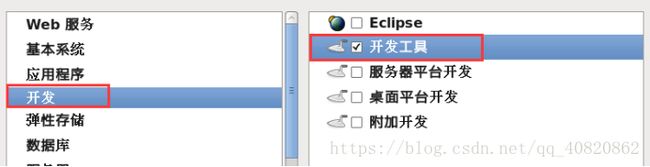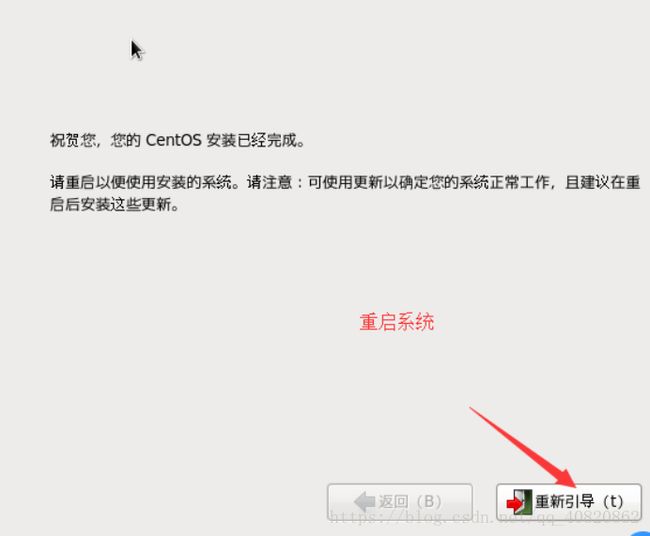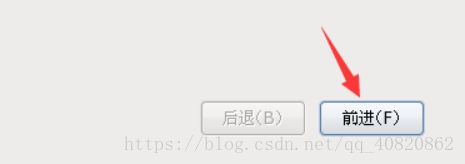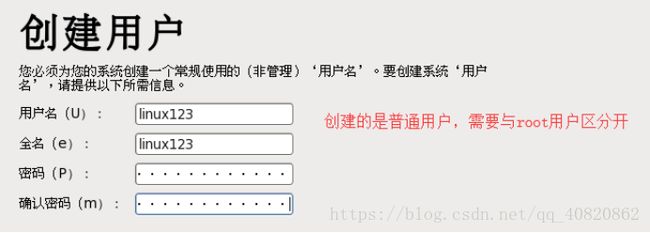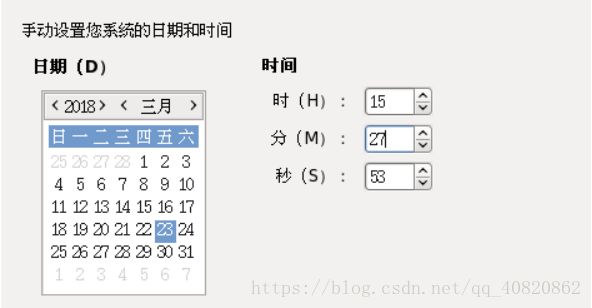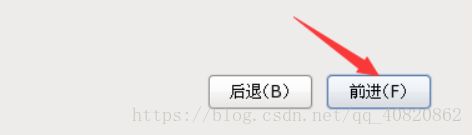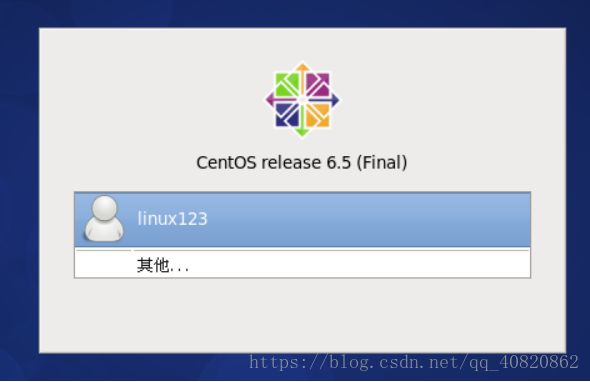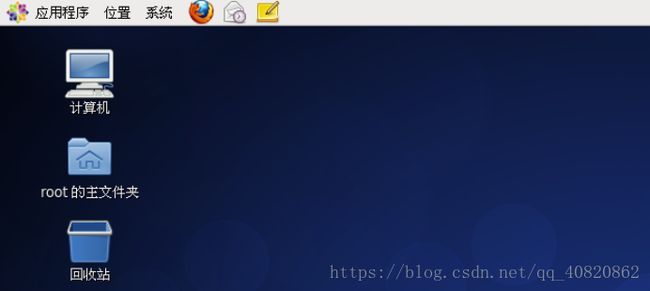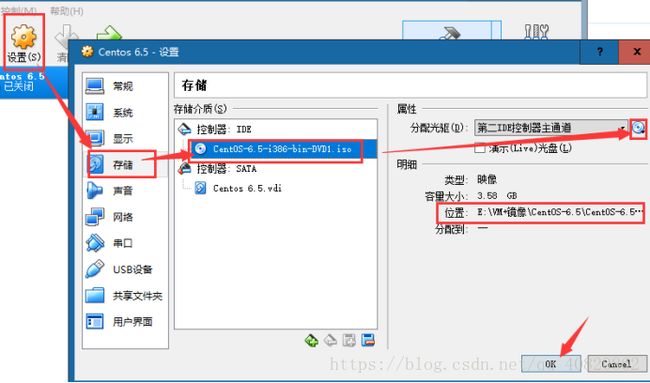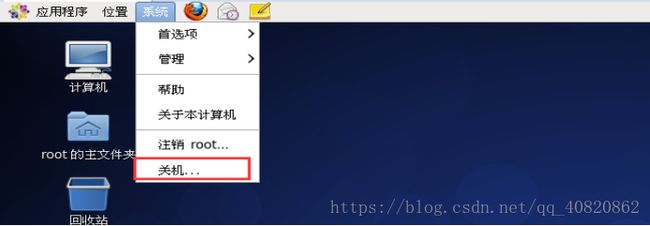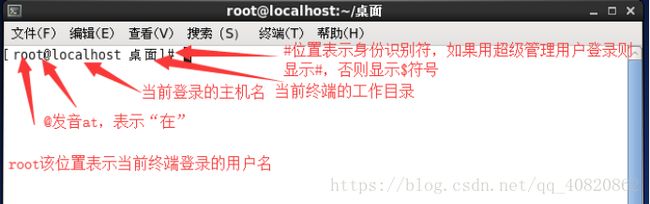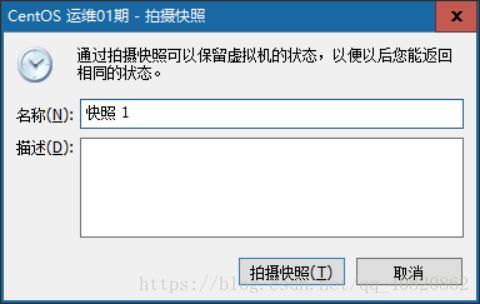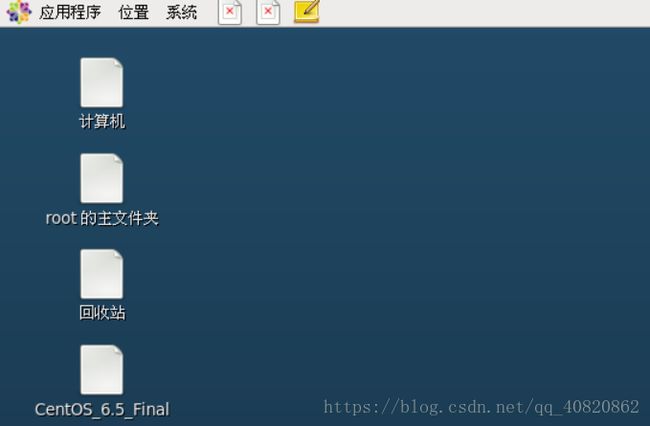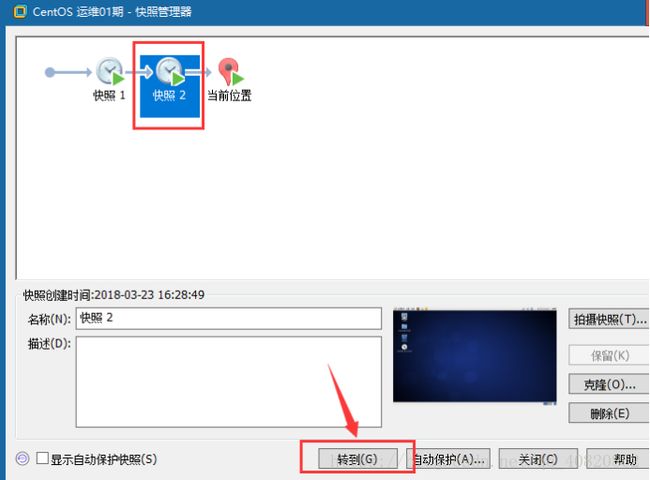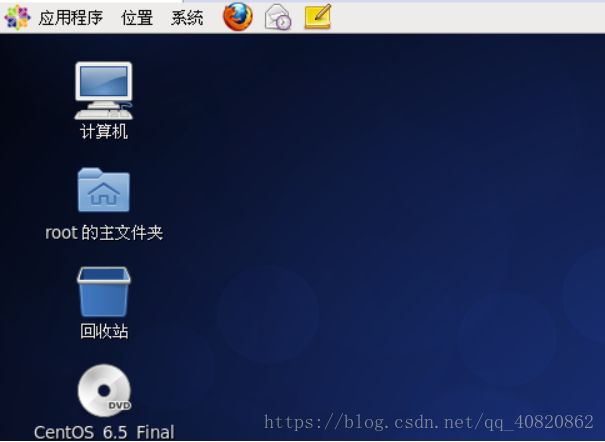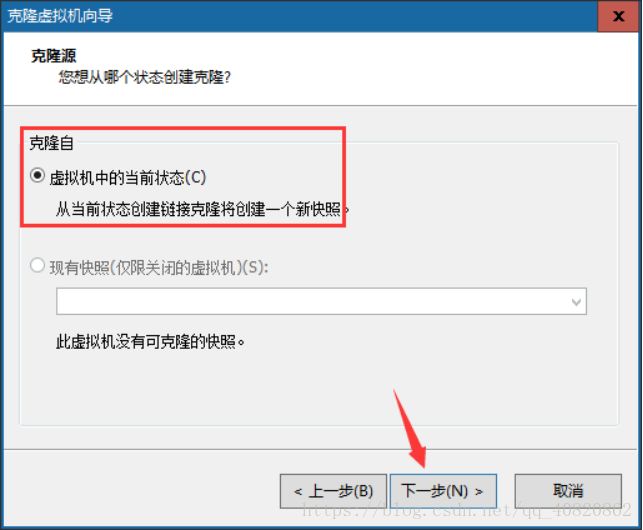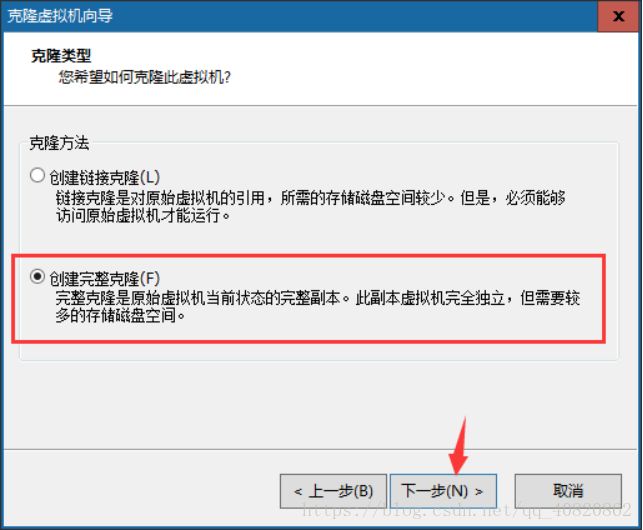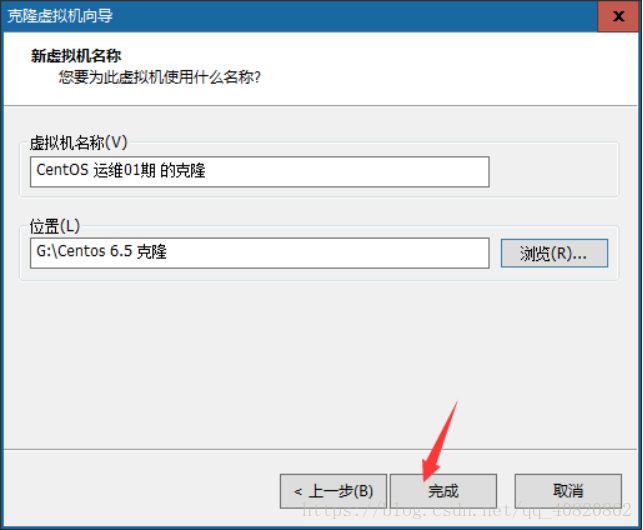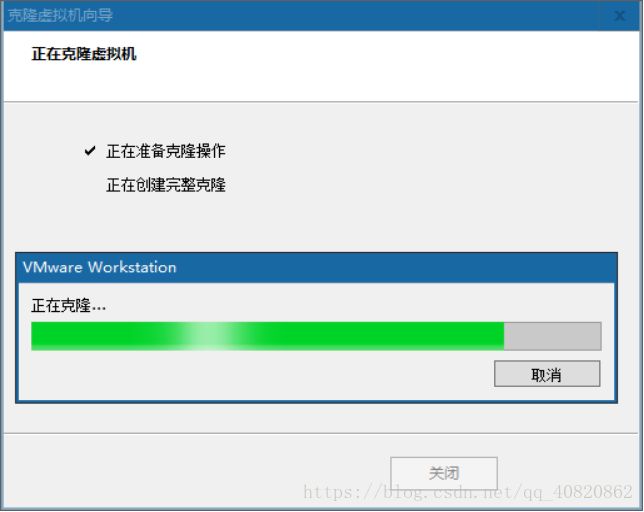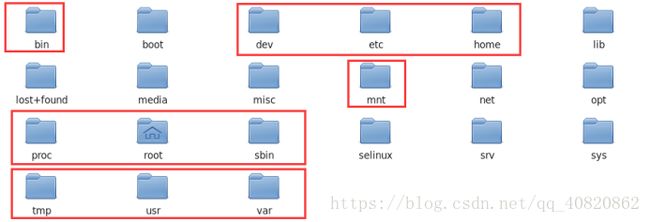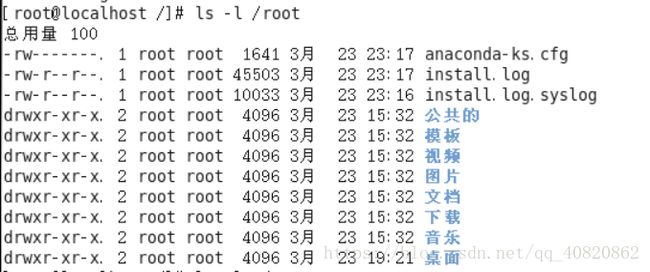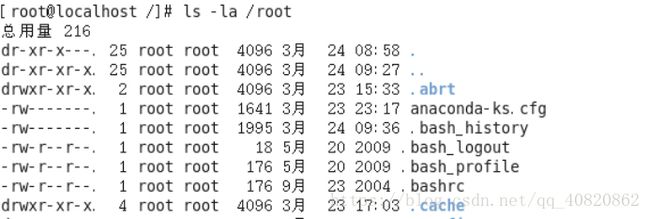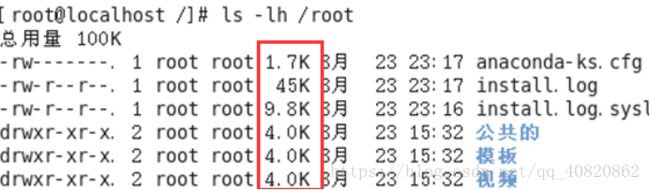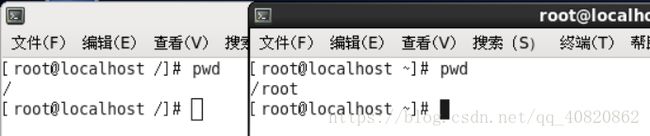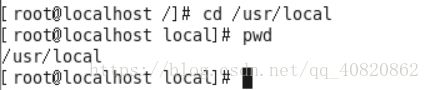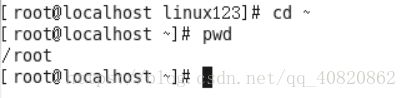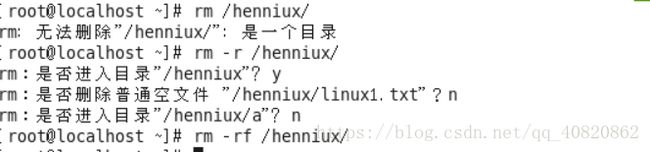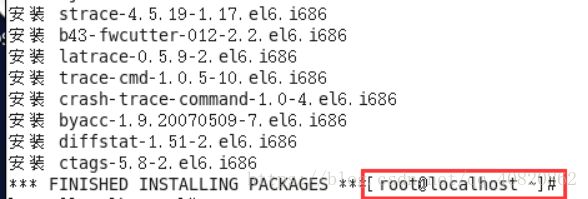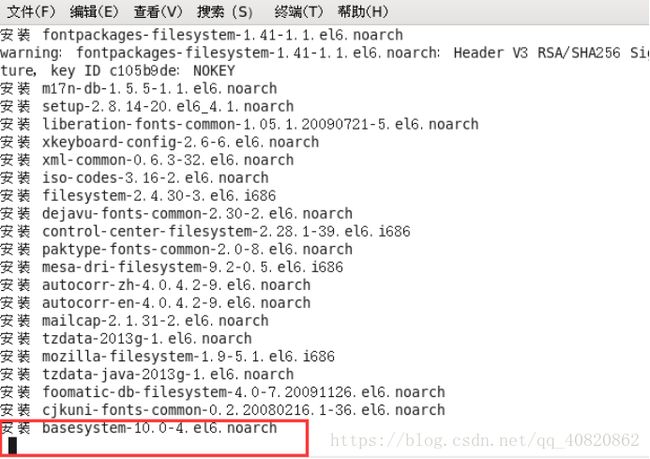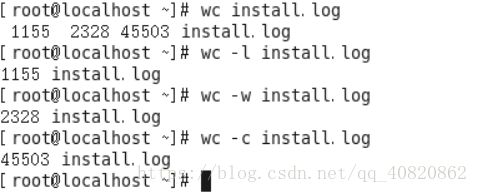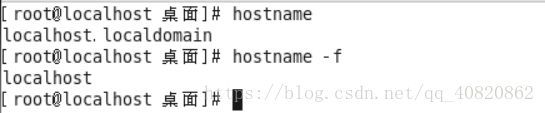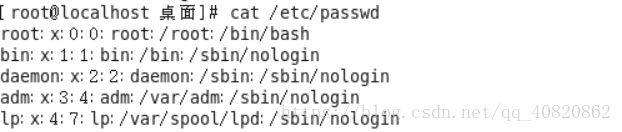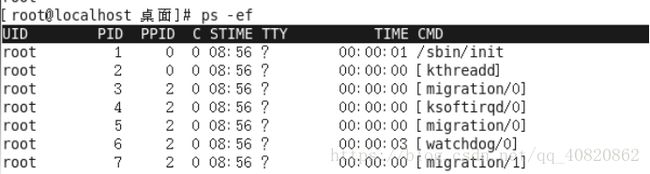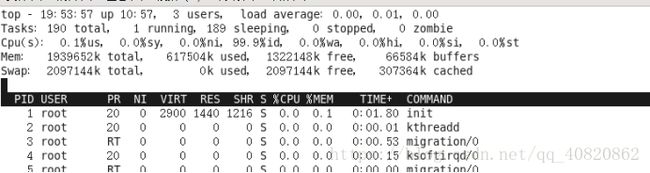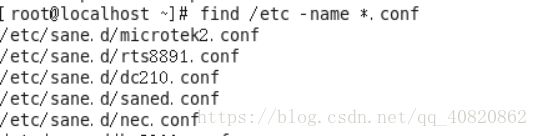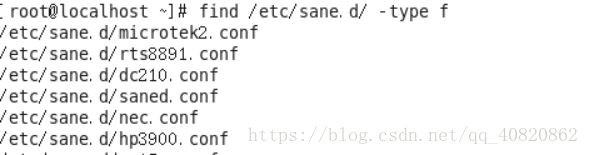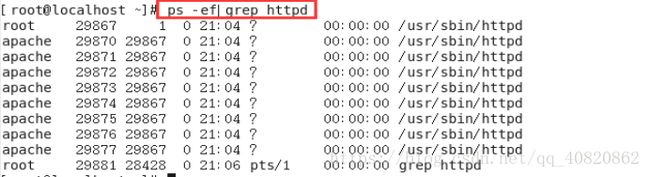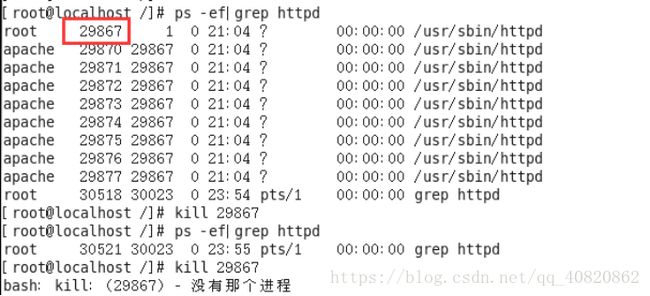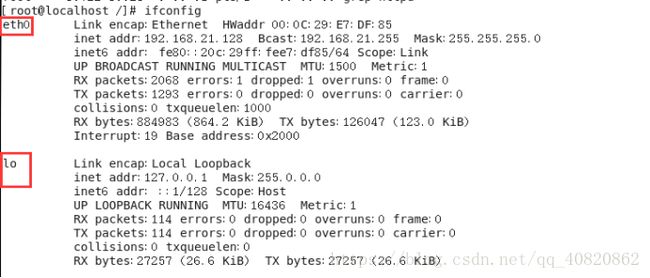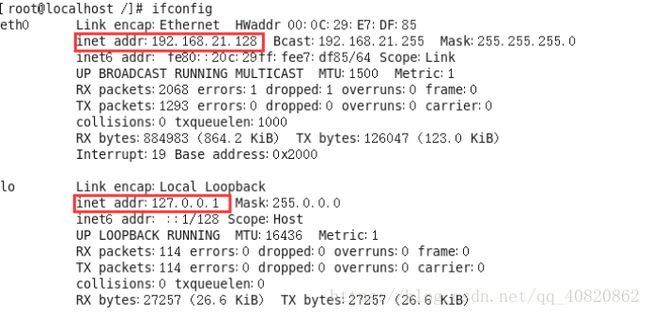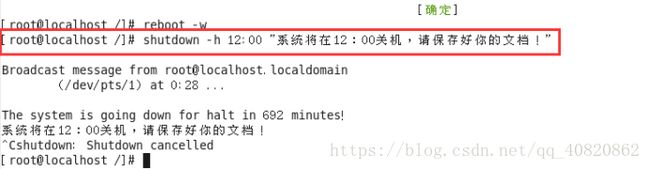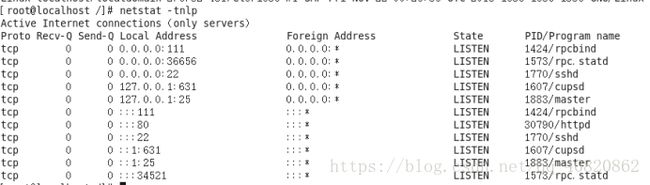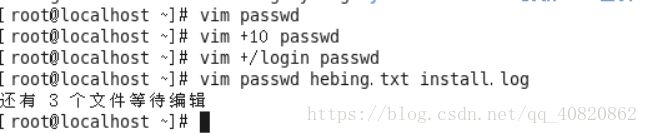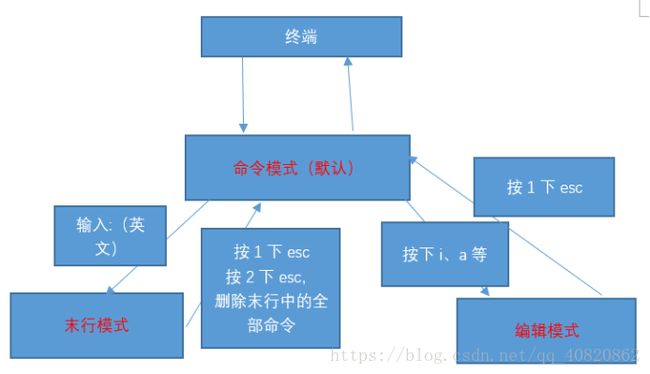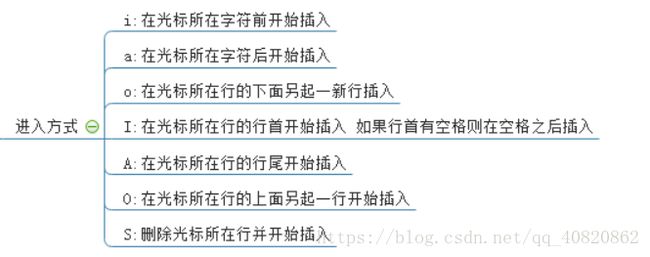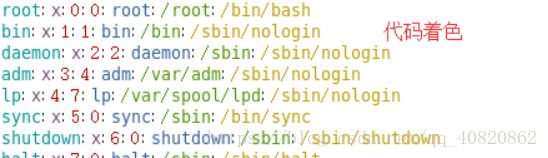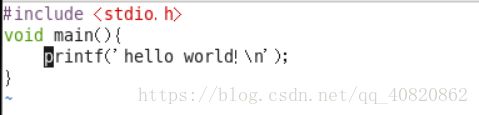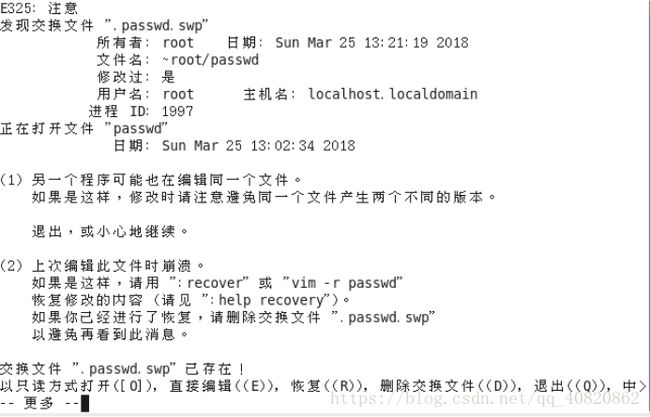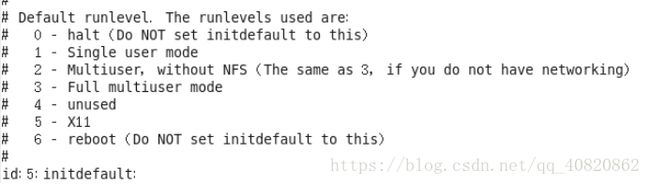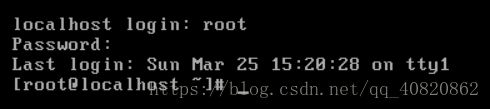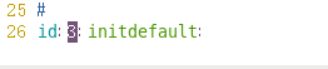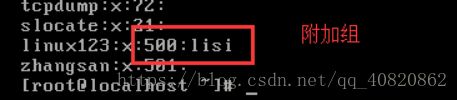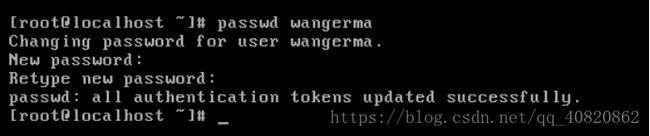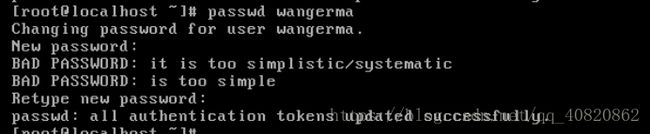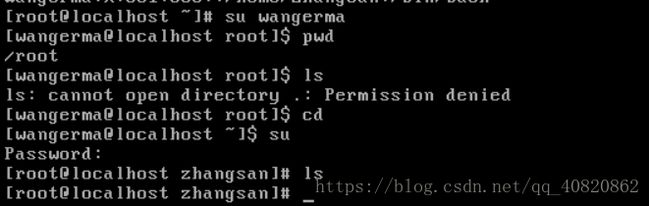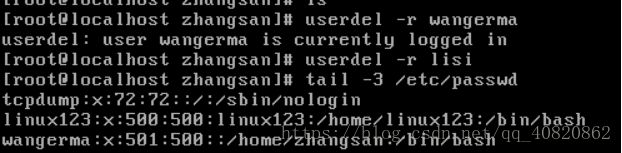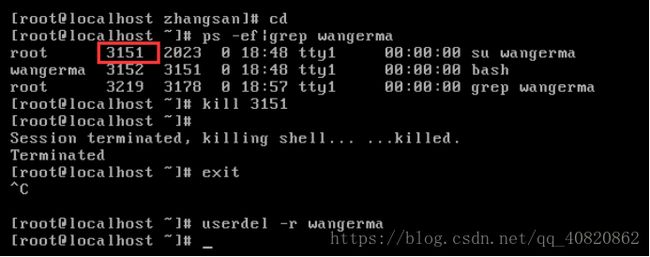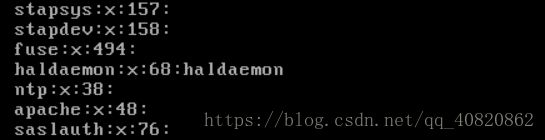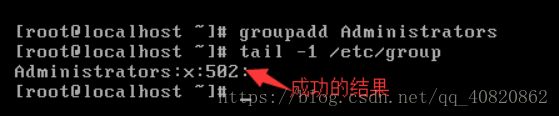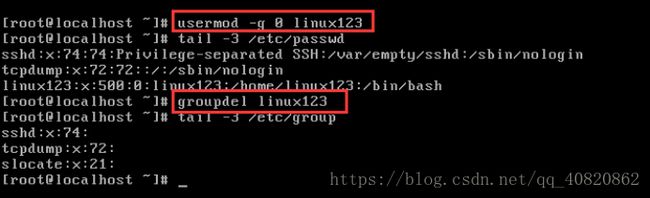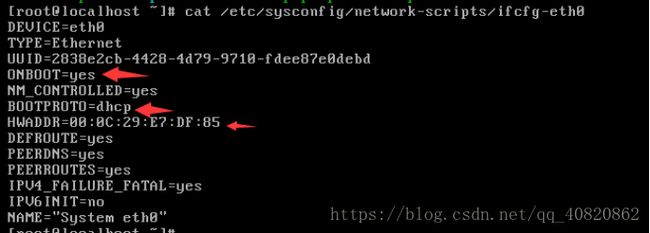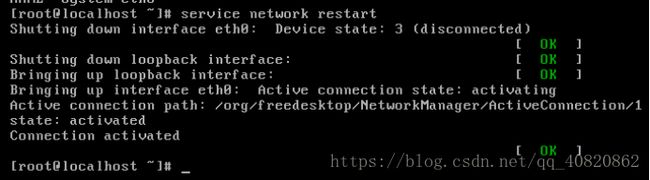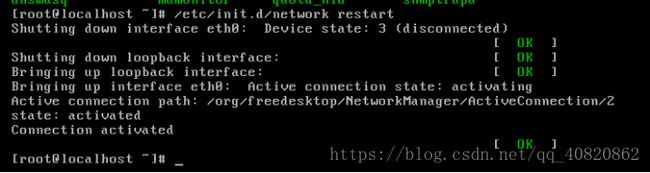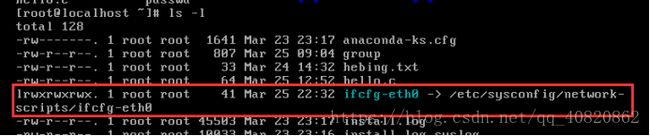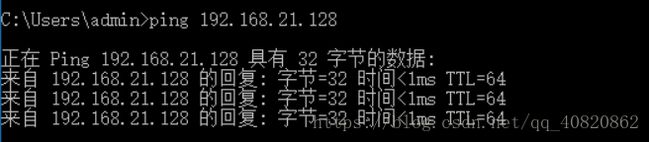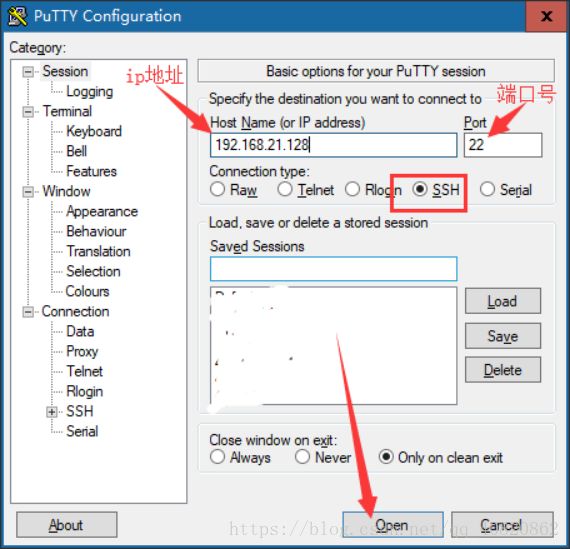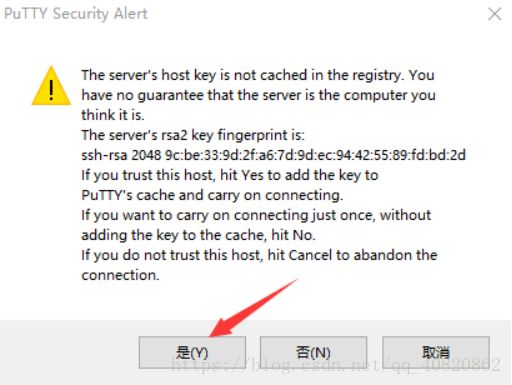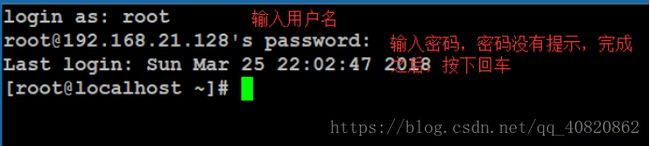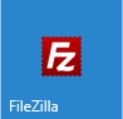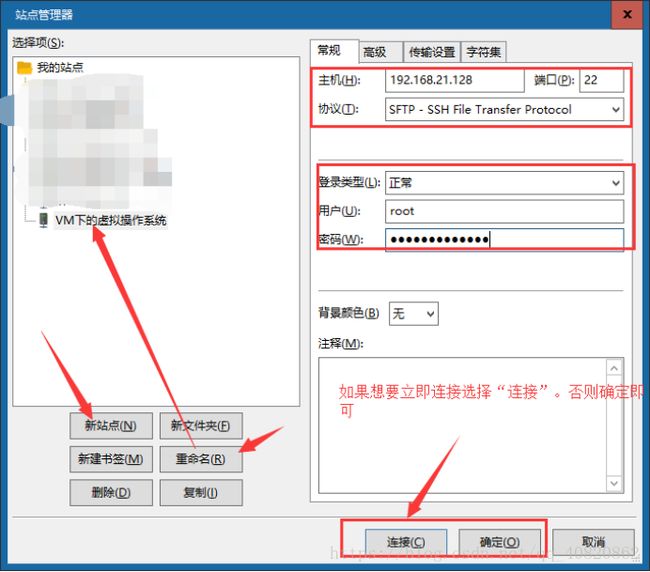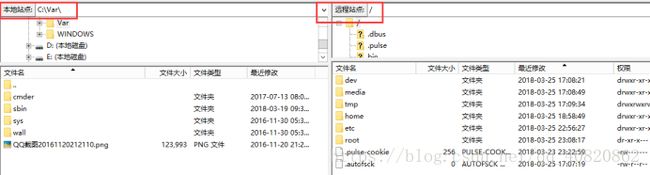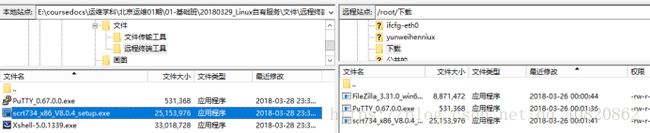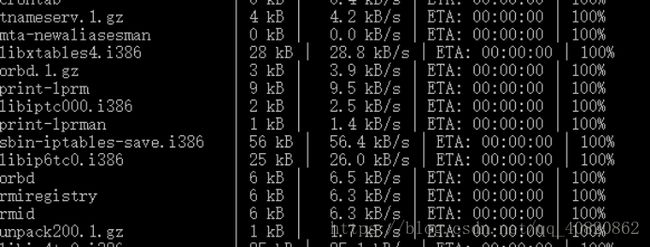Linux 基础学习(笔记)
https://blog.csdn.net/qq_40820862/article/details/81450567
一、Linux发展史
1、Linux前身-Unix
1968年 Multics项目
MIT、Bell实验室、美国通用电气有限公司走到了一起,致力于开发Multics项目。到后期由于开发进度不是很好,MIT和Bell实验室相继离开这个项目的开发,最终导致项目搁浅。
1970年(Unix元年,时间戳) Unix诞生
当时在开发Multics项目的时候,实验室中有一个开发成员开发了一款游戏(travel space:遨游太空),因为两个实验室相继离开项目开发,导致这名开发人员没法玩游戏,后来他提议组织人员重新在Multics项目之上重新的开发,也就出现了1970年的Unix。当时Unix操作系统是使用的汇编语言(机器语言)开发的。
1973年 用C语言重写Unix
因为汇编语言有一个最大的局限性:对于计算机硬件过于依赖。导致移植性不好,所以后期在1973年使用了C语言对其进行重新开发。
1975年 Bell实验室允许大学使用Unix。
1975年,bell实验室允许大学使用Unix操作系统用于教学作用,而不允许用于商业用途。
2、Linux诞生
人物 Linus
Linux的开发作者,Linux之父,李纳斯·托瓦兹。Linux诞生时是荷兰在校大学生。
1991年 0.0.1版本
李纳斯当时学校使用的就是Unix操作系统,然后其对系统的底层代码进行了修改,放到了学校为学生开放的网站上,原先他把文件命名写成了Linus’s Unix,后期网络管理发现之后觉得这个名字不好,自己手动的将名字改成Linux。随后其他同学下载之后发现这个版本还是挺好用的,随后都把自己代码贡献给李纳斯。
1992年 0.0.2版本
1994年 1.0版本
2003年 2.6版本
上述所提及的版本号并不是分支版本,而是指Linux的内核版本。
3、开源文化
Linux是开源的操作系统。所谓开源就是指开放源代码。
人 物 Stallman 斯特曼,开源文化的倡导人。
1983年 GNU计划
1985年 FSF基金会
1990年 Emacs、GCC(c语言的编译器)、程序库
1991年 Stallman去找Linus,商谈让Linux加入其开源计划(GNU计划)
1992年 GNU/Linux
4、Linux系统特点
开放性(开源)、多用户、多任务、良好的用户界面、优异的性能与稳定性
多用户多任务:
单用户:一个用户,在登录计算机(操作系统),只能允许同时登录一个用户;
单任务:一个任务,允许用户同时进行的操作任务数量;
多用户:多个用户,在登录计算机(操作系统),允许同时登录多个用户进行操作;
多任务:多个任务,允许用户同时进行多个操作任务;
Windows属于:单用户、多任务。
Linux属于:多用户、多任务。
5、Linux分支
分支:Linux分支有很多,现在比较有名的ubuntu、debian、centos(Community Enterprise Operating System)、redhat、suse等等。
二、Linux系统的安装
1、安装方式
目前安装操作系统方式有2种:真机安装、虚拟机安装。
真机安装:使用真实的电脑进行安装,像安装windows操作系统一样,真机安装的结果就是替换掉当前的windows操作系统;
虚拟机安装:通过一些特定的手段,来进行模拟安装,并不会影响当前计算机的真实操作系统;
如果是学习或者测试使用,强烈建议使用虚拟机安装方式。
2、虚拟机软件(了解)
什么是虚拟机?
虚拟机,有些时候想模拟出一个真实的电脑环境,碍于使用真机安装代价太大,因此而诞生的一款可以模拟操作系统运行的软件。
虚拟机目前有2个比较有名的产品:vmware出品的vmware workstation、oracle 出品的virtual Box。
3、虚拟机的安装
3.1、VMware Workstation的安装
①打开安装程序
②进行下一步开始安装
③同意许可协议
④根据需要决定是否需要更改软件的安装位置
点击下一步:
⑤用户体验设置
⑥快捷方式创建的步骤
⑦点击安装按钮
⑧点击完成
⑨最重要的地方,在安装完之后需要检查,检查虚拟机软件是否有安装2个虚拟网卡
![]()
如果没有这2个网卡的话,则会影响后期windows系统与虚拟机其中操作系统之间的相互通信(比如共享网络、文件传输等)。
3.2、Virtual Box的安装
①运行安装程序
②点击下一步
③选择性更改安装的位置
④安装的选项设置
⑤断网警告,点击是即可
⑤点击安装按钮
⑥完成
⑦检查是否有对应的虚拟网卡存在
![]()
两个软件安装完成之后在桌面上都有对应的快捷方式
4、Linux版本的选择
版本选择:CentOS 6.5 【镜像一般都是xxx.iso文件】
问题:为什么不选择最新版的7.x版本?
6.x目前依然是主流
6.x的各种系统操作模式是基础
7.x实际上也支持大多数6.x的操作形式
官网:https://www.centos.org/
从官网下载得到的镜像文件
5、新建虚拟机
5.1、使用VMware Workstation(重点)
①点击“文件”菜单,选择“新建虚拟机…”选项,选择“自定义”点击下一步
②选择兼容性,默认即可,直接下一步
③选择镜像文件的时候选择“稍后….”,点击下一步
④选择需要安装的操作系统
⑤选择虚拟机的名称(名称将会后期出现在左侧)和设置虚拟系统的安装位置
⑥cpu设置
⑦分配内存
⑧选择网络类型,选择nat即可
NAT:配置好之后windows即可和虚拟机进行互相通信,但是教室内的其他同学是访问不了的,只能自己可以访问虚拟机中的操作系统;
桥接:配置好之后其他同学也可以访问你的虚拟机操作系统;
⑨后续默认的步骤,直接下一步
⑩点击完成
5.2、使用Virtual Box(了解)
①点击左上角的新建按钮
②选择操作系统,由于centos在列表中是没有的,所以选择centos对应的主线redhat 32位
③选择内存大小
④创建磁盘,默认即可
⑤选择磁盘类型,默认即可
⑥选择磁盘大小的分配方式,方式为动态分配即可
⑦设置磁盘的位置和大小确认
6、Linux操作系统安装
6.1、使用VMware workstation进行安装
a. 由于之前没有指定iso镜像文件,因此此处需要先指定系统镜像文件
b. 运行此虚拟机
注意:如果开机之后鼠标点进去虚拟机出不来,则可以按下组合快捷键“ctrl+alt”。
如果启动之后出现类似提示框(不是错误框)则勾选不再提示,并且确定即可:
如果在启动时候出现下述错误,则说明电脑没有开启cpu的 虚拟化,如果需要开启,则需要重启计算机,并且在开启的时候进入主板的BIOS设置开启虚拟化,然后保存设置重启电脑:
c. 选择升级/安装已经存在的系统(通过↑/↓方向键)按下回车
d. 在检测到光盘(disc)之后选择跳过完整性检测直接进行安装
随后提示不支持的硬件,忽略直接下一步
![]()
e. 点击下一步
f. 选择在安装过程中使用的语言
g. 选择键盘类型,美国式英语
h. 选择存储设备类型
i. 对磁盘进行空白盘的初始化操作,选择“是,忽略所有的数据”
j. 设置网卡自动连接,依次应用 – 关闭 – 下一步
k. 设置时区,默认亚洲/上海
l. 设置密码,设置好了之后下一步
m. 使用全部的磁盘空间来安装Linux系统,点击下一步
n. 选择安装的Linux类型
o. 选择开发 – 开发工具,前面复选框√,点击下一步
p. 等待软件包的安装
等待完成,点击重新引导
q. 重新引导之后点击“前进”
r. 在协议许可界面选择同意,然后点击前进
![]()
s. 创建普通用户帐号(可选),然后点击前进
t. 时间设置,设置好之后前进
u. 关于kdump,之后点击完成
v. 登录界面
如果需要使用非列出的用户进行登录则点击其他,否则双击列出的用户名即可,随后输入密码。
w. 使用root帐号登录之后的提示
x. 看到的桌面
6.2、使用virtual Box安装Linux(了解)
a. 选择需要安装的系统镜像
b. 启动虚拟机
注意:如果鼠标在虚拟机中想退出到windows,则需要按下ctrl+alt组合键(空格右侧的)
c. 后续全部操作按照上面6.1章节中的步骤继续安装即可。
7、终端
问题:在目前的桌面系统中,如果需要关机可以通过“系统”“关机”进行关机,那么后期服务器都是命令行模式的,届时这种方式将不好用,那会要怎么关机呢?
答:可以通过命令行方式进行关机。命令的输入需要在终端中进行输入。
所谓终端,其实类似于windows下cmd命令行模式。在终端中可以输入需要执行的一些指令,同样可以通过终端进行关机(注意:以后在工作中很少会去使用关机命令,会使用重启比较多)。
终端的形式:
![]()
终端组成部分:
如何使用终端命令进行关机?
在Linux中关机命令 有以下几个:shutdown -h now(正常关机)、halt(关闭内存)、init 0
8、使用VMware备份操作系统
在vm中备份方式有2种:快照、克隆。
快照:又称还原点,就是保存在拍快照时候的系统的状态(包含了所有的内容),在后期的时候随时可以恢复。【侧重在于短期备份,需要频繁备份的时候可以使用快照,做快照的时候虚拟的操作系统一般处于开启状态】
①在菜单“虚拟机”-“快照”-“拍摄快照”
输入相关信息,点击拍摄快照
②搞事情
③使用快照恢复搞事情之前的状态
路径:虚拟机 – 快照 – 快照管理器
恢复好之后的状态:
克隆:就是复制的意思。【侧重长期备份,做克隆的时候是必须得关闭】
路径:先关机 – 右键需要克隆的虚拟机 – 管理 – 克隆
上述的名称和位置与之前新建虚拟机的时候是一样的含义。
等待克隆完成
克隆好的服务器相关密码帐号等信息与被克隆的系统一致。
三、Linux系统的文件
1、文件与文件夹(目录)
什么是文件?
一般都是一个独立的东西,可以通过一些特定的工具进行打开,并且其中不能在包含除了文字以外的东西。例如:
![]()
什么是文件夹?
可以在其中包含其他文件的东西。
为什么先讲文件?
1:日常运维工作中,有近一半以上的工作内容 精力 其实都是对文件的操作。
2: Linux 本身也是一个基于文件形式表示的操作系统。
Linux一切皆文件。
①在windows是文件的,在Linux下同样也是文件;
②在windows不是文件的,在Linux下也是以文件的形式存储的;
日常学习中和日常工作中,对于文件的操作的都有哪些种类?
创建文件、编辑文件、保存文件、关闭文件、重命名文件、删除文件、恢复文件。
2、Linux系统的文件目录结构
目录结构:
Bin:全称binary,含义是二进制。该目录中存储的都是一些二进制文件,文件都是可以被运行的。
Dev:该目录中主要存放的是外接设备,例如盘、其他的光盘等。在其中的外接设备是不能直接被使用的,需要挂载(类似windows下的分配盘符)。
Etc:该目录主要存储一些配置文件。
Home:表示“家”,表示除了root用户以外其他用户的家目录,类似于windows下的User/用户目录。
Proc:process,表示进程,该目录中存储的是Linux运行时候的进程。
Root:该目录是root用户自己的家目录。
Sbin:全称super binary,该目录也是存储一些可以被执行的二进制文件,但是必须得有super权限的用户才能执行。
Tmp:表示“临时”的,当系统运行时候产生的临时文件会在这个目录存着。
Usr:存放的是用户自己安装的软件。类似于windows下的program files。
Var:存放的程序/系统的日志文件的目录。
Mnt:当外接设备需要挂载的时候,就需要挂载到mnt目录下。
Linux的基本指令
一、指令与选项
什么是Linux的指令?
指在Linux终端(命令行)中输入的内容就称之为指令。
一个完整的指令的标准格式:Linux通用的格式
#指令主体(空格) [选项](空格) [操作对象]
一个指令可以包含多个选项
操作对象也可以是多个
例如:需要让张三同学帮忙去楼下小卖铺买一瓶农夫山泉水和清风餐巾纸,在这个指令中“买东西”是指令的主体,买的水和餐巾纸是操作的对象,农夫山泉、清风是操作的选项。
二、基础指令(重点)
1、ls指令
含义:ls (list)
用法1:#ls
含义:列出当前工作目录下的所有文件/文件夹的名称
用法2:#ls 路径
含义:列出指定路径下的所有文件/文件夹的名称
关于路径(重要):
路径可以分为两种:相对路径、绝对路径。
相对路径:相对首先得有一个参照物(一般就是当前的工作路径);
相对路径的写法:在相对路径中通常会用到2个符号“./”【表示当前目录下】、“../”【上一级目录下】。
绝对路径:绝对路径不需要参照物,直接从根“/”开始寻找对应路径;
用法3:#ls 选项 路径
含义:在列出指定路径下的文件/文件夹的名称,并以指定的格式进行显示。
常见的语法:
#ls -l 路径
#ls -la 路径
选项解释:
-l:表示list,表示以详细列表的形式进行展示
-a:表示显示所有的文件/文件夹(包含了隐藏文件/文件夹)
上述列表中的第一列字符表示文档的类型,其中“-”表示改行对应的文档类型为文件,“d”表示文档类型为文件夹。
在Linux中隐藏文档一般都是以“.”开头。
用法4:#ls -lh 路径
含义:列出指定路径下的所有文件/文件夹的名称,以列表的形式并且在显示文档大小的时候以可读性较高的形式显示
参数含义:
2、pwd指令
用法:#pwd (print working directory,打印当前工作目录)
3、cd指令
命令:#cd (change directory,改变目录)
作用:用于切换当前的工作目录的
语法:#cd 路径
案例:当前在“/”下,需要使用绝对路径切换到/usr/local。
案例:当前在/usr/local下,需要使用相对路径切换目录到home目录下的Linux123用户家目录中去。
补充:
在Linux中有一个特殊的符号“~”,表示当前用户的家目录。
切换的方式:#cd ~
4、mkdir指令
指令:mkdir (make directory,创建目录)
语法1:#mkdir 路径 【路径,可以是文件夹名称也可以是包含名称的一个完整路径】
案例:在当前路径下创建出目录“yunweihenniux”
注意:ls列出的结果颜色说明,其中蓝色的名称表示文件夹,黑色的表示文件,绿色的其权限为拥有所有权限。
案例:在指定路径下创建出一个文件夹“yunweihenniux”
语法2:#mkdir -p 路径
含义:当一次性创建多层不存在的目录的时候,添加-p参数,否则会报错
![]()
语法3:#mkdir 路径1 路径2 路径3 …. 【表示一次性创建多个目录】
5、touch指令
指令:touch
作用:创建文件
语法:#touch 文件路径 【路径可以是直接的文件名也可以是路径】
案例:使用touch来在当前路径下创建一个文件,命名为Linux.txt
案例:使用touch来同时创建多个文件
案例:使用touch来在“Linux123”用户的家目录中创建文件,Linux.txt
6、cp指令
指令:cp (copy,复制)
作用:复制文件/文件夹到指定的位置
语法:#cp 被复制的文档路径 文档被复制到的路径
案例:使用cp命令来复制一个文件
注意:Linux在复制过程中是可以重新对新位置的文件进行重命名的,但是如果不是必须的需要,则建议保持前后名称一致。
案例:使用cp命令来复制一个文件夹
注意:当使用cp命令进行文件夹复制操作的时候需要添加选项“-r”【-r表示递归复制】,否则目录将被忽略
7、mv指令
指令:mv (move,移动,剪切)
作用:移动文档到新的位置
语法:#mv 需要移动的文档路径 需要保存的位置路径
确认:移动之后原始的文件还在不在原来的位置?原始文件是不在原始位置的
案例:使用mv命令移动一个文件
案例:使用mv命令移动一个文件夹
补充:在Linux中重命名的命令也是mv,语法和移动语法一样。
8、rm指令
指令:rm (remove,移除、删除)
作用:移除/删除文档
语法:#rm 选项 需要移除的文档路径
选项:
-f:force,强制删除,不提示是否删除
-r:表示递归
案例:删除一个文件
在删除的时候如果不带选项,会提示是否删除,如果需要确认则输入“y/yes”,否则输入“n/no”按下回车。
注意:如果在删除的时候不想频繁的确认,则可以在指令中添加选项“-f”,表示force(强制)。
案例:删除一个文件夹
注意:删除一个目录的时候需要做递归删除,并且一般也不需要进行删除确认询问,所以移除目录的时候一般需要使用-rf选项。
案例:删除多个文档
案例:要删除一个目录下有公共特性的文档,例如都以Linux开头
其中*称之为通配符,意思表示任意的字符,Linux*,则表示只要文件以Linux开头,后续字符则不管。
9、vim指令
指令:vim (vim是一款文本编辑器)
语法:#vim 文件的路径
作用:打开一个文件(可以不存在,也可以存在)
案例:使用vim来打开文件
退出打开的文件:在没有按下其他命令的时候,按下shift+英文冒号,输入q,按下回车即可
10、输出重定向
一般命令的输出都会显示在终端中,有些时候需要将一些命令的执行结果想要保存到文件中进行后续的分析/统计,则这时候需要使用到的输出重定向技术。
>:覆盖输出,会覆盖掉原先的文件内容
>>:追加输出,不会覆盖原始文件内容,会在原始内容末尾继续添加
语法:#正常执行的指令 > / >> 文件的路径
注意:文件可以不存在,不存在则新建
案例:使用覆盖重定向,保存ls -la 的执行结果,保存到当前目录下的ls.txt
案例:使用追加重定向,保存ls -la的执行结果到ls.txt中
11、cat指令
作用1:cat有直接打开一个文件的功能。
语法1:#cat 文件的路径
作用2:cat还可以对文件进行合并
语法2:#cat 待合并的文件路径1 待合并的文件路径2 …. 文件路径n > 合并之后的文件路径
例如,合并3个文件,并存到一个文件中【配合输出重定向使用】
三、进阶指令(重点)
1、df指令
作用:查看磁盘的空间
语法:#df -h -h表示以可读性较高的形式展示大小
2、free指令
作用:查看内存使用情况
语法:#free -m -m表示以mb为单位查看
剩余的真实可以用的内存为1665mb。
Swap:用于临时内存,当系统真实内存不够用的时候可以临时使用磁盘空间来充当内存。
3、head指令
作用:查看一个文件的前n行,如果不指定n,则默认显示前10行。
语法:#head -n 文件路径 【n表示数字】
4、tail指令
作用1:查看一个文件的未n行,如果n不指定默认显示后10行
语法:#tail -n 文件的路径 n同样表示数字
作用2:可以通过tail指令来查看一个文件的动态变化内容【变化的内容不能是用户手动增加的】
语法:#tail -f 文件路径
该命令一般用于查看系统的日志比较多。
5、less指令
作用:查看文件,以较少的内容进行输出,按下辅助功能键(数字+回车、空格键+上下方向键)查看更多
语法:#less 需要查看的文件路径
在退出的只需要按下q键即可。
6、wc指令
作用:统计文件内容信息(包含行数、单词数、字节数)
语法:#wc -lwc 需要统计的文件路径
-l:表示lines,行数
-w:表示words,单词数 依照空格来判断单词数量
-c:表示bytes,字节数
7、date指令(重点)
作用:表示操作时间日期(读取、设置)
语法1:#date 输出的形式:2018年 3月 24日 星期六 15:54:28
语法2:#date +%F (等价于#date “+%Y-%m-%d” ) 输出形式:2018-03-24
语法3:#date “+%F %T” 引号表示让“年月日与时分秒”成为一个不可分割的整体
等价操作#date “+%Y-%m-%d %H:%M:%S”
输出的形式:2018-03-24 16:01:00
语法4:获取之前或者之后的某个时间(备份)
#date -d “-1 day” “+%Y-%m-%d %H:%M:%S”
符号的可选值:+(之后) 或者 - (之前)
单位的可选值:day(天)、month(月份)、year(年)
%F:表示完整的年月日
%T:表示完整的时分秒
%Y:表示四位年份
%m:表示两位月份(带前导0)
%d:表示日期(带前导0)
%H:表示小时(带前导0)
%M:表示分钟(带前导0)
%S:表示秒数(带前导0)
8、cal指令
作用:用来操作日历的
语法1:#cal 等价于 #cal -1 直接输出当前月份的日历
语法2:#cal -3 表示输出上一个月+本月+下个月的日历
语法3:#cal -y 年份 表示输出某一个年份的日历
9、clear/ctrl + L指令
作用:清除终端中已经存在的命令和结果(信息)。
语法:clear 或者快捷键:ctrl + L
需要注意的是,该命令并不是真的清除了之前的信息,而是把之前的信息的隐藏到了最上面,通过滚动条继续查看以前的信息。
10、管道(重要)
管道符:|
作用:管道一般可以用于“过滤”,“特殊”,“扩展处理”。
语法:管道不能单独使用,必须需要配合前面所讲的一些指令来一起使用,其作用主要是辅助作用。
①过滤案例(100%使用):需要通过管道查询出根目录下包含“y”字母的文档名称。
#ls / | grep y
针对上面这个命令说明:
①以管道作为分界线,前面的命令有个输出,后面需要先输入,然后再过滤,最后再输出,通俗的讲就是管道前面的输出就是后面指令的输入;
②grep指令:主要用于过滤
②特殊用法案例:通过管道的操作方法来实现less的等价效果(了解)
之前通过less查看一个文件,可以#less 路径
现在通过管道还可以这么:#cat 路径|less
③扩展处理:请使用学过的命令,来统计某个目录下的文档的总个数?
答:#ls / | wc -l
Linux的基本指令(2)
一、高级指令
1、hostname指令
作用:操作服务器的主机名(读取、设置)
语法1:#hostname 含义:表示输出完整的主机名
语法2:#hostname -f 含义:表示输出当前主机名中的FQDN(全限定域名)
2、id指令
作用:查看一个用户的一些基本信息(包含用户id,用户组id,附加组id…),该指令如果不指定用户则默认当前用户。
语法1:#id 默认显示当前执行该命令的用户的基本信息
语法2:#id 用户名 显示指定用户的基本信息
验证上述信息是否正确?
验证用户信息:通过文件/etc/passwd
验证用户组信息:通过文件/etc/group
3、whoami指令
作用:“我是谁?”显示当前登录的用户名,一般用于shell脚本,用于获取当前操作的用户名方便记录日志。
语法:#whoami
4、ps -ef指令(重点)
指令:ps
作用:主要是查看服务器的进程信息
选项含义:
-e:等价于“-A”,表示列出全部的进程
-f:显示全部的列(显示全字段)
执行结果:
列的含义:
UID:该进程执行的用户id;
PID:进程id;
PPID:该进程的父级进程id,如果一个程序的父级进程找不到,该程序的进程称之为僵尸进程(parent process ID);
C:Cpu的占用率,其形式是百分数;
STIME:进行的启动时间;
TTY:终端设备,发起该进程的设备识别符号,如果显示“?”则表示该进程并不是由终端设备发起;
TIME:进程的执行时间;
CMD:该进程的名称或者对应的路径;
案例:(100%使用的命令)在ps的结果中过滤出想要查看的进程状态
#ps -ef|grep “进程名称”
再例如查看火狐浏览器的进程:
5、top指令(重点)
作用:查看服务器的进程占的资源(100%使用)
语法:
进入命令:#top (动态显示)
退出命令:按下q键
输出的结果:
表头含义:
PID:进程id;
USER:该进程对应的用户;
PR:优先级;
VIRT:虚拟内存;
RES:常驻内存;
SHR:共享内存;
计算一个进程实际使用的内存 = 常驻内存(RES)- 共享内存(SHR)
S:表示进程的状态status(sleeping,其中S表示睡眠,R表示运行);
%CPU:表示CPU的占用百分比;
%MEM:表示内存的占用百分比;
TIME+:执行的时间;
COMMAND:进程的名称或者路径;
在运行top的时候,可以按下方便的快捷键:
M:表示将结果按照内存(MEM)从高到低进行降序排列;
P:表示将结果按照CPU使用率从高到低进行降序排列;
1:当服务器拥有多个cpu的时候可以使用“1”快捷键来切换是否展示显示各个cpu的详细信息;
6、du -sh指令
作用:查看目录的真实大小
语法:#du -sh 目录路径
选项含义:
-s:summaries,只显示汇总的大小
-h:表示以高可读性的形式进行显示
案例:统计“/root/yunweihenniux”目录的实际大小
![]()
案例:统计“/etc”目录实际大小
7、find指令
作用:用于查找文件(其参数有55个之多)
语法:#find 路径范围 选项 选项的值
选项:
-name:按照文档名称进行搜索(支持模糊搜索)
-type:按照文档的类型进行搜索
文档类型:“-”表示文件(在使用find的时候需要用f来替换),“d”表示文件夹
案例:使用find来搜索httpd.conf
#find / -name httpd.conf
案例:搜索etc目录下所有的conf后缀文件
#find /etc -name *.conf
案例:使用find来搜索/etc/sane.d/目录下所有的文件
#find /etc/sane.d/ -type f
案例:使用find来搜索/etc/目录下所有的文件夹
#find /etc -type d
![]()
8、service指令(重点)
作用:用于控制一些软件的服务启动/停止/重启
语法:#service 服务名 start/stop/restart
例如:需要启动本机安装的Apache(网站服务器软件),其服务名httpd
#service httpd start
通过ps命令来检查httpd服务是否启动:
9、kill指令(重点)
作用:表示杀死进程 (当遇到僵尸进程或者出于某些原因需要关闭进程的时候)
语法:#kill 进程PID (语法需要配合ps一起使用)
案例:需要kill掉Apache的进程
与kill命令作用相似但是比kill更加好用的杀死进程的命令:killall
语法:#killall 进程名称
10、ifconfig指令(重点)
作用:用于操作网卡相关的指令。
简单语法:#ifconfig (获取网卡信息)
Eth0表示Linux中的一个网卡,eth0是其名称。Lo(loop,本地回还网卡,其ip地址一般都是127.0.0.1)也是一个网卡名称。
注意:inet addr就是网卡的ip地址。
11、reboot指令
作用:重新启动计算机
语法1:#reboot 重启
语法2:#reboot -w 模拟重启,但是不重启(只写关机与开机的日志信息)
12、shutdown指令
作用:关机 (慎用)
语法1:#shutdown -h now “关机提示” 或者 #shutdown -h 15:25 “关机提示”
案例:设置Linux系统关机时间在12:00
如果想要取消关机计划的话,则可以按照以下方式去尝试:
①针对于centos7.x之前的版本:ctrl+c
②针对于centos7.x(包含)之后的版本:#shutdown -c
除了shutdown关机以外,还有以下几个关机命令:
#init 0
#halt
#poweroff
13、uptime指令
作用:输出计算机的持续在线时间(计算机从开机到现在运行的时间)
语法:#uptime
14、uname指令
作用:获取计算机操作系统相关信息
语法1:#uname 获取操作系统的类型
语法2:#uname -a all,表示获取全部的系统信息(类型、全部主机名、内核版本、发布时间、开源计划)
15、netstat -tnlp指令
作用:查看网络连接状态
语法:#netstat -tnlp
选项说明:
-t:表示只列出tcp协议的连接;
-n:表示将地址从字母组合转化成ip地址,将协议转化成端口号来显示;
-l:表示过滤出“state(状态)”列中其值为LISTEN(监听)的连接;
-p:表示显示发起连接的进程pid和进程名称;
16、man指令
作用:manual,手册(包含了Linux中全部命令手册,英文)
语法:#man 命令 (退出按下q键)
案例:通过man命令查询cp指令的用法
#man cp
二、练习题
1、如何通过命令行重启linux操作系统? #reboot
2、如何在命令行中快速删除光标前/后的内容? 前:ctrl + u 后:ctrl + k
3、如何删除/tmp下所有A开头的文件? #rm -f /tmp/A*
4、系统重要文件需要备份,如何把/etc/passwd备份到/tmp目录下?
#cp /etc/passwd /tmp/
5、如何查看系统最后创建的3个用户?
#tail -3 /etc/passwd
6、什么命令可以统计当前系统中一共有多少账户?
#wc -l /etc/passwd #cat /etc/passwd|wc -l
7、如何创建/tmp/test.conf文件?
#touch /tmp/test.conf
8、如何通过vim编辑打开/tmp/test.conf?
#vim /tmp/test.conf
9、如何查看/etc/passwd的头3行和尾3行?
#head -3 /etc/passwd
#tail -3 /etc/passwd
10、如何一次性创建目录/text/1/2/3/4?
#mkdir -p /text/1/2/3/4
11、如何最快的返回到当前账户的家目录?
#cd ~ #cd
12、如何查看/etc所占的磁盘空间?
#du -sh /etc
13、如何删除/tmp下所有的文件?
#rm -rf /tmp/*
14、尝试启动Apache的服务,并且检查是否启动成功。
#service httpd start
#ps -ef|grep httpd
15、使用已学命令杀死Apache的进程。
#killall httpd
编辑器之神——vim编辑器
一、vi介绍
Vi编辑器是所有Unix及Linux系统下标准的编辑器,类似于windows系统下的notepad(记事本)编辑器,由于在Unix及Linux系统的任何版本,Vi编辑器是完全相同的,因此可以在其他任何介绍vi的地方都能进一步了解它,Vi也是Linux中最基本的文本编辑器,学会它后,我们将在Linux的世界里畅行无阻,尤其是在终端中。
关于vim:
vi和vim都是Linux中的编辑器,不同的是,vim比较高级,可以视为vi的升级版本。vi使用于文本编辑,但是vim更适用于coding(写代码的)。
Vim重点是光标的移动,模式切换,删除,查找,替换,复制,粘贴,撤销命令的使用。
二、vim三种模式(重点)
Vim中存在三种模式(大众的认知):命令模式、编辑模式(输入模式)、末行模式(尾行模式)。
命令模式:在该模式下是不能对文件直接编辑,可以输入快捷键进行一些操作(删除行,复制行,移动光标,粘贴等等)【打开文件之后默认进入的模式】;
编辑模式:在该模式下可以对文件的内容进行编辑;
末行模式:可以在末行输入命令来对文件进行操作(搜索、替换、保存、退出、撤销、高亮等等);
Vim的打开文件的方式(4种,要求掌握的就前三种):
#vim 文件路径 作用:打开指定的文件
#vim +数字 文件的路径 作用:打开指定的文件,并且将光标移动到指定行
#vim +/关键词 文件的路径 作用:打开指定的文件,并且高亮显示关键词
#vim 文件路径1 文件路径2 文件路径3 作用:同时打开多个文件
重点:先复制出一个/etc/passwd文件,复制当前家目录下(千万不要在etc下直接修改!!!)
后续一切vim命令都是基于/root/passwd文件进行操作。
退出方式:输入:q按下回车即可
三、命令模式
注意:该模式是打开文件的第一个看到的模式(打开文件即可进入)
1、光标移动
①光标移动到行首
按键:shift + 6 或 ^(T字母上面的6,不要按小键盘的6)
②光标移动到行尾
按键:shift + 4 或 $(R字母的左上角的4,不是小键盘的4)
③光标移动到首行
按键:gg
④光标移动到末行
按键:G
⑤翻屏
向上翻屏:按键ctrl + b (before) 或 PgUp
向下翻屏:按键ctrl + f (after) 或 PgDn
2、复制操作
①复制光标所在行
按键:yy
粘贴:在想要粘贴的地方按下p键
②以光标所在行为准(包含当前行),向下复制指定的行数
按键:数字yy
③可视化复制
按键:ctrl + v(可视块)或V(可视行)或v(可视),然后按下↑↓←→方向键来选中需要复制的区块,按下y键进行复制,最后按下p键粘贴
3、剪切/删除
①剪切/删除光标所在行
按键:dd (删除之后下一行上移)
注意:dd严格意义上说是剪切命令,但是如果剪切了不粘贴就是删除的效果。
②剪切/删除光标所在行为准(包含当前行),向下删除/剪切指定的行
按键:数字dd (删除之后下一行上移)
③剪切/删除光标所在的当前行之后的内容,但是删除之后下一行不上移
按键:D (删除之后当前行会变成空白行)
④可视化删除
按键:ctrl + v(可视块)或V(可视行)或v(可视),上下左右移动,按下D表示删除选中行,d表示删选中块
4、撤销/恢复
撤销:输入:u (不属于命令模式) 或者 u (undo)
恢复:ctrl + r 恢复(取消)之前的撤销操作
5、扩展1:光标的快速移动
①快速将光标移动到指定的行
按键:数字G
②以当前光标为准向上/向下移动n行
按键:数字↑,数字↓
③以当前光标为准向左/向右移动n字符
按键:数字←,数字→
④末行模式下的快速移动方式:移动到指定的行
按键:输入英文“:”,其后输入行数数字,按下回车
四、模式间的切换(重点)
五、末行模式
进入方式:由命令模式进入,按下“:”或者“/(表示查找)”即可进入
退出方式:
a. 按下esc
b. 连按2次esc键
c. 删除末行全部输入字符
①保存操作(write)
输入:“:w” 保存文件
输入:“:w 路径” 另存为
②退出(quit)
输入:“:q” 退出文件
③保存并退出
输入:“:wq” 保存并且退出
④强制 (!)
输入:“:q!” 表示强制退出,刚才做的修改操作不做保存
⑤调用外部命令(了解)
输入:“:!外部命令”
例如:
当外部命令执行结束之后按下任意键回到vim编辑器打开的内容
⑥搜索/查找
输入:“/关键词”
例如:我想在passwd文件中搜索“sbin”关键词
在搜索结果中切换上/下一个结果:N/n (next)
如果需要取消高亮,则需要输入:“:nohl”【no highlight】
⑦替换
:s/搜索的关键词/新的内容 替换光标所在行的第一处符合条件的内容
:s/搜索的关键词/新的内容/g 替换光标所在行的全部符合条件的内容
:%s/搜索的关键词/新的内容 替换整个文档中每行第一个符合条件的内容
:%s/搜索的关键词/新的内容/g 替换整个文档的符合条件的内容
%表示整个文件
g表示全局(global)
⑧显示行号(临时)
输入:“:set nu”[number]
如果想取消显示,则输入:“:set nonu”
⑨扩展2:使用vim同时打开多个文件,在末行模式下进行切换文件
查看当前已经打开的文件名称:“:files”
在%a的位置有2种显示可能
%a:a=active,表示当前正在打开的文件;
#:表示上一个打开的文件
切换文件的方式:
a. 如果需要指定切换文件的名称,则可以输入:“:open 已经打开的文件名”
![]()
b. 可以通过其他命令来切换上一个文件/下一个文件
输入:“:bn”切换到下一个文件(back next)
输入:“:bp”切换到上一个文件(back prev)
六、编辑模式
重点看前2个进入方式:i(insert)、a(after)。
退出方式:按下esc键
七、实用功能
1、代码着色
案例:首先创建简单的c语言程序
如何控制着色显示与否?
显示:“:syntax on” syn
tax:语法
关闭显示:“:syntax off”
2、vim中计算器的使用
当在编辑文件的时候突然需要使用计算器去计算一些公式,则此时需要用计算器,但是需要退出,vim自身集成了一个简易的计算器。
a. 进入编辑模式
b. 按下按键“ctrl + R”,然后输入“=”,此时光标会变到最后一行
c. 输入需要计算的内容,按下回车
八、扩展(3)
1、vim的配置(重点)
Vim是一款编辑器,编辑器也是有配置文件的。
Vim配置有三种情况:
a. 在文件打开的时候在末行模式下输入的配置(临时的)
b. 个人配置文件(~/.vimrc,如果没有可以自行新建)
c. 全局配置文件(vim自带,/etc/vimrc)
①新建好个人配置文件之后进入编辑
②在配置文件中进行配置
比如显示行号:set nu
配置好之后vim打开文件就会永远显示行号
问题:如果某个配置项,在个人配置文件与全局配置文件产生冲突的时候应该以谁为准?
测试步骤:在两个配置文件中针对同一个配置项设置不同的值
①先在全局的配置中设置不显示行号,在个人的配置文件中设置显示行号,观察结果
最后显示行号:说明以个人为准
②先在全局中配置显示行号,在个人中设置不显示行号,观察结果
最后的显示是不显示行号,说明以个人为准
结论:如果针对同一个配置项,个人配置文件中存在,则以个人配置文件为准,如果个人配置文件中不存在这一项,则以全局配置文件为准。
2、异常退出
什么是异常退出:在编辑文件之后并没有正常的去wq(保存退出),而是遇到突然关闭终端或者断电的情况,则会显示下面的效果,这个情况称之为异常退出:
解决办法:将交换文件(在编程过程中产生的临时文件)删除掉即可
#rm -f .passwd.swp
3、别名机制(实用)
作用:相当于创建一些属于自己的自定义命令
例如:在windows下有cls命令,在Linux下可能因为没有这个命令而不习惯清屏。现在可以通过别名机制来解决这个问题,可以自己创造出cls命令
别名机制依靠一个别名映射文件:~/.bashrc
#vim ~/.bashrc
![]()
注意:如果想新创造的命令生效,必须要重新登录当前用户。
4、退出方式
回顾:之前vim中退出编辑的文件可以使用“:q”或者“:wq”。
除了上面的这个语法之外,vim还支持另外一个保存退出方法“:x”。
说明:
①“:x”在文件没有修改的情况下,表示直接退出,在文件修改的情况下表示保存并退出;
②如果文件没有被修改,但是使用wq进行退出的话,则文件的修改时间会被更新;但是如果文件没有被修改,使用x进行退出的话,则文件修改时间不会被更新的;主要是会混淆用户对文件的修改时间的认定。
因此建议以后使用“:x”来进行对文件的保存退出。
但是:不要使用X,不要使用X,不要使用X,X表示对文件进行加密操作。
九、作业
1、参考作业文件“httpd-vhosts.conf”的描述;
2、使用别名机制,创建出一个快捷命令“kj”,要求实现按下“kj”回车之后能够实现:
统计出Apache的服务进程数量。
Linux自有服务(1)
自有服务,即不需要用户独立去安装的软件的服务,而是当系统安装好之后就可以直接使用的服务(内置)。
一、运行模式
运行模式也可以称之为运行级别。
在linux中存在一个进程:init (initialize,初始化),进程id是1。
查看进程:#ps -ef|grep init
该进程存在一个对应的配置文件:inittab(系统运行级别配置文件,位置/etc/inittab)
文件的主要内容:
根据上述的描述,可以得知,Centos6.5中存在7中运行级别/模式。
0 — 表示关机级别(不要将默认的运行级别设置成这个值)
1 — 单用户模式
2 — 多用户模式,不带NFS(Network File Syetem)
3 — 多用户模式,完全的多用户模式(不带桌面的,纯命令行模式)
4 — 没有被使用的模式(被保留模式)
5 — X11,完整的图形化界面模式
6 — 表示重启级别(不要将默认的运行级别设置成这个值)
与该级别相关的几个命令:
#init 0 表示关机
#init 3 表示切换到不带桌面的模式
#init 5 切换到图形界面
#init 6 重启电脑
注意:init指令需要超级管理员的权限,普通用户无法执行。
这些命令其实都是调用的init进程,将数字(运行级别)传递给进程,进程去读配置文件执行对应的操作。
①切换到纯命令行模式下(临时切换,重启之后又恢复)
#init 3
切换之后需要输入用户名和密码,在输入密码的时候没有“*”提示输入,只要自己确认输入的密码没有错误,按下回车即可。
②回到桌面模式
#init 5
③设置模式永久为命令行模式
将/etc/inittab文件中的initdefault值设置成3,然后重启操作系统。
二、用户与用户组管理(重点)
Linux系统是一个多用户多任务的操作系统,任何一个要使用系统资源的用户,都必须首先向系统管理员申请一个账号,然后以这个账号的身份进入系统。
用户的账号一方面可以帮助系统管理员对使用系统的用户进行跟踪,并控制他们对系统资源的访问;另一方面也可以帮助用户组织文件,并为用户提供安全性保护。
每个用户账号都拥有一个惟一的用户名和各自的密码。
用户在登录时键入正确的用户名和密码后,就能够进入系统和自己的主目录。
要想实现用户账号的管理,要完成的工作主要有如下几个方面:
用户账号的添加、删除、修改以及用户密码的管理。
用户组的管理。
注意三个文件:
/etc/passwd 存储用户的关键信息
/etc/group 存储用户组的关键信息
/etc/shadow 存储用户的密码信息
1、用户管理
①添加用户
常用语法:#useradd 选项 用户名
常用选项:
-g:表示指定用户的用户主组,选项的值可以是用户组的id,也可以是组名
-G:表示指定用户的用户附加组,选项的值可以是用户组的id,也可以是组名
-u:uid,用户的id(用户的标识符),系统默认会从500之后按顺序分配uid,如果不想使用系统分配的,可以通过该选项自定义【类似于腾讯QQ的自选靓号情况】
-c comment:添加注释
案例:创建用户zhangsan,不带任何选项
验证是否成功:
a. 验证/etc/passwd的最后一行,查看是否有zhangsan的信息;
b. 验证是否存在家目录(在Centos下创建好用户之后随之产生一个同名家目录);
扩展:认识passwd文件
用户名:密码:用户ID:用户组ID:注释:家目录:解释器shell
用户名:创建新用户名称,后期登录的时候需要输入;
密码:此密码位置一般情况都是“x”,表示密码的占位;
用户ID:用户的识别符;
用户组ID:该用户所属的主组ID;
注释:解释该用户是做什么用的;
家目录:用户登录进入系统之后默认的位置;
解释器shell:等待用户进入系统之后,用户输入指令之后,该解释器会收集用户输入的指令,传递给内核处理;
注意:在不添加选项的时候,执行useradd之后会执行一系列的操作
a. 创建同名的家目录;
b. 创建同名的用户组;
案例:添加选项,创建用户lisi,让lisi属于501主组,附加组500,自选靓号666。
注意:查看用户的主组可以查看passwd文件,查看附加组可以查看group文件。
②修改用户
常用语法:#usermod 选项 用户名
Usermod:user modify,用户修改
常用选项:
-g:表示指定用户的用户主组,选项的值可以是用户组的id,也可以是组名
-G:表示指定用户的用户附加组,选项的值可以是用户组的id,也可以是组名
-u:uid,用户的id(用户的标识符),系统默认会从500之后按顺序分配uid,如果不想使用系统分配的,可以通过该选项自定义【类似于腾讯QQ的自选靓号情况】
-l:修改用户名
案例:修改zhangsan用户主组为500,附加组改为501
#usermod -g 500 -G 501 zhangsan
案例:修改zhangsan用户用户名,改为wangerma
#usermod -l 新的用户名 旧的用户名
#usermod -l wangerma zhangsan
③设置密码
Linux不允许没有密码的用户登录到系统,因此前面创建的用户目前都处于锁定状态,需要设置密码之后才能登录计算机。
常用语法:#passwd 用户名
案例:设置wangerma用户的密码
在设置密码的时候也是没有任何输入提示的,放心输入,确保两次输入的密码一致,按下回车即可。
也可以使用弱密码,但是不建议,否则会看到以下的提示:
设置密码之后shadow文件中的体现:能够看出lisi用户没有密码的。
在设置用户密码之后可以登录帐号,例如此处需要登录wangerma
切换用户命令:#su [用户名] (switch user)
如果用户名不指定则表示切换到root用户。
切换用户需要注意的事项:
a. 从root往普通用户切换不需要密码,但是反之则需要root密码;
b. 切换用户之后前后的工作路径是不变的;
c. 普通用户没有办法访问root用户家目录,但是反之则可以;
④删除用户
常用语法:#userdel 选项 用户名
Userdel:user delete(用户删除)
常用选项:
-r:表示删除用户的同时,删除其家目录;
案例:删除wangerma用户
注意:已经登录的wangerma用户删除的时候提示删除失败,但是没有登录的lisi用户可以正常删除。
解决办法:简单粗暴,kill对应用户的全部进程
提示:所有跟用户操作的命令(除passwd外)只有root超级管理员有权限执行。
2、用户组管理
每个用户都有一个用户组,系统可以对一个用户组中的所有用户进行集中管理。不同Linux 系统对用户组的规定有所不同,如Linux下的用户属于与它同名的用户组,这个用户组在创建用户时同时创建。
用户组的管理涉及用户组的添加、删除和修改。组的增加、删除和修改实际上就是对/etc/group文件的更新。
文件结构:
用户组名:密码:用户组ID:组内用户名
密码:X表示占位符,虽然用户组可以设置密码,但是绝大部分的情况下不设置密码;
组内用户名:表示附加组是该组的用户名称;
①用户组添加
常用语法:#groupadd 选项 用户组名
常用选项:
-g:类似用户添加里的“-u”,-g表示选择自己设置一个自定义的用户组ID数字,如果自己不指定,则默认从500之后递增;
案例:使用groupadd指令创建一个新的用户组,命名为Administrators
②用户组编辑
常用语法:#groupmod 选项 用户组名
常用选项:
-g:类似用户修改里的“-u”,-g表示选择自己设置一个自定义的用户组ID数字
-n:类似于用户修改“-l”,表示设置新的用户组的名称
案例:修改Administrators用户组,将组ID从502改成520,将名称改为admins
③用户组删除
常用语法:#groupdel 用户组名
注意:当如果需要删除一个组,但是这个组是某个用户的主组时,则不允许删除;如果确实需要删除,则先从组内移出所有用户。
三、网络设置
首先知道网卡配置文件位置:/etc/sysconfig/network-scripts
在目录中网卡的配置文件命名格式:ifcfg-网卡名称
ONBOOT:是否开机启动
BOOTPROTO:ip地址分配方式,DHCP表示动态主机分配协议
HWADDR:硬件地址,MAC地址
如果后续需要重启网卡怎么去操作呢?
#service network restart
在有的分支版本中可能没有service命令来快速操作服务,但是有一个共性的目录:/etc/init.d
这个目录中放着很对服务的快捷方式。
此处重启网卡命令还可以使用:
#/etc/init.d/network restart
扩展1:如果修改网卡的配置文件,但是配置文件的目录层次很深,此时可以在浅的目录中创建一个快捷方式(软连接),方便以后去查找
#ln -s 原始文件的路径 快捷方式的路径
通过ls -l可以列出如下的效果:
其中,文件类型位置的“l”表示其类型为link(连接类型),后面的“->”指向的是原始文件路径。
扩展2:如何去重启单个网卡?
停止某个网卡:#ifdown 网卡名
开启某个网卡:#ifup 网卡名
例如:需要停止-启动(重启)eth0网卡,则可以输入
#ifdown eth0
#ifup eth0
提示:在实际工作的时候不要随意禁网卡。
四、ssh服务(重点)
ssh(secure shell,安全外壳协议),该协议有2个常用的作用:远程连接协议、远程文件传输协议。
协议使用端口号:默认是22
可以是被修改的,如果需要修改,则需要修改ssh服务的配置文件:
#/etc/ssh/ssh_config
![]()
端口号可以修改,但是得注意2个事项:
a. 注意范围,端口范围是从0-65535;
b. 不能使用别的服务已经占用的端口;
服务启动/停止/重启
#service sshd start/stop/restart
#/etc/init.d/sshd start/stop/restart
1、远程终端
终端工具主要帮助运维人员连接远程的服务器,常见终端工具有:Xshell、secureCRT、Putty等。以putty为例:
①获取服务器ip地址,可以通过ifconfig命令进行查看,然后顺手测试ip的连接相通性
②打开putty,输入相关的信息
③在弹出key确认的时候点击“是”,以后不会再提示
④输入登录信息
2、SSH服务文件传输
可视化的界面传输工具:Filezilla
安装好之后可以查看到桌面图标:
①选择“文件”- “站点管理器(Ctrl + S)”
②点击“文件”菜单下方的“▽”选择需要连接的服务器,连接好之后的效果
③从本地windows上传文件到linux中方式
支持直接拖拽文件,也可以右键本地需要上传的文件,然后点选“上传”即可
④下载linux文件到本地
支持服务器文件直接拖拽到本地,也可以在右侧窗口选择需要下载的文件,右键,点选“下载”。
扩展3:通过命令行工具来传输文件/文件夹
工具:PSCP.exe(必须通过cmd命令行打开),为了使用方便可以将其放到环境变量目录中
如果不清楚哪些路径是环境变量路径,只需要将其放到C:/Windows目录下即可。
用法:
a. pscp 选项 用户名@linux主机地址:资源路径 windows本地的地址 (下载到win)
b. pscp 选项 资源路径 用户名@linux主机地址:远程路径 (上传到linux)
c. pscp 选项 -ls 用户名@linux主机地址 (列出远程路径下结构)
①下载到本地windows
要求将远程linux服务器下的/etc整个目录下载到本地E:\tmp下
#pscp -r [email protected]:/etc E:\tmp
在CMD中输入之后输入密码
②上传文件到linux
将“E:\coursedocs\运维学科\北京运维01期\01-基础班\20180329_Linux自有服务”所有的内容传输到linux下root用户的家目录
#pscp -r “E:\coursedocs\运维学科\北京运维01期\01-基础班\20180329_Linux自有服务” [email protected]:/root