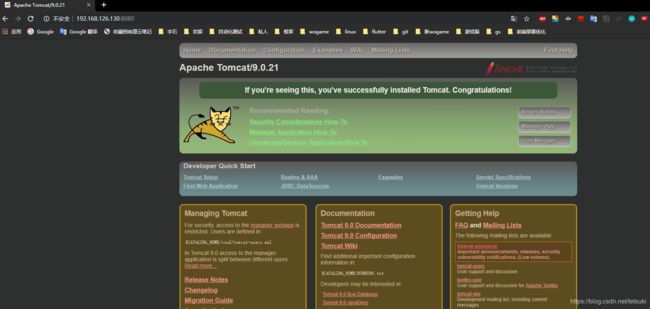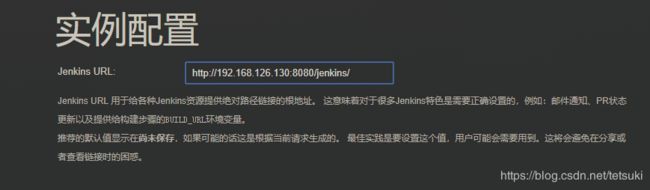jenkins持续集成接口自动化测试
jenkins持续集成接口自动化测试
- 整体CI思路
- 在linux服务器上搭建jenkins
- 准备工作
- 安装java环境
- 安装git环境
- 安装maven环境
- 安装tomcat
- 最后一步,安装jenkins
- 创建一个自动化测试的任务
- 添加构建脚本
- centos安装邮箱插件
在上一篇文章中已经安装好了centos7系统,并且配置好了静态ip*
附上地址:https://blog.csdn.net/tetsuki/article/details/99621984
整体CI思路
在linux服务器上搭建jenkins
准备工作
1.本文以虚拟机为例,同学们有条件的可以从运维同学那直接搞一台服务器
2.需要用到的安装包
- apache-maven-3.6.1-bin.tar.gz
- apache-tomcat-9.0.21.tar.gz
- git-2.17.0
- jdk-8u144-linux-x64.rpm
- jenkins.war
- windows和linux通信软件 winscp
附上下载地址,也可以自行官网下载
https://pan.baidu.com/s/16Qj9LZu8m-PLLLwiZlrU2A
3.安装完后,在linux根目录上新建一个文件夹叫workspace
mkdir /workspace
4.打开winscp软件,输入主机名,用户名和密码
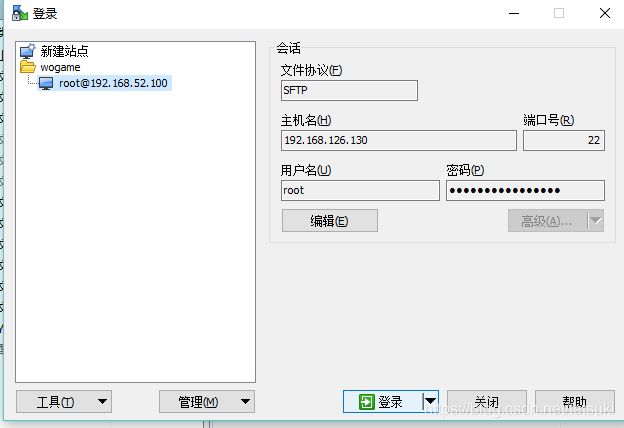
点击登录

直接更新就好
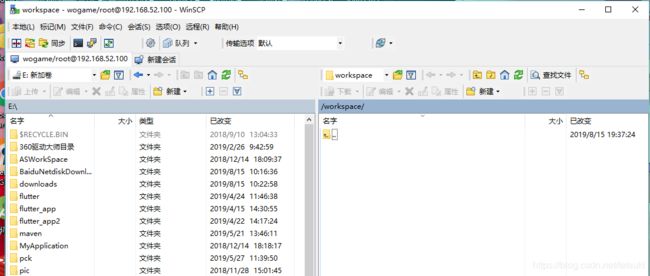
连接成功
5.将windows上下载好的4个jar包拷贝到centos的/workspace上
直接拖动就好,比较方便

安装java环境
1、查看java
java
java -version
rpm -qa|grep java

系统是新安装的,非常干净,所以不需要卸载自带的openjava了
2.安装jdk
采用rpm安装方式
cd到workspace目录下
安装命令:
rpm -ivh
cd /workspace
rpm -ivh jdk-8u144-linux-x64.rpm
查看jdk版本号
cd /usr/java/

版本号为jdk1.8.0_144
3.配置 jdk 环境变量
先安装下vim
yum update vi
yum install vim
一路y到头
经过漫长的等待终于安装完毕。。。
编辑 etc 文件夹下的 profile 文件,在文件尾部加入环境变量的定义
vim /etc/profile
export JAVA_HOME=/usr/java/jdk1.8.0_144
export PATH=$JAVA_HOME/bin:$PATH
export CLASSPATH=.:$JAVA_HOME/lib/dt.jar:$JAVA_HOME/lib/tools.jar
:wq 保存退出

4.验证下配置
java
javac
java -version

安装git环境
1.压缩包解压,命令为: tar -zxvf v2.17.0.tar.gz ;

解压出一个git文件夹
2.安装编译源码所需依赖,命令为:
yum install curl-devel expat-devel gettext-devel openssl-devel zlib-devel gcc perl-ExtUtils-MakeMaker
耐心等待安装,出现提示输入y即可;
3.安装依赖时,yum自动安装了Git,需要卸载旧版本Git,命令为: yum remove git 出现提示输入y即可;

卸载掉自动安装的1.8.3.1的git

卸载完成
4.进入解压后的文件夹,命令 cd git-2.17.0 ,然后执行编译,命令为 make prefix=/usr/local/git all 耐心等待编译即可;
5.安装Git至/usr/local/git路径,命令为 make prefix=/usr/local/git install ;
6.打开环境变量配置文件,命令 vim /etc/profile ,在底部加上Git相关配置信息:
PATH=$PATH:/usr/local/git/bin
7.生效配置文件,命令 source /etc/profile
8.查看git是否生效 git --version

至此,git配置完毕
安装maven环境
1.解压maven包,该jar包是编译过的(带bin的),直接解压就可使用
tar vxf apache-maven-3.6.1-bin.tar.gz
2.移动maven文件目录
mv apache-maven-3.6.1 /usr/local/maven3
3.设置环境变量
vim /etc/profile
#maven
MAVEN_HOME=/usr/local/maven3
export MAVEN_HOME
export PATH= P A T H : {PATH}: PATH:{MAVEN_HOME}/bin
4.生效配置文件,命令 source /etc/profile
5.运行mvn -v验证maven是否安装成功

至此,maven安装完毕
安装tomcat
1.解压jar包
tar -xzvf apache-tomcat-9.0.21.tar.gz

2.移动tomcat至usr/local下(还是放到opt目录下好点)
mv apache-tomcat-9.0.21 /usr/local/tomcat9
3.启动tomcat
cd /usr/local/tomcat9/bin
./startup.sh

tomcat启动成功,打开浏览器,输入http://192.168.126.130:8080/
最后一步,安装jenkins
1.将jenkins.war复制到tomcat的webapps
cp /workspace/jenkins.war /usr/local/tomcat9/webapps/
2.配置环境变量
vim /etc/profile
export JENKINS_HOME=/usr/local/tomcat9/webapps
3.访问jenkins
浏览器输入:http://192.168.126.130:8080/jenkins

成功进入jenkins安装界面
进入对应目录复制密码
4.查看tomcat日志
cd /usr/local/tomcat9/logs
tail -f catalina.out

5.安装jenkins
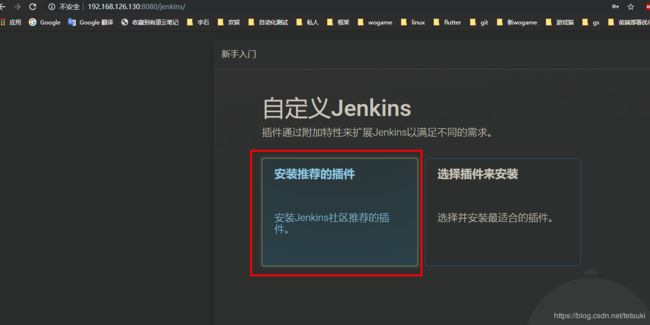
直接选择安装推荐的软件
经过漫长的等待之后,插件安装完毕。。。
至此,所有的环境初始化已经全部搞定,接下来要做的就是创建jenkins任务
创建一个自动化测试的任务
1.创建一个AutoTest的自由任务

2.源码管理选择git
输入自己的Repository URL
http只需添加账号和密码即可
添加构建脚本
#每次构建都使配置文件重新生效
source /etc/profile
#如果进程存在就强制停止xx-SNAPSHOT.jar进程
pid=$(ps x | grep "xx-SNAPSHOT.jar" | grep -v grep | awk '{print $1}')
if [ -n "$pid" ];then
kill -9 $pid
fi
pwd
#工作目录: /usr/local/tomcat9/webapps/workspace/AutoTest/test-output
echo "------开始maven打包-----"
mvn clean package
pwd
echo "-------------------------pwd-------------------------------"
\cp -r /usr/local/tomcat9/webapps/workspace/AutoTest/test-output/AutoTest.html /usr/local/tomcat9/webapps/report/
echo "------复制报告正常-----"
#cd target
#BUILD_ID=dontKillMe
#nohup java -jar gs-oa-1.0-SNAPSHOT.jar &
#mail -s '测试报告' [email protected] < /usr/local/tomcat9/webapps/report/report.text
创建report目录存放报告文件
mkdir /usr/local/tomcat9/webapps/report
构建一下试试
第一次构建maven需要下载各种jar包,会比较久,经过漫长的等待后

构建成功后,查看测试报告,在浏览器输入:http://192.168.126.130:8080/report/AutoTest.html

centos安装邮箱插件
1.安装sendmail
yum -y install sendmail

2.安装mailx

3.创建报告文件
cd /usr/local/tomcat9/webapps/report
vim report.txt
输入以下内容:
ienkins构建成功
测试报告地址:http://192.168.126.130:8080/report/AutoTest.html
:wq保存退出

5.在centos配置邮箱
vim /etc/mail.rc
在末尾添加以下内容
set [email protected]
set smtp=smtp.163.com
set [email protected]
set smtp-auth-password=zz123456
set smtp-auth=login
保存退出
6.发送邮件,进行测试
mail -s ‘测试报告’ [email protected] < /usr/local/tomcat9/webapps/report/report.txt

7.邮件发送成功,将构建脚本的邮件发送功能放开注释

8.保存后再次构建

构建成成,查看邮件有没有收到

邮件也能正常收到
至此整个持续集成到此结束
还可以做得优化点:
- 设置定时任务,每天自动构建测试任务
- 任务构建失败发送构建失败的邮件