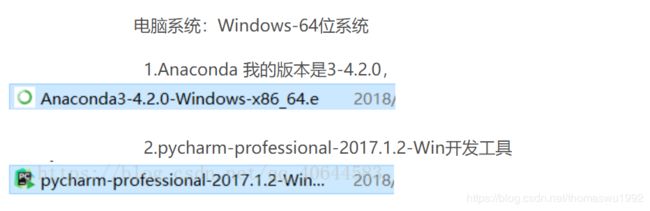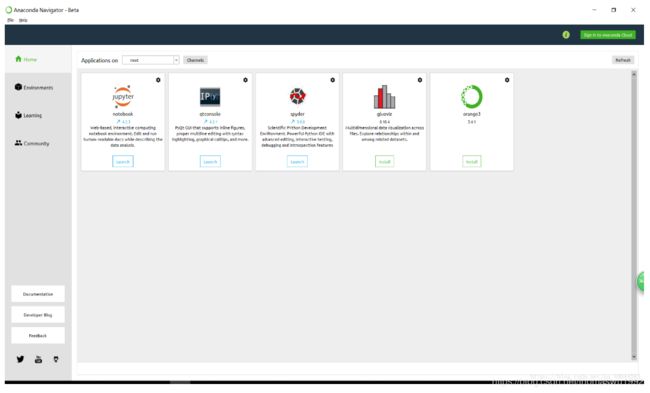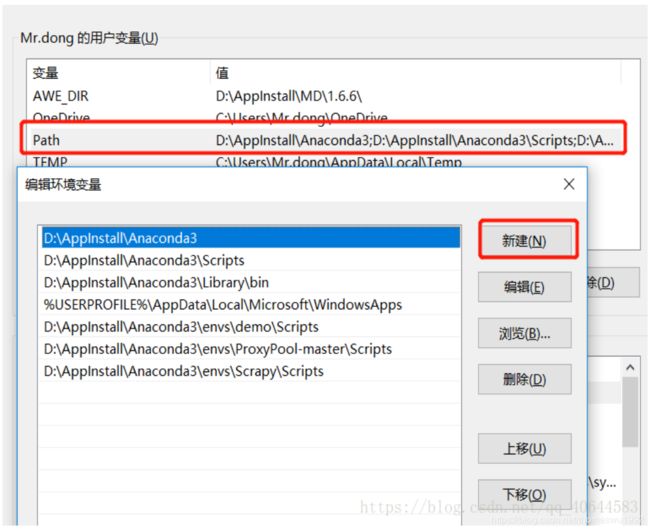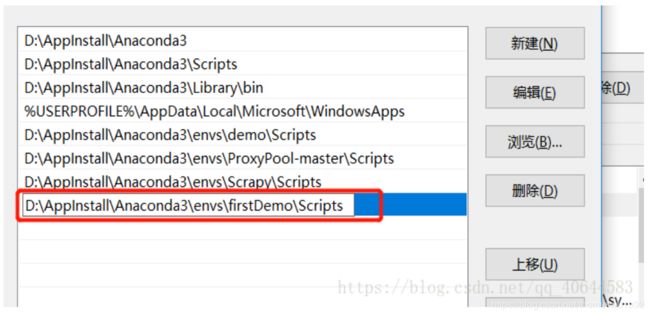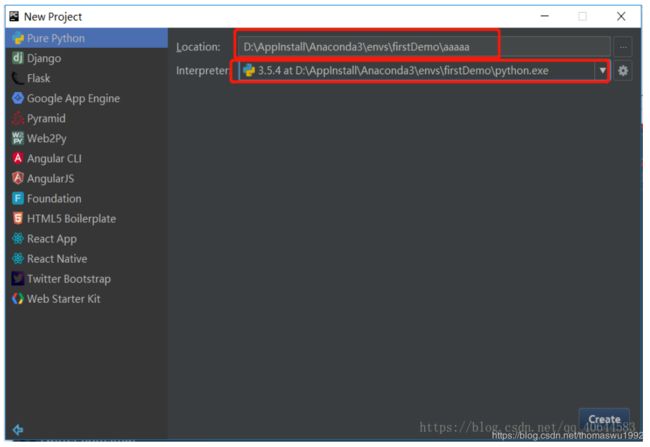python3环境搭建(利用Anaconda+pycharm+pytorch)完整版
首先我先给说明一下:我也是初次接触python,有一定的Java基础,对编程语法有一定基础,当然小菜在这里
全当小白来介绍操作,亲身经历整个搭建环境到开发的过程。
注意:我是以每一个新项目,单独新建一个环境开发,项目自己互不影响,项目所用到的库都是每一个环境中单独拥有的。
一:首先需要下载安装你的anaconda(切记你的安装路径)
安装过程中除了自定义安装路径外,其他的均next即可:
这个是我的安装路径:C:\Users\wuzhiye\Anaconda3 我安装在了C盘下
二:安装完成后(此时电脑已经自动搭建了python环境),去找到 Anaconda Navigator的图标并点击打开。
按电脑 win键,找到Anaconda3文件夹—然后展开它,找到Anaconda Navigator并点击打开。
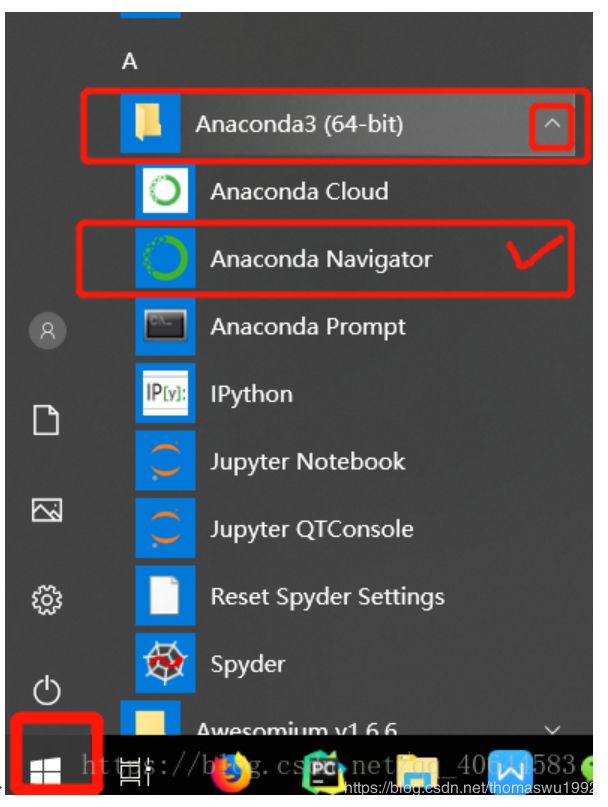
打开这个的时间可能会长一点。根据每个人的电脑性能,打开加载速度可能都不同,你只需要耐心等待打开就行啦!
打开后是这个界面:
到这里后我说明一下:现在我用的是Anaconda+pycharm两个工具结合做python爬虫的开发
每一个项目我都会新建一个单独的开发环境进行开发(与其他的项目就不会有冲突,也避免了乱),
每开发一个新项目都会重新导入或者下载一些新的库,所以接下来我们开始创建一个新的环境:
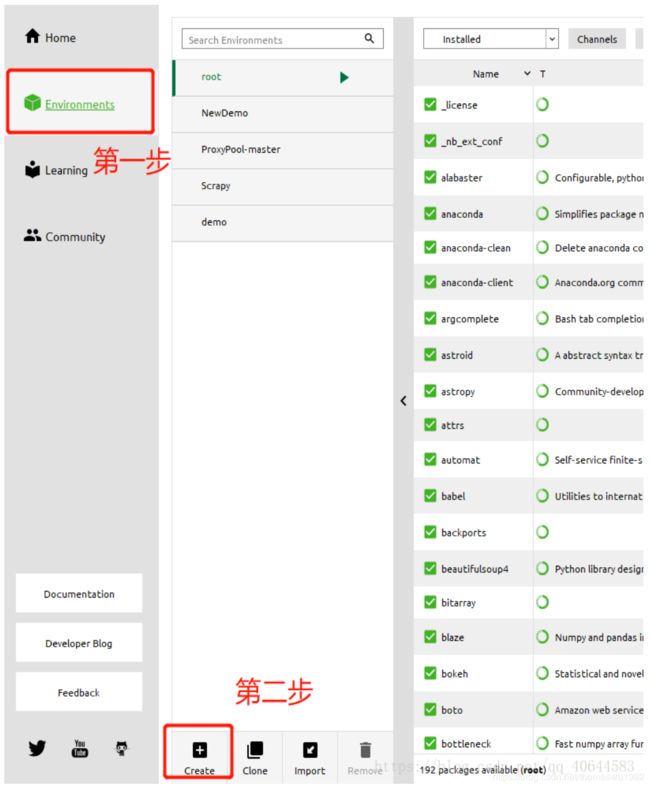
你会发现上面有一个root(其他的是我自己建的,请忽略),这个就是系统默认的python环境—但是我们不用它
我们自己创建一个新环境:第一步点击Environment,第二步点击Creat,接着就会弹框
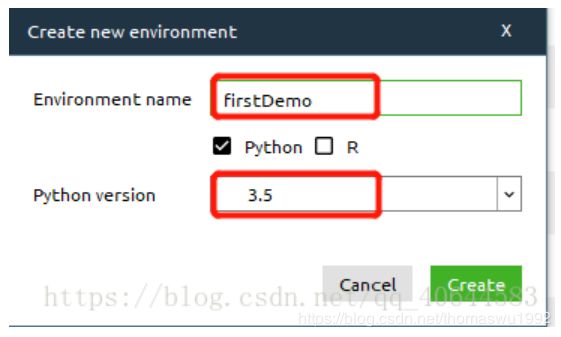
写一个你的环境名称,你的python版本;我这里的环境名是firstDemo,版本选择3.5;填写完后点击create,开始创建;
创建的时间也有点慢。等待创建完之后,此时我们所需要的单独项目的python开发环境已经具备了。
三:我们再回到刚刚安装anaconda的路径:C:\Users\wuzhiye\Anaconda3下,找到名为 envs文件夹并点开。
发现此时里面已经有了我们刚刚创建的那个新环境:firstDemo
点开新的环境:找到里面名为:Scripts的文件夹,此时复制这个文件夹的路径。
我的路径为:D:\AppInstall\Anaconda3\envs\firstDemo\Scripts(这个时候我们需要重新配置我们新建的这个新的开发环境)
接着右击 此电脑–属性–高级系统设置–环境变量-到达这个这个地方:
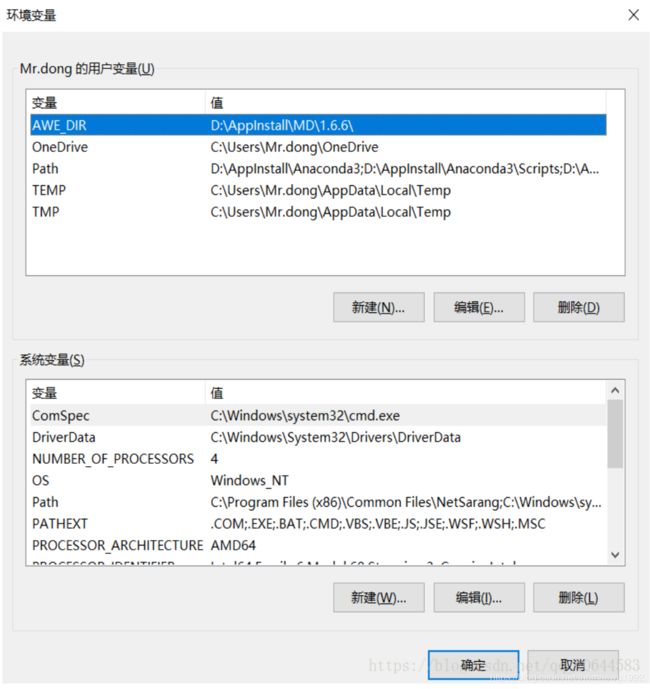
然后点击所有的确定–确定–确定。。。。这样新的环境已经配置好了!!
安装Pytorch
anaconda安装完成后可以开始创建环境,这里以win10 系统为例。打开Anaconda Prompt
#pytorch为环境名,这里创建python3.7版。
conda create -n pytorch python=3.7
#切换到pytorch环境
activate pytorch
如果这种方式无法切换环境
则打开

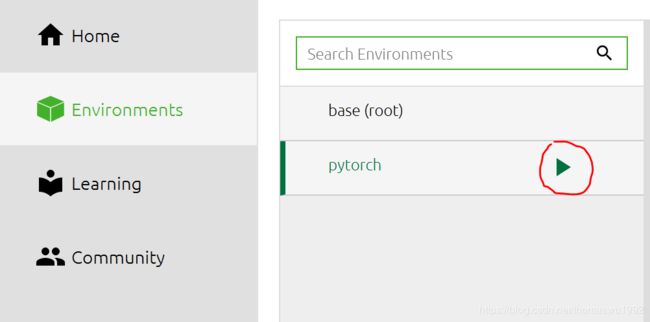
左键点击红色区域,选择open Terminal
安装pytorch,假如
#安装方式如下:
#cpu版本
conda install pytorch-cpu torchvision-cpu -c pytorch
#GPU版
conda install pytorch torchvision cudatoolkit=10.0 -c pytorch
命令不可以正常下载则访问 https://pytorch.org/get-started/locally/
根据需要的cuda版本,python版本进行下载
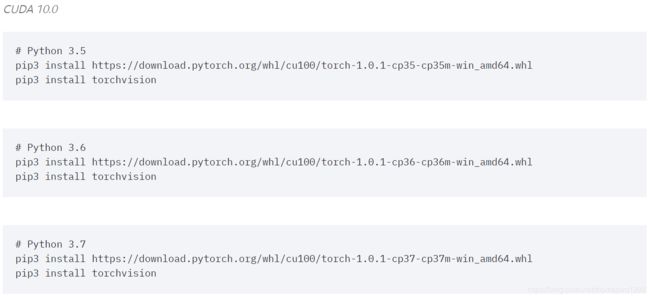
在此环境中打开 python

四:接下来就是安装第二个软件pycharm了:
安装以及获取免费版教程我就不多说了,借用这位老兄的,他写的步骤比较靠谱
https://blog.csdn.net/pdcfighting/article/details/80297499
点击新建项目的时候一定要注意:新建项目的路径一定要指定到你新建的那个环境!
我的环境路径是D:\AppInstall\Anaconda3\envs\firstDemo
所以我建立项目的时候也要指定到这里,我的文件名问aaaaa
也就是我的Location填写的是:D:\AppInstall\Anaconda3\envs\firstDemo\aaaaa
而我的Interpreter地址是怎么来的呢 :
首先在这里说明一下Interpreter这里填写的是python环境中python.exe文件地址,所以这时候我们需要点击那个齿轮按钮,
添加一个新的路径地址 点击:add Loca 找到刚刚新建的python环境我的是( D:\AppInstall\Anaconda3\envs\firstDemo) 中的python.exe文件,双击选中它。 然后点击右下方 create。创建完毕!
此时,整个环境搭建已经全部完毕,
这时候你只需要 鼠标选中aaaaa ,然后右击选中–new—python file
新建一个py文件即可进行开发。