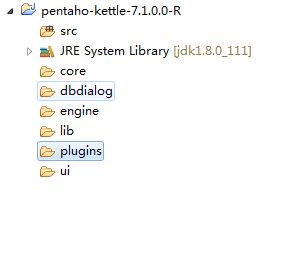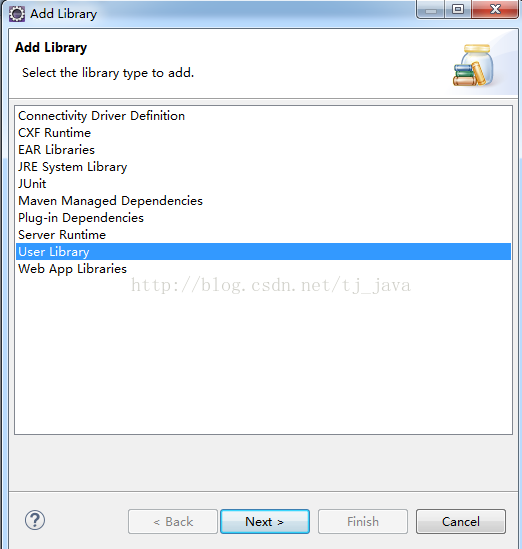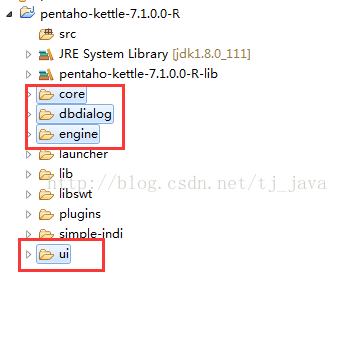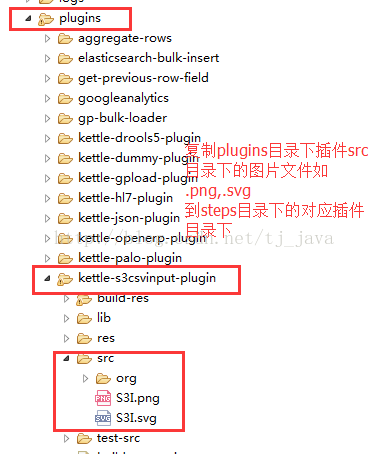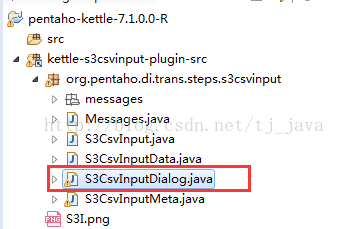kettle7源码环境搭建及插件源码调试教程
1、下载kettle源码及安装版,注意大版本要一致,以下以kettle7.1版本为例
在https://sourceforge.net/projects/pentaho/files/Data%20Integration/地址下载安装版,如图
在https://github.com/pentaho/pentaho-kettle/地址下载源码,如图
2、将源码导入到开发工具中,这里以eclipse为例 创建一个java项目,项目名自取
然后在项目根目录建立core、dbdialog、engine、plugins、ui 四个目录
将图中红框的代码复制到项目中对应的目录,具体对应关系如下
core/src ——》 core
dbdialog/src ——》 dbdialog
engine/src ——》 engine
plugins ——》 plugins
ui/src; assembly/package-res/ui ——》 ui
找到安装版本的解压目录,
复制完成后如下图
然后将lib下的这几个jar删除
选择项目,右键——》Build Path——》Add Libraries——》next——》User Libraries——》New,新建一个library——》选中新建立的library,点击Add JARS——》选中pentaho-kettle-7.1.0.0-R项目下lib目录下的所有jar,及libswt下的swt.jar,点击OK
然后回到开发工具中,选择core、dbdialog、engine、ui四个目录,右键——》Build Path——》Use as Source Folder
最后的样子如下图
测试是否配置成功,找到ui/org/pentaho/di/ui/spoon/Spoon.java,右键运行即可,若出现下面的图,表示配置成功
3、配置插件源码到项目中,启动安装版的kettle,也即是点击安装目录下的Spoon.bat
然后在开发工具中启动的界面如下
经对比两者的菜单,发现工具中启动会少一些菜单,而这些菜单就是kettle的插件,下面将介绍如何将插件放入
配置插件源码到开发工具中步骤如下:(以kettle-s3csvinput-plugin为例)
(1)、在项目plugins目录下建立 steps目录
(2)、在steps目录下建立kettle-s3csvinput-plugin目录,然后将plugins\kettle-s3csvinput-plugin\src下的S3I.png,S3I.svg复制到
plugins\steps\kettle-s3csvinput-plugin目录下,并建立一个plugin.xml文件
然后找到 plugins\kettle-s3csvinput-plugin\src\org\pentaho\di\trans\steps\s3csvinput\S3CsvInputMeta.java 文件,再打开steps\kettle-s3csvinput-plugin\plugin.xml,并结合
\plugins\kettle-s3csvinput-plugin\src\org\pentaho\di\trans\steps\s3csvinput\messages下的对应语言文件进行设置plugin.xml文件,如下图
如果插件有引用额外的jar包,如 将那么将这些jar引用到项目即可
将那么将这些jar引用到项目即可
(3)、Link Source ,项目右键——》Build Path ——》Link Source
完成后如下图
再重新运行Spoon.java 进行查看
发现kettle-s3csvinput-plugin插件已经被加进来了
4、插件调试
最简单的调试方法,找到插件的界面java类,如
找到此类的open方法,随便加入一句自己的代码,如
然后拖入此插件,然后双击打开,查看开发工具控制台,看是否打印出刚才加入的代码,若打印则说明配置成功
或者是随便修改界面上的元素进行查看,如修改确定按钮的 测试修改确定按钮
保存代码,重新双击打开插件
发现确定按钮名称已经改变
此上就是将kettle源码导入到开发工具及集成插件源码的过程。