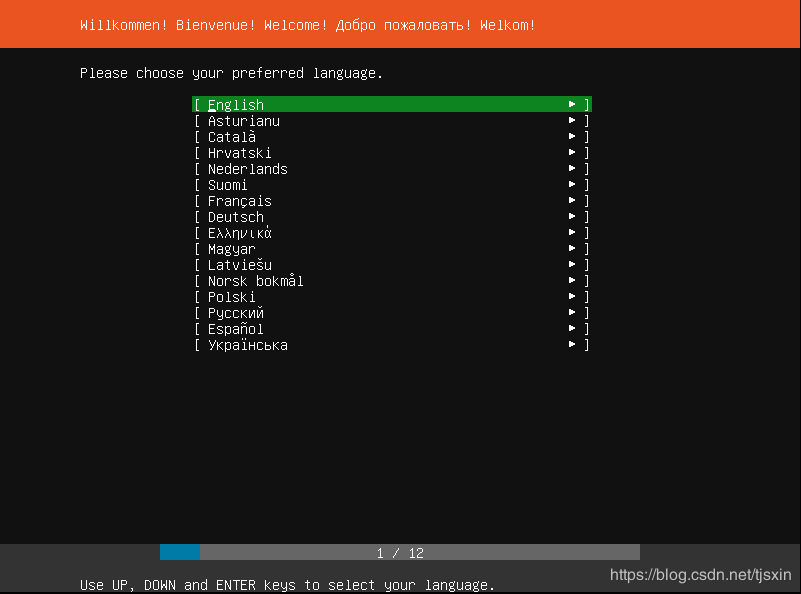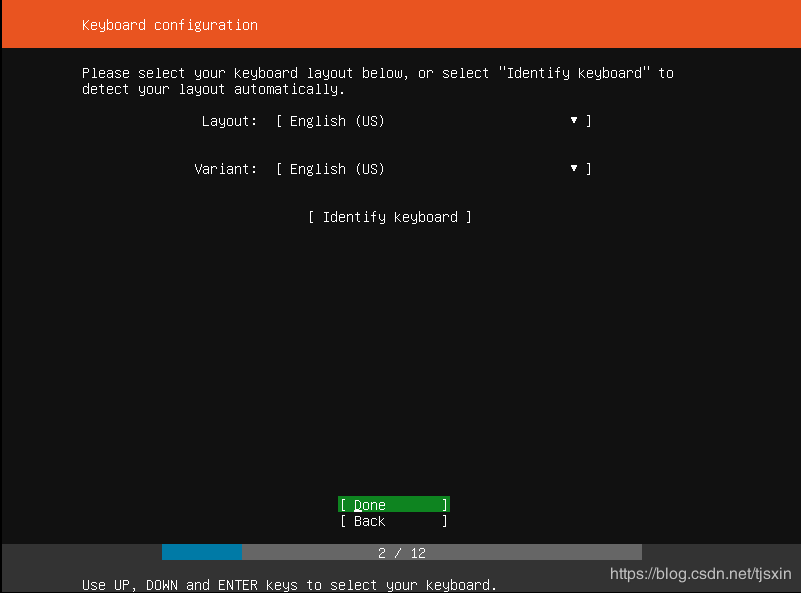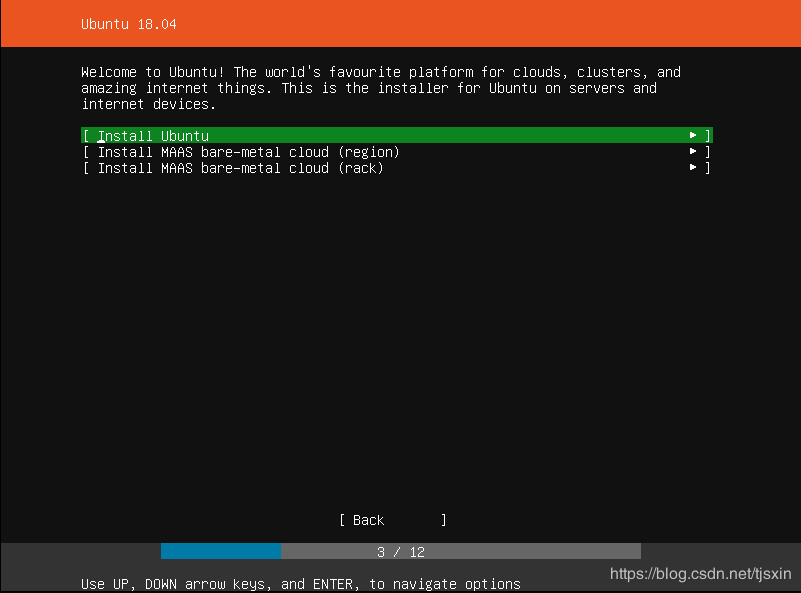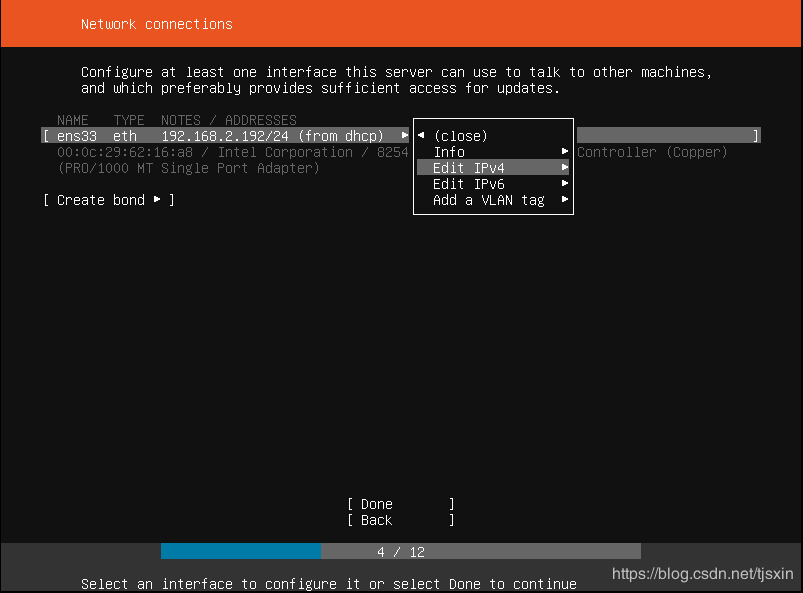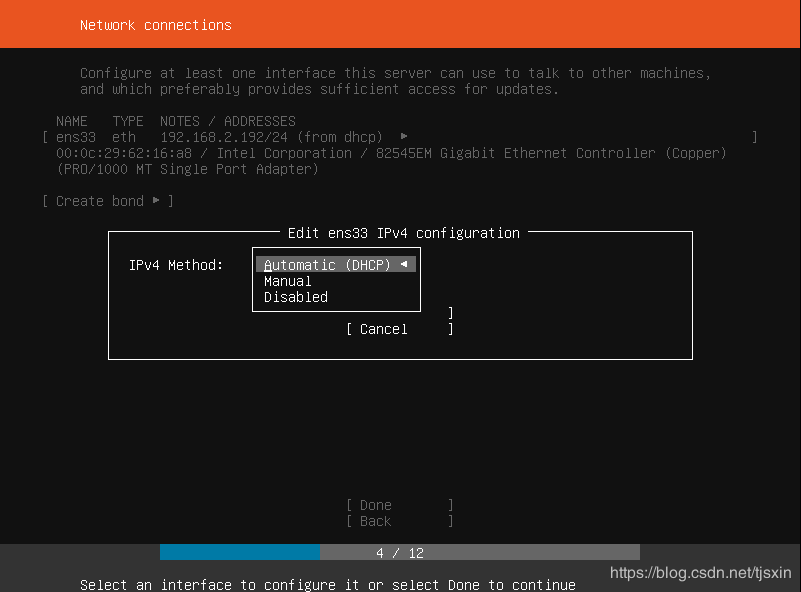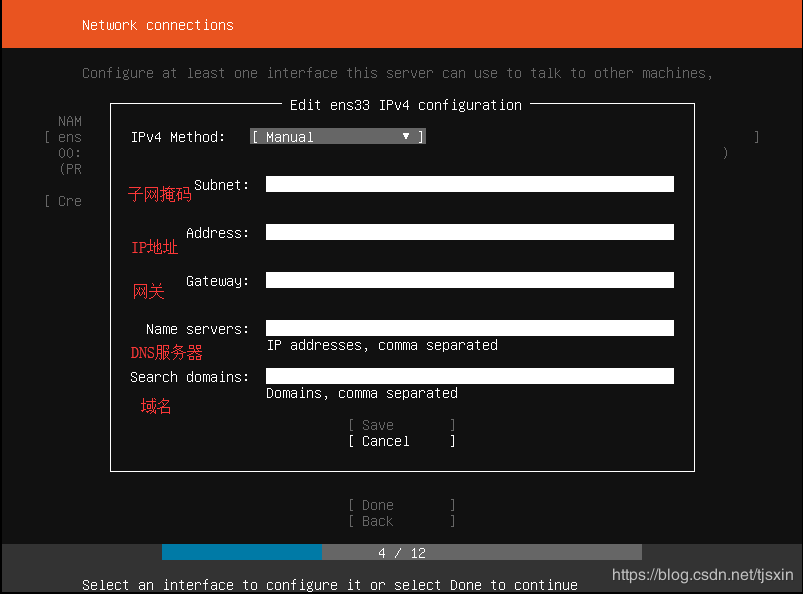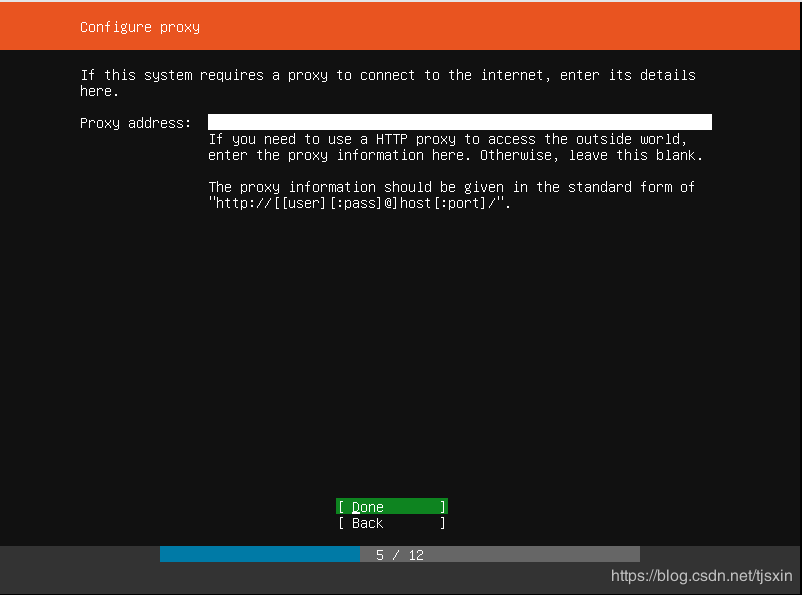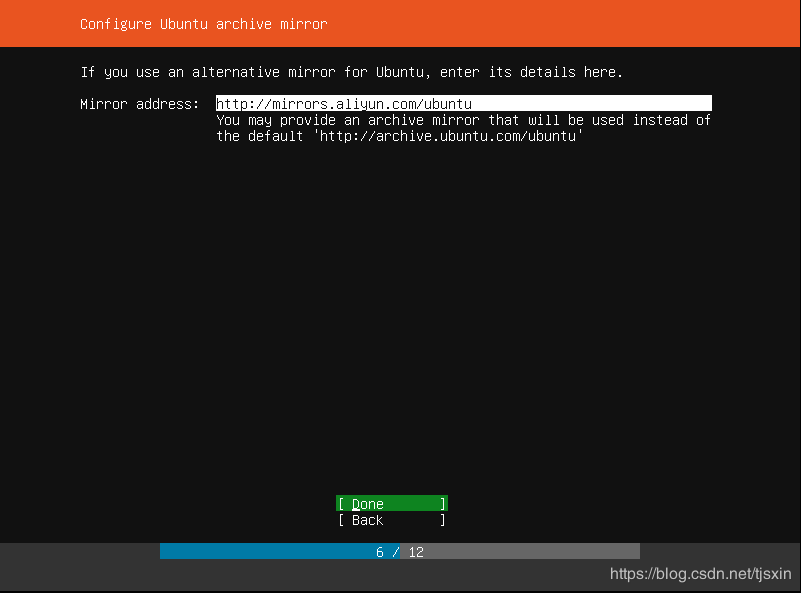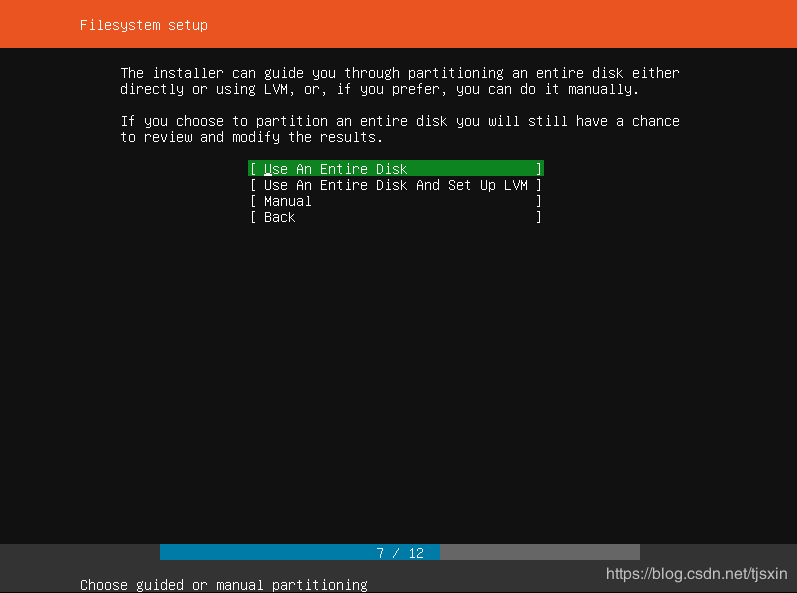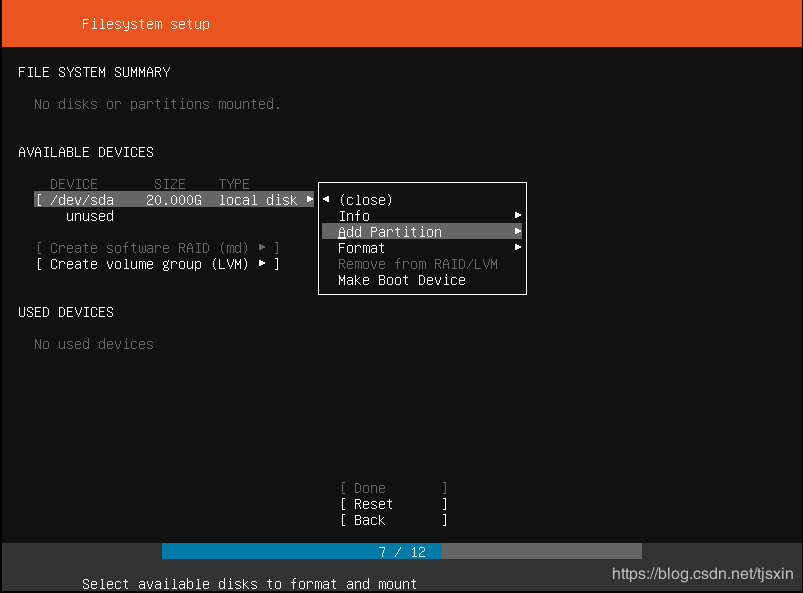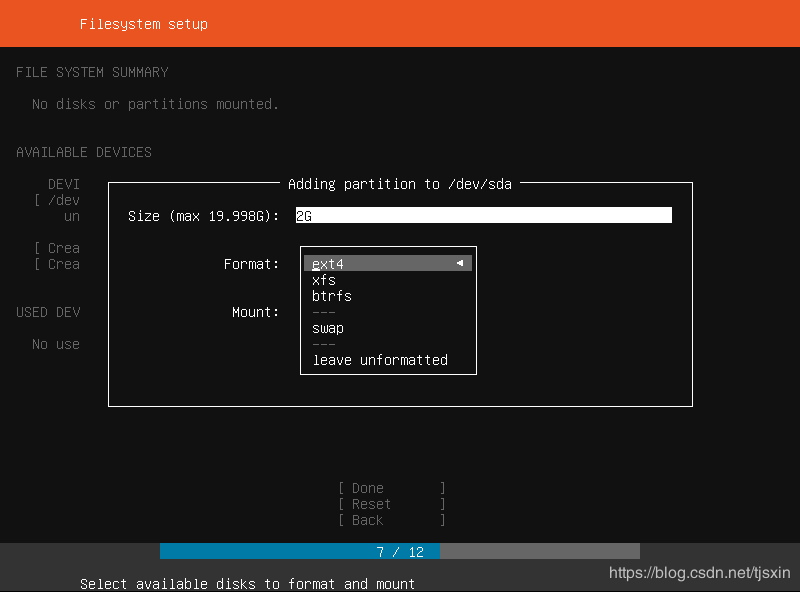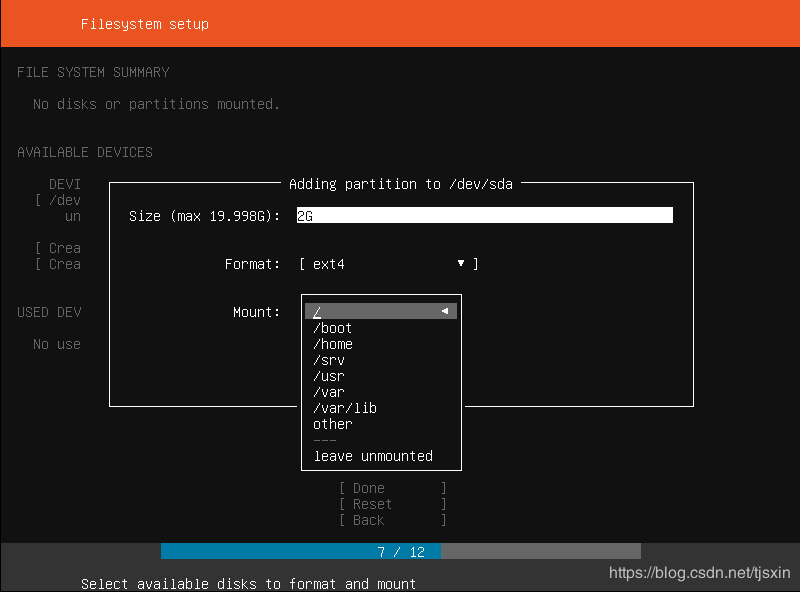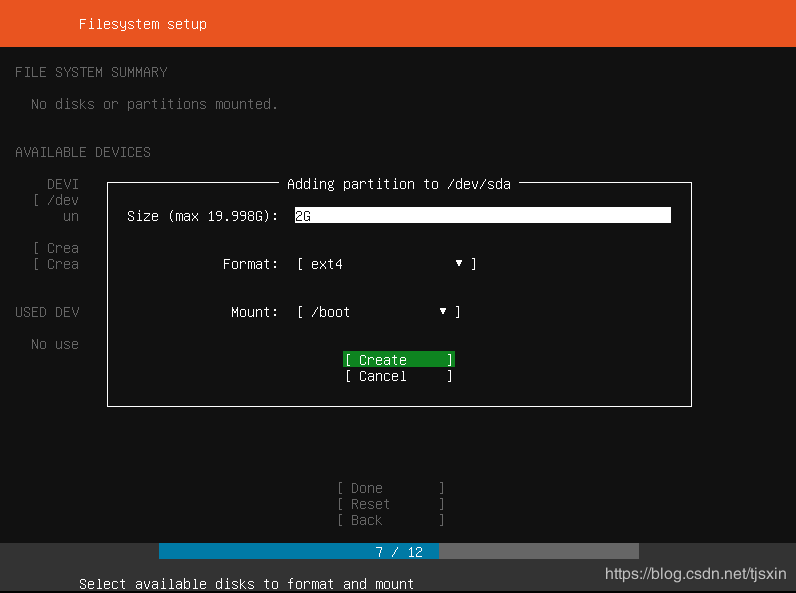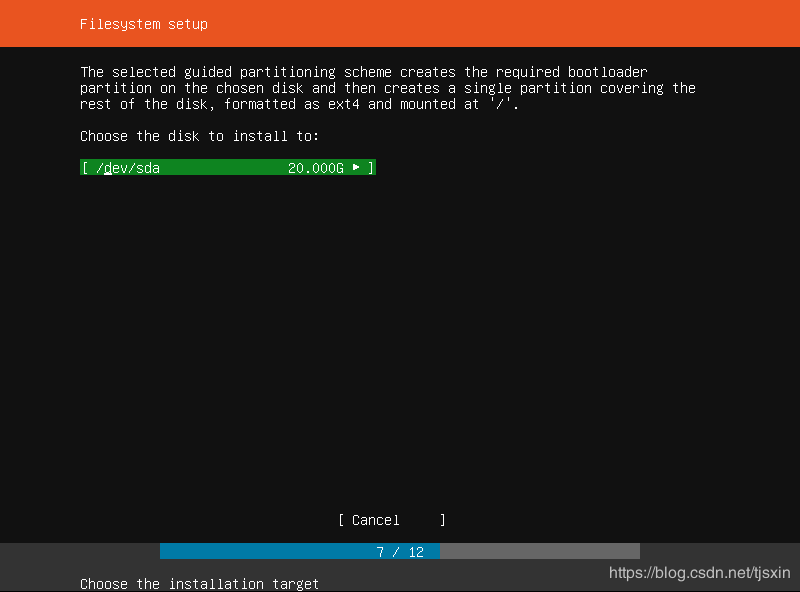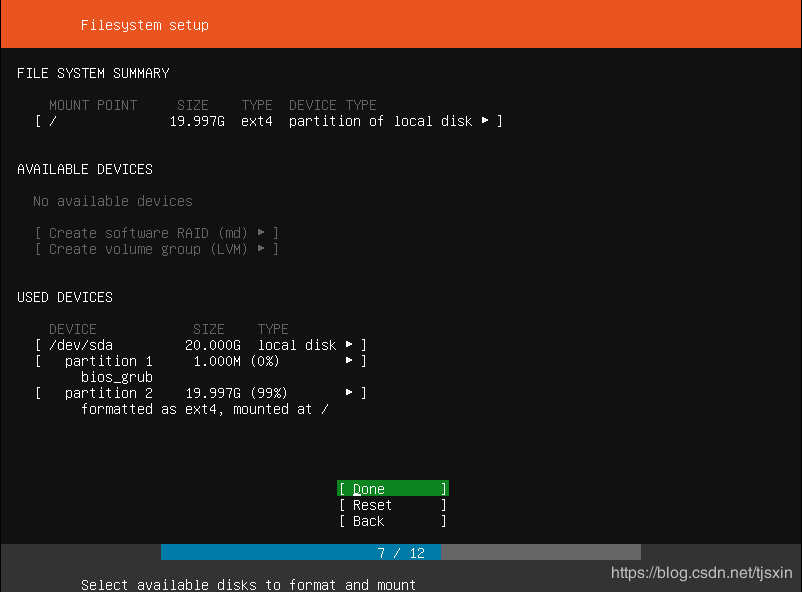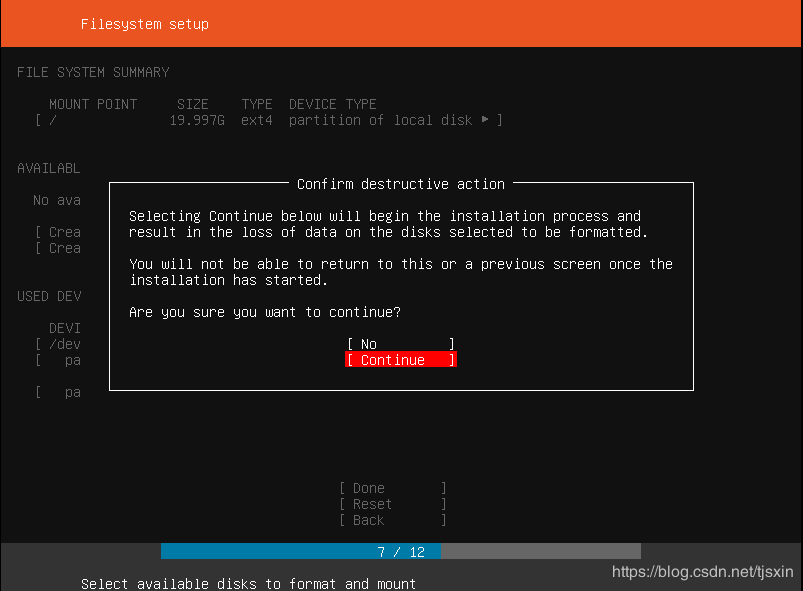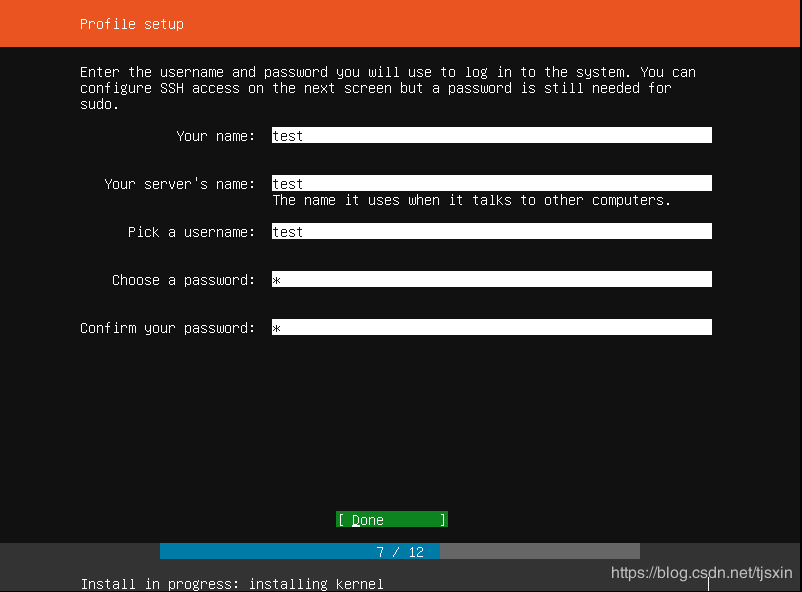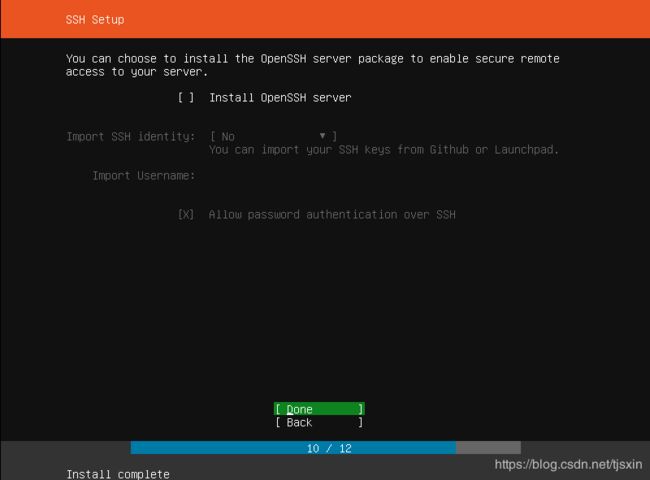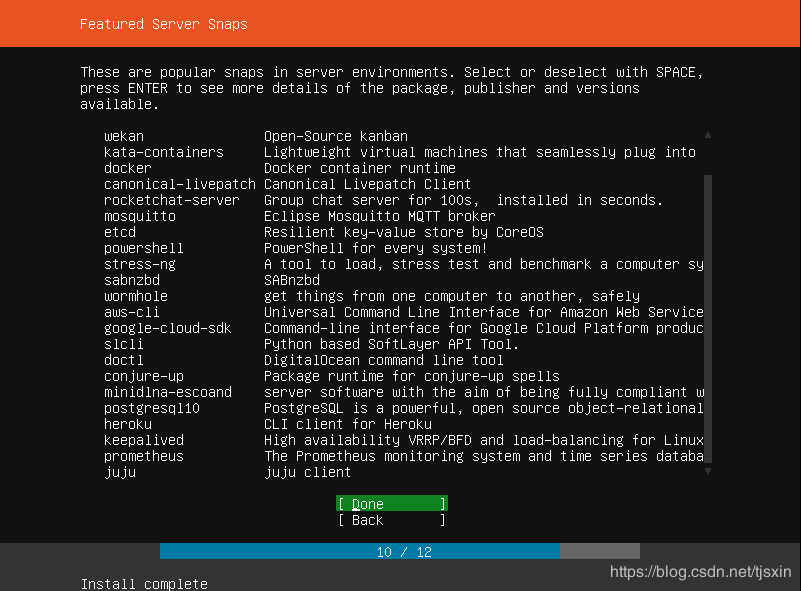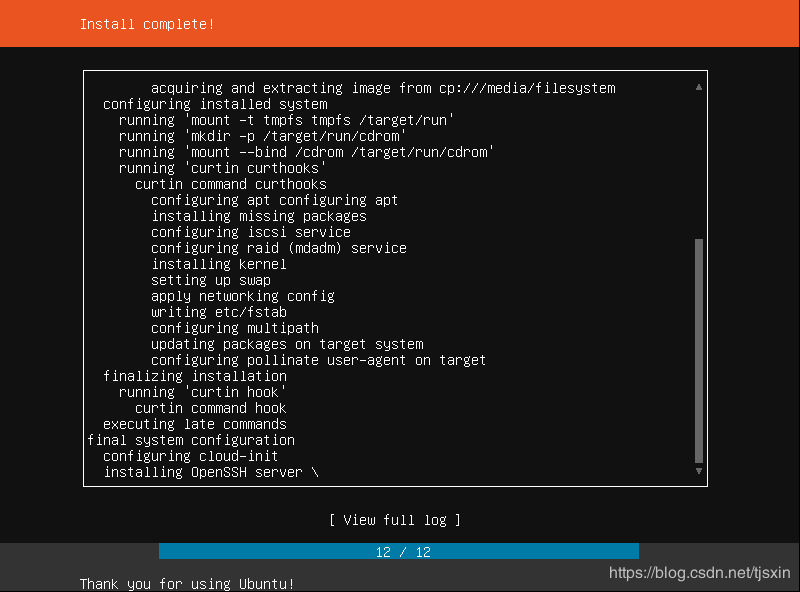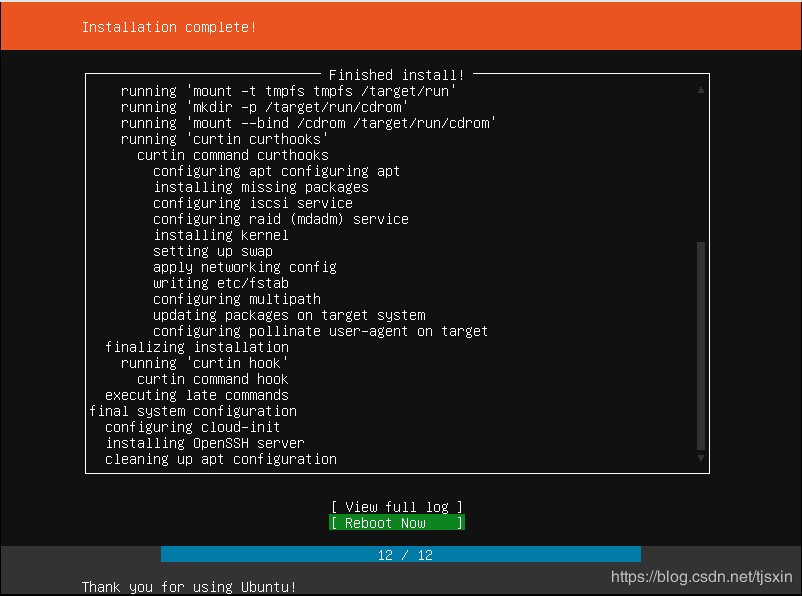Ubuntu 18.04 LTS Server服务器安装图文教程
关于安装系统之前如何配置,虚拟机、实体机做哪些操作,本文不做解释。本文默认开机后,能进入安装界面。
1.选择使用语言
选择English.回车(如果点亮其他语言天赋,请自行选择)
2.选择键盘,默认US,光标选择Done回车
3.选择Install Ubuntu 安装乌班图,回车
其他两个选项都是属于跟MAAS系统有关,本文不做描述。有兴趣得同志请移驾(https://maas.io/)。反正我看不懂。
4.网络设置
根据你的网络情况,如果是网线插好,有DHCP,系统就会自动默认为DHCP,并把已经获取到的IP显示到对应的网卡上。使用DHCP就直接光标选择Done,回车。
如果需要调整为静态,可以移动光标到对应网卡处,回车,出现下级菜单。选择 Edit IPv4/Edit IPv6, 回车 ,对IPv4和IPv6进行编辑
设置IPv4静态IP
选择IPv4 Method 为 Manual
根据下图显示,自行填入对应数值,然后移动光标到Save,回车保存
5.设置代理服务器,一般不需要,默认为空,选择Done,回车。
6.设置安装软件、更新源,选择Done,回车
默认为ubuntu的国外服务器, 此处已经修改为阿里云的更新源(http://mirrors.aliyun.com/ubuntu),相对来说,速度会更稳定,喜欢其他更新源的同志,可以自行更改为对应源地址,例如网易,中科大。
7.磁盘分区
如果对手动分区不熟悉的同志,可以直接选择Use An Entire Disk 回车.这个就是整个盘分为一个区。新手同志可以先选这个,可以快速安装环境,进入学习。
选择Manual进入手动分区
光标移动到未分区的磁盘处,回车,进入下级菜单,选择Add Partition 回车,添加分区
在Size处添入XXG(XX为数值)。要记得输入G,不然系统会未识别。
在Format处选择分区格式,一般常见的为ext4,xfs,需要内存交互区的选择swap
Mount处选择该分区的挂载点。选择了swap分区 挂载点是灰色,不用选择
选择Create 回车 创建分区
自动分区Use An Entire Disk 回车后会让你选择对应的硬盘,然后回车。
无论是自动分区,还是手动分区,最后分区前都会把当前分区情况显示出来,如果没问题就选择Done,回车。
一般格式化前都会一个警告提醒你该操作是不可逆的,我们移动光标选择Continue 回车继续。
8.设置用户名,密码。ROOT用户是默认存在,这里是不能使用ROOT为用户名。而且这里的密码没有强制要求高强度验证,真的是让人神奇 。Centos7安装时设置密码是必须要足够复杂才能通过验证
9.是否安装SSH。如果有需要远程登陆的同志可以选择安装。下面Import SSH identity 默认选 NO就可以,选择Done 回车
10.系统服务安装清单,一般都是直接选择Done 回车,进入安装模式。
11.安装模式
12.安装完成,选择Reboot now。重启电脑
以上为Ubuntu 18.04 LTS Server服务器安装的整个过程。
重启登陆系统后,记得设置下root密码。