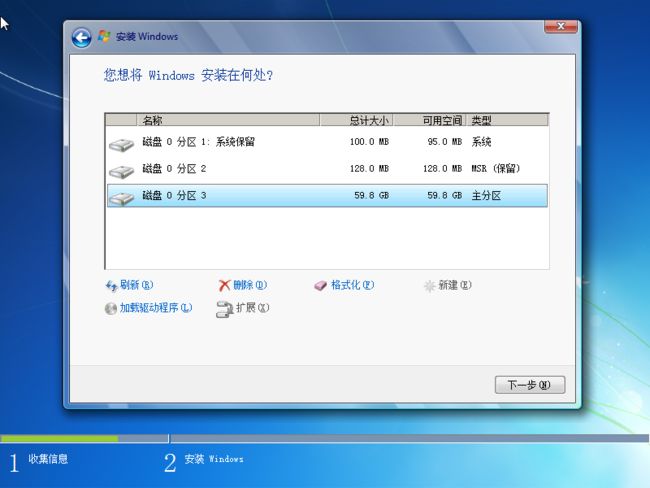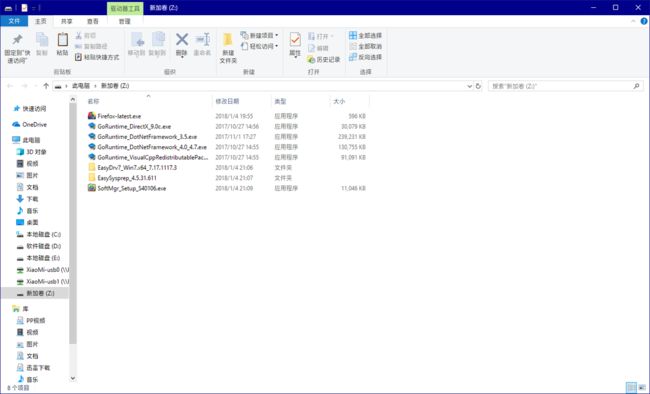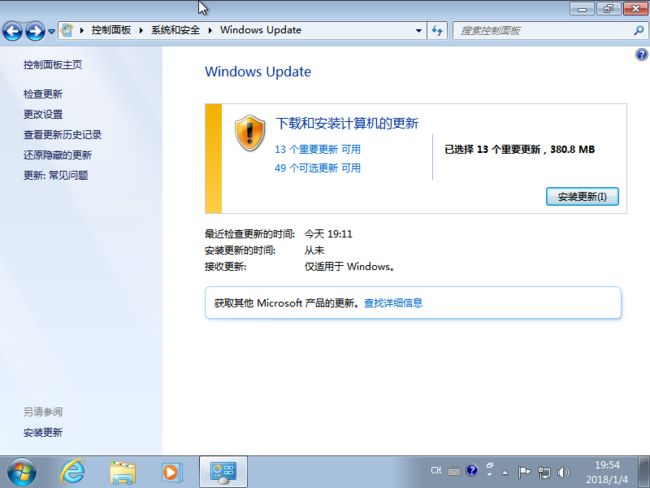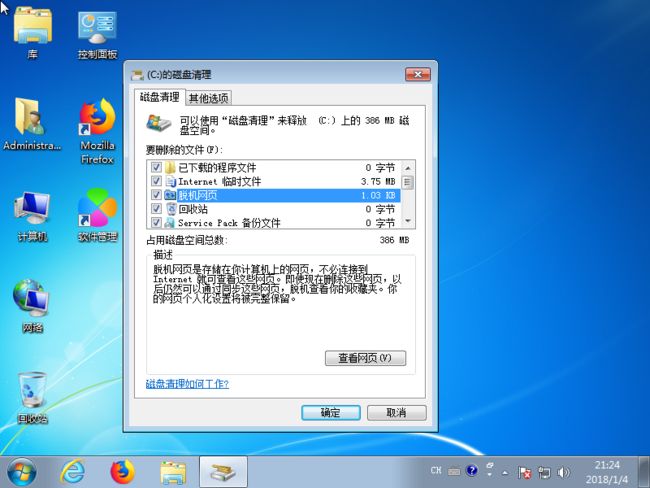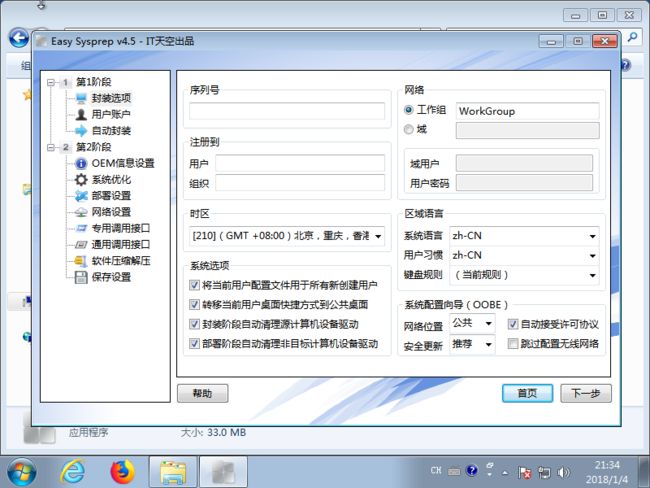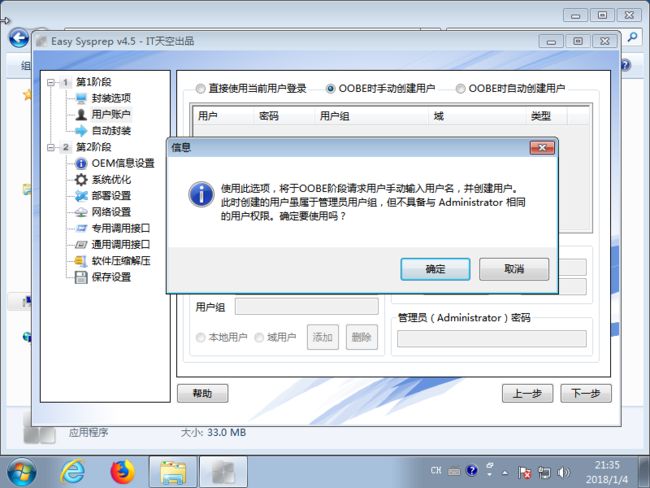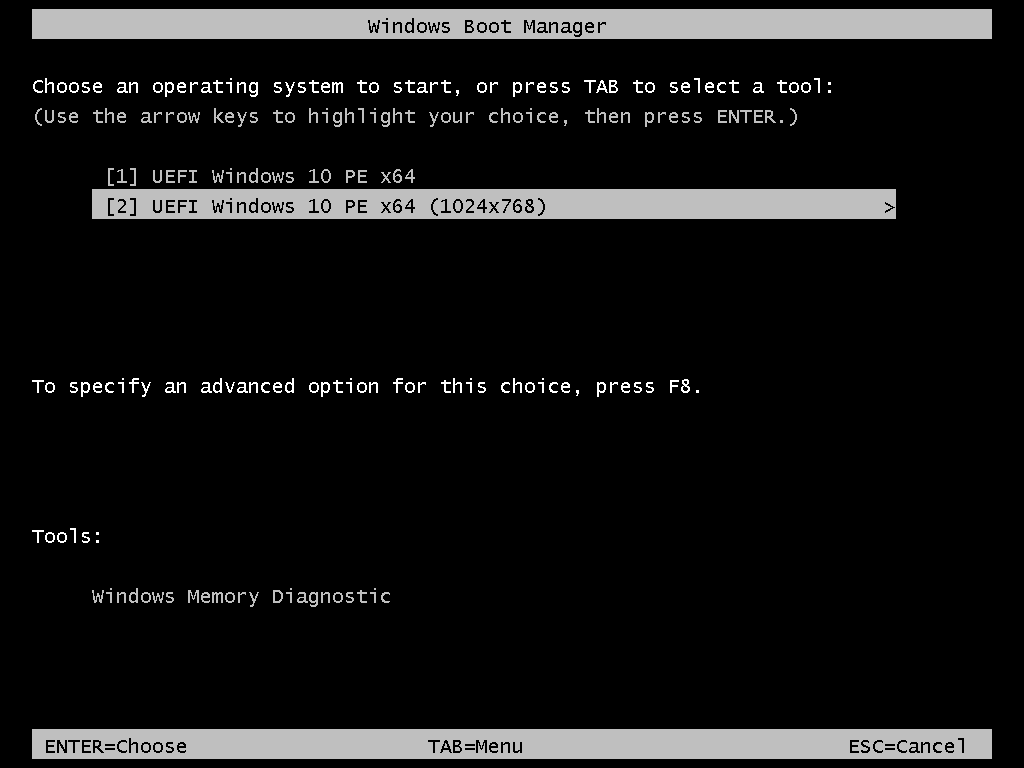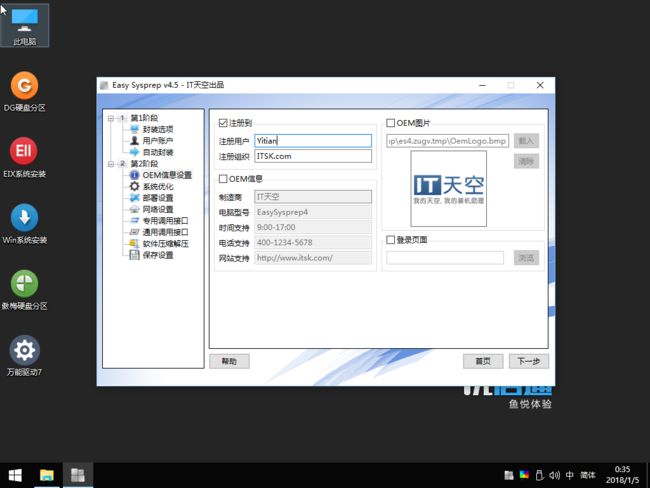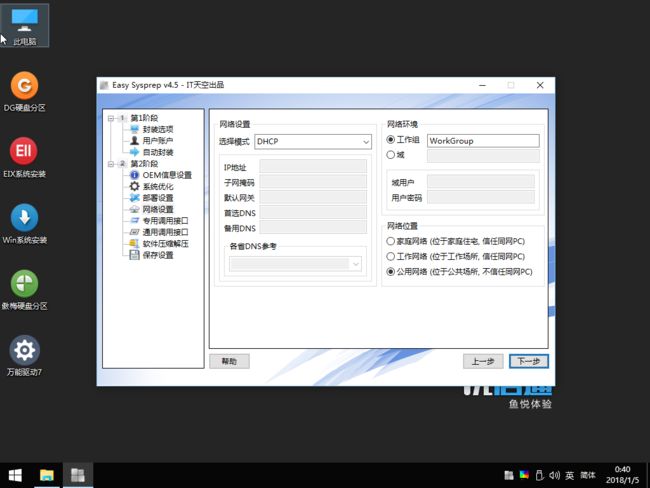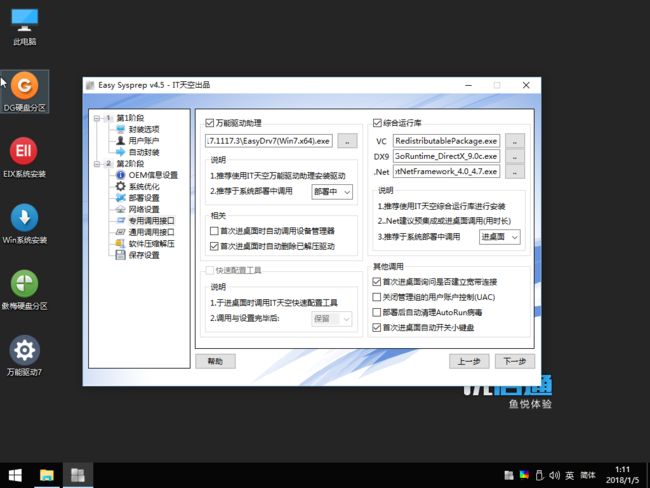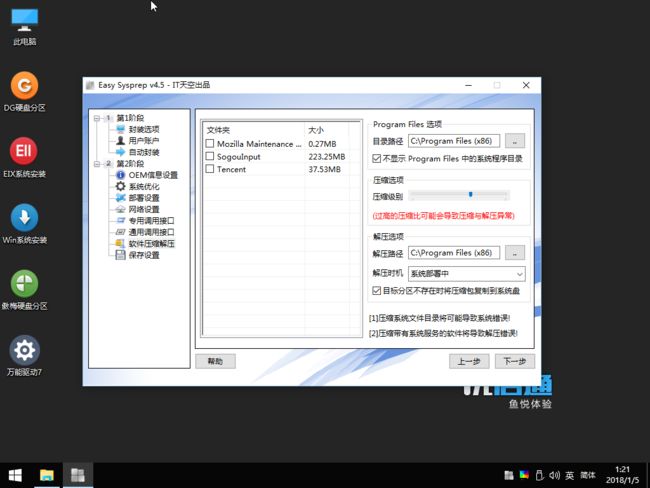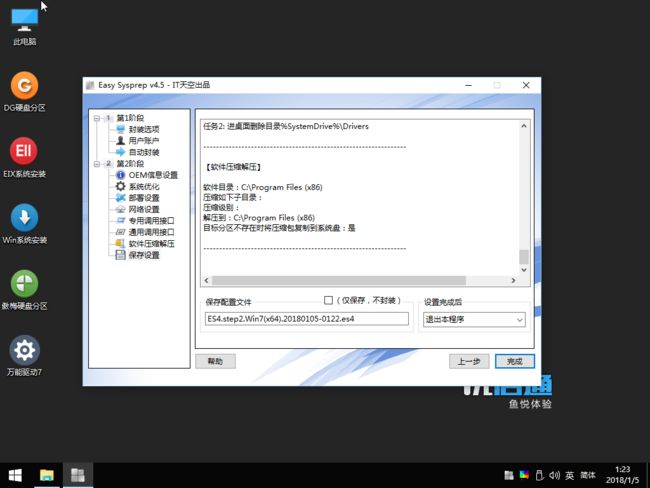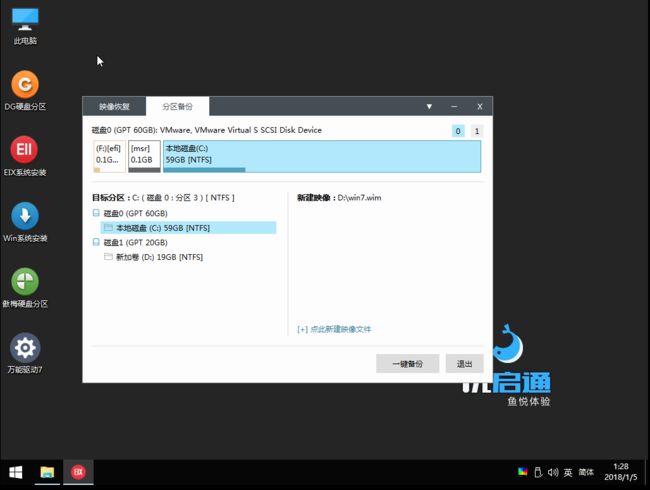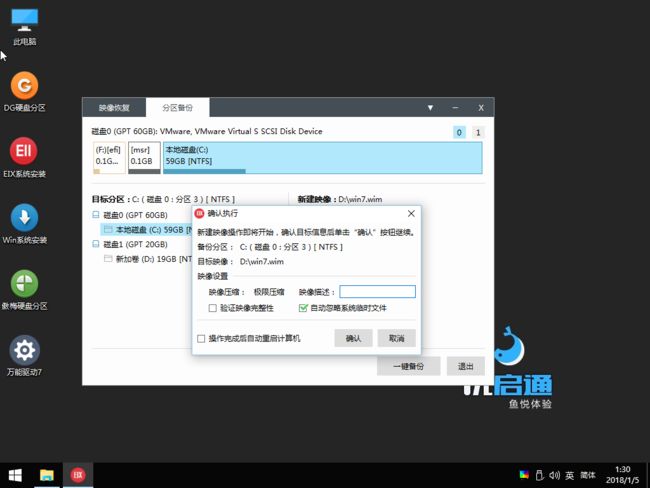用EasySysprep封装Win7系统
前面我介绍了使用Dism++封装Windows 7系统,不过最后还是没达到我想要的效果。不过经过一番查阅之后,我发现我想要的效果好像没办法简单的使用单一工具达到。我希望做成的效果是类似于Win10,一个ISO镜像内置各种驱动及最新的更新,安装完成之后什么事情都不用做。不过现在看来这个要求比较高,所以得使用一些第三方工具才能比较方便的达成。
话说回来Dism++这个工具确实很好用,不过研究下来感觉它最实用是的功能还是给ISO离线打补丁。比方说打开Win7镜像,然后扫描更新,它会自动选择推荐的更新,会出现副作用的更新还会以橘黄色显示。打完补丁之后清理一下垃圾,然后保存一个wim镜像就好了。这里特别提一下Win7,Dism++安装更新的时候有一个补丁(KB3177467)比较特殊,它会挂起其他补丁,Dism++推荐最后安装这个补丁。如果提前打了这个补丁,Dism++就会把系统标记为“已安装所有更新”状态。所以如果从Dism++上离线打补丁,我推荐这个补丁最好不打,这样以后再次集成补丁的时候就能直接用上次的镜像安装,不需要重新集成所有补丁。
好了,废话不多说,下面来介绍一下如何使用IT天空的EasySysprep封装Win7镜像吧。
准备工作
首先需要下载IT天空的几个工具。
- Easy Sysprep v4.5.31.611,一个封装部署辅助工具。
- 万能驱动 v7.17.1117.3,可以与EasySysprep配合使用的万能驱动包。
- IT天空一键运行库 v1.9.2016.0412,可以与EasySysprep配合使用的运行库包。
- 优启通 v3.3.2017.1126,一个PE工具,同时支持BIOS和UEFI引导。
此外还需要几个工具。
- Win7镜像,推荐从MSDN我告诉你上下载。当然也可以用Dism++打了离线补丁的镜像,这样会更省事一点,毕竟虚拟机安装更新也是比较慢的。
- 一个虚拟机软件,推荐VMware Workstation。这里不推荐使用VirtualBox,因为它的引导程序好像有点问题,没办法启动UEFI的Win7系统。当然如果你准备做BIOS+MBR的镜像,用VirtualBox完全没问题。
虚拟机安装Win7系统
准备工作做完了之后,就可以正式开始了。需要注意的有以下几点:
- 硬盘最好分50G以上。
- 虚拟机设置为EFI引导,当然如果你准备做BIOS+MBR镜像的话就用BIOS。
- EFI安装的话会创建几个额外分区,不用管就好了。
然后就是普通的安装过程,很简单就不说了。等到安装完成,出现输入用户名这一步的时候,不要下一步,而是按Ctrl+Shift+F3,这时候系统会进入部署模式并自动重启。
重启完成后会直接进入系统,这时候会弹出系统准备工具和网络设置的对话框,全部取消即可。我这里用的是打了补丁的镜像,所以下面的IE图标是IE11的图标。
这时候先什么都别做,直接关机,然后保存一个快照,将来假如哪个步骤出错了,就不需要重新装系统了,直接恢复一下快照即可。
设置备份分区
在虚拟机关机状态下,打开设置,添加一个新的虚拟磁盘作为备份分区。然后启动虚拟机,在磁盘管理中初始化该磁盘并格式化。
设置完成后关机。打开虚拟机设置,设置映射到宿主机。这一步的主要作用是在虚拟机和宿主机中建立一个连接,将封装工具传到虚拟机中,并将之后生成的映像返回到宿主机中。注意由于我们需要向该分区复制文件,所以不要选中只读选项。如果你有其他方式传递文件,可以不用我这里这个方法。
然后将EasySysprep等封装工具和准备预装的软件复制到映射的分区中。
复制完成之后,右键点击映射分区,选择断开虚拟磁盘连接。
安装补丁并预装软件
保存快照之后,就可以再次启动系统。在这里我们可以安装补丁,并预装一些软件。安装补丁的时候需要注意,每次安装完补丁之后记得重新在Windows Update中搜索更新,如果搜索到重要更新就继续安装。重复这个过程,直到搜索不到重要更新为止。
预装软件的时候需要注意,安全软件、大型软件最好不要在这里预装,可以预装一些浏览器等实用软件。这里我只预装了火狐浏览器、腾讯软件管家、搜狗输入法等几个软件。
安装完成之后可以使用磁盘清理来清理系统生成的垃圾。
如果不放心的话,可以在这一步关机,然后再次生成一个快照。
封装Win7
第一阶段
接下来就可以开始封装过程了。首先在C盘新建一个work文件夹,将EasySysprep、万能驱动等工具预先复制进去。我一开始直接在D盘启动EasySysprep,结果到了最后几个步骤发现如果从其他盘启动的话,EasySysprep就会相应的从其他盘寻找驱动等程序。但是等到部署阶段由于系统在其他电脑上,其他盘上没有相关驱动,所以肯定会安装失败。因此这里必须将相关程序放到C盘下执行。
打开EasySysprep,应该类似下图所示。然后点击开始按钮开始封装。
这一步没什么可更改的,如果不喜欢的话可以将用户和组织信息删除。然后点击下一步。
这里是账户设置,建议选择OOBE时手动创建用户。
最后是确认封装过程,选择封装完成后关闭计算机。需要注意,封装完成之后不能直接启动虚拟机,必须修改启动顺序进入PE。如果不小心进入系统,就会进入部署状态,这样一来封装就失败了(因为系统已经开始安装了)。
第二阶段
第一阶段成功之后,就可以进行第二阶段了。再次提醒,不要直接启动虚拟机,必须修改启动顺序,进入PE,然后再PE中进行操作。对于VMware来说修改启动项很简单,右键点击选项卡,选择电源->启动时进入固件即可。然后会出现这么一个PE选择界面,这两个都一样,只不过第二个界面更小一点,方便我们截图。
稍等片刻就进入到优启通PE的启动界面了。
找到EasySysprep并打开,这次出现的应该是下图所示的界面。然后点击开始。
然后需要编辑OEM信息,由于是IT天空的软件,所以这里就是IT天空的OEM信息,如果不喜欢的话可以不勾选,或者修改成自己喜欢的样子。
然后是系统优化,如果希望系统保持原生模样,可以不勾选。如果勾选的话,注意最后一项优化是设置浏览器首页的,如果不喜欢可以不勾选。

然后是部署设置,如果想要修改生成的计算机名的话可以在这里更改。如果准备以后批量安装多台同网电脑的话,建议计算机名使用随机的。如果准备自己电脑用的话,可以改为固定计算机名。
然后是网络设置,基本上不需要更改。
然后是驱动设置,在这里选择前面准备好的万能驱动、一键运行库等软件。由于.NET安装用时比较长,所以可以在前面预装软件的时候安装,或者在这里设置进桌面安装。最好把首次进桌面自动删除已解压驱动选上,不然等到系统安装好C盘会多出一堆驱动。
然后在这里新建两个删除任务,一个用于在进桌面的时候删除我们现在使用的相关工具,一个用于删除可能未删除干净的驱动目录。

这一步用于压缩预装软件。如果不勾选的话就不会执行压缩功能。如果安装软件太多,可以考虑使用这个功能。
最后一步,确认无误后开始。
稍等片刻,封装工作就完成了。从PE桌面上打开EIX系统安装,选择备份系统,然后新建一个映像文件将C盘备份到D盘。
确认无误后开始备份。由于虚拟机比较蛋疼的IO性能,这个过程可能会导致硬盘长时间满负荷运行,请耐心等待。安装完成后生成的镜像可以直接在优启通PE中再次利用IEX系统安装这个功能安装到硬盘上。
注意到这里生成的映像文件是WIM格式的,看了我前两篇文章的同学肯定对WIM文件非常熟悉。有了WIM文件,我们可以利用Dism++等工具将其安装到硬盘上、虚拟磁盘上,还能用软碟通替换掉原版ISO中的镜像。这样一来,我们就真正做成了一个比较实用的Win7系统。
一点总结
好了,这是我第一次利用EasySysprep封装Win7系统,需要总结一点经验教训。
传输文件
本来在虚拟机中和宿主机交换文件也不难,VMware、VirtualBox等虚拟机软件针对Win系统都有相关驱动,安装之后即可启用剪贴板共享、拖放、共享文件夹等一些高级功能。不过这些功能对于封装系统来说就不适用了。我这里使用的虚拟磁盘映射其实是一个很笨的方法,虽然可以实现传递文件功能,但是保存快照的时候就有问题了。如果宿主机向虚拟磁盘写入文件,那么包含了该虚拟磁盘的快照就会失效。所以我在保存快照的时候要删掉共享虚拟磁盘,在恢复快照的时候要重新挂载虚拟磁盘,实在是太麻烦了。
我参考这篇文章,其中列出了一些共享方法,其中第一个比较有操作性,也就是在宿主机中使用DiskGenius打开虚拟磁盘,将要复制的文件拖入。这个办法的唯一缺点就是虚拟机必须正常关闭。只要保证仔细关闭虚拟机,那么它就是目前来说最优雅的解决方案。
保存快照
用虚拟机封装的好处是可以随时随地保存快照,这个功能对于封装老手来说可能不怎么需要,但是对于新手来说是绝对必要的。我自认为对计算机这方面还是有所了解的,但是仍然犯了不少错误,有好几次忘了封装完需要从PE进去,幸亏有快照才避免重新安装系统的尴尬。所以在封装系统的过程中,如果感觉差不多了,就可以保存一个快照,关键时刻肯定会帮上忙的。
预装软件
.NET运行库最好一开始就预装到系统中。如果在系统部署时安装,可能用时会比较长。由于我这是第一次安装,所以没留意这个,所以只好调整为在进入桌面时安装运行库。这样可能会不太好看,毕竟用户肯定希望进桌面的时候就是一个完善的系统。
杀毒软件等程序由于会添加钩子拦截系统关键操作,所以最好在进桌面时候安装,不然可能有蓝屏风险。不过我查了一下没找到如何命令行静默安装杀毒软件,所以就没办法了。谷歌了一下,搜索结果基本上都是如何阻止静默安装o(╯□╰)o。
激活工具
这篇文章全程都没有提到激活工具,是因为启动机制的关系。如果是BIOS+MBR的系统,那么激活非常方便,很多封装镜像安装好就已经是激活状态了。不过如果是UEFI+GPT情况好像就比较麻烦了。这种情况下貌似做不到安装即激活,我也没查阅到相关资料。所以只能用激活工具手动激活了。可以激活EFI+GPT的Win7的激活工具倒是有一个,我分享到百度网盘上了,不过激活的时候360会报毒,要不要用就看你了。
等到测试完毕,我就把安装镜像放出来,这样一来,这些天来的封装系统的学习计划就算完成了。