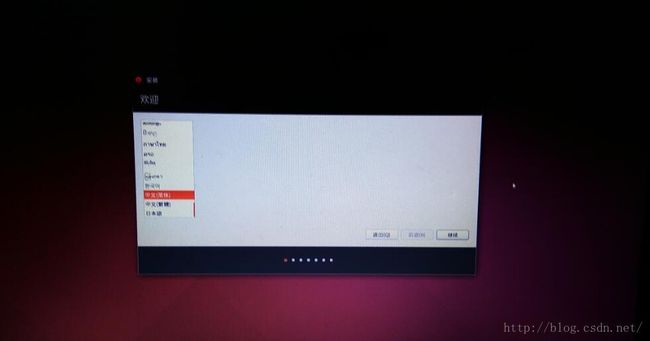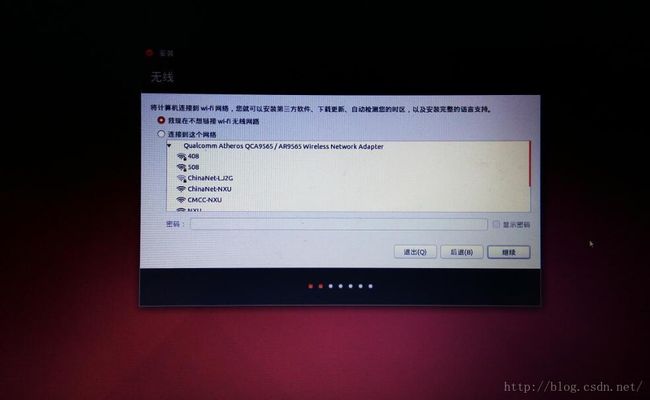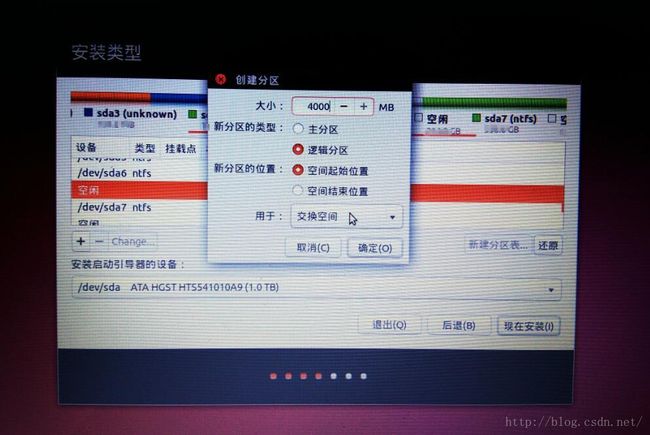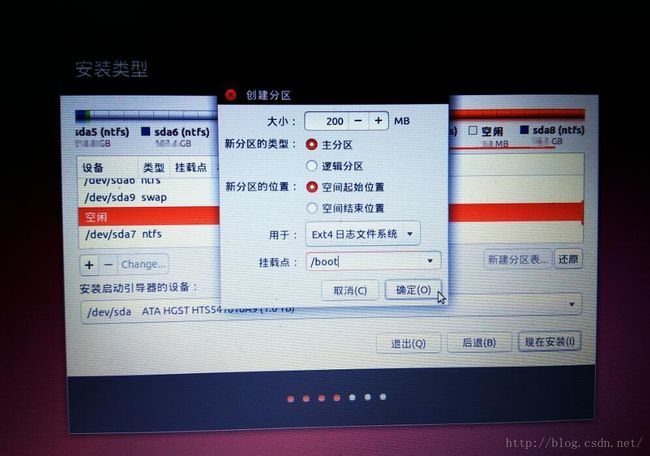【安装教程】windows8.1 下安装ubuntu14.04 双系统
最近真是折腾,安装软件出现点儿问题,忙得焦头烂额。放松一下,写篇博客。
这篇博客,介绍一下本人在windows8.1 64位前提下,装ubuntu14.04 64位双系统时的详细过程,以及注意事项。
第一步,既然想装系统,硬盘一定要留出一部分空间。
右键“这台电脑”-管理-磁盘管理,打开“计算机管理”。win8之后“我的电脑”就改名字了,不纠结这些。
整理好数据,留出一个空盘后,右键“删除卷”,使其成为“未分配状态”,就可以了。
注意:没有格式化,也没有分配盘符!
第二步,下载Ubuntu14.04 的镜像,并制作U盘启动盘。
据说现在装系统可以在windows下一键安装,就像安装一个普通软件一样。
但是本人认为最大的问题是,当不想使用要卸载该系统就麻烦了,搞不好Windows都不能用了。
使用UltraISO软件制作Ubuntu14.04的系统启动盘,准备并插入一个U盘(注意:最好大于2G,内容为空)。
下载并安装UltraISO软件,本人当时是看的这个百度经验里面的,步骤简单很成功。
等待几分钟,启动U盘就完成了。
第三步,安装。
将刚刚做好的Ubuntu启动U盘插在电脑上,重启电脑,开机时一直按delete进入BIOS设置,选择U盘启动,
注意:开机进入BIOS设置快捷键不同电脑可能不同,自行上网查阅,这不是问题。
选择第二行“Install Ubuntu”,
选择“中文(简体)”,
(注意:安装ubuntu 14.04 时不要联网!软件等装好系统再安装或更新!)
选择“我现在不想链接wi-fi无线网络”,
(注意:不要跟windows共存,要安装到一个独立的空硬盘中!就是第一步格式化的空盘!)
选择“其他选项”,
选中设备为“空闲”的那一行,点“+”,
(注意:笔记本内存2G的,建议写2000;内存为4G的,建议写4000;内存为8G的,建议写8000)
这里就相当于在使用windows时的系统内存,为了使Linux性能达到最佳,设置要匹配。
先创建交换空间,依次选“4000,逻辑分区,空间起始位置,交换空间”,确定。
一定选中空闲区域,点“+”创建分区,
这里就是设置Ubuntu系统开机启动引导区,200M足矣。
依次选“200,主分区,空间起始位置,Ext4日志文件系统,/boot”,确定。
一定选中空闲区域,点“+”创建分区,
这里相当于设置windows的C盘,系统盘。我给了50G,根据自身笔记本及其剩余空闲空间决定。
(注意:/ 的空间分配要尽可能大些,特别是将来打算安装多软件做研究的)
依次选“51200,逻辑分区,空间起始位置,Ext4日志文件系统,/ ”,确定。
这里多说一句,如果以后遇到麻烦,想要重装ubuntu,步骤一样,只要记得:
1、不要改变大小,总空间大小和4个分区大小。
2、只让“/”分区格式化。如下图 /home不要格式化!
这样的好处是用户的工作成果不会丢失,当然由于是在这几个分区下的操作,不会影响到windows系统!(注意:剩余多少空间一定全部使用,否则,由于系统达到最大分区数,安装之后的这些未分配空间既不能“扩展卷”给Windows,也不能给Linux,一定记住全用掉!)
一定选中空闲区域,点“+”创建分区,
这里就是设置用户文件夹下的大小,相当于windows的D盘/E盘/F盘等,但是ubuntu只有一个盘。
依次选“159359,逻辑分区,空间起始位置,Ext4日志文件系统,/home ”,确定。
点“现在安装”-“继续”,
地点默认为shanghai “继续”,“继续”,
填写姓名、用户名等,”继续”,
这里多说一句,如果以后遇到麻烦,想要重装ubuntu,步骤一样,只要记得“用户名”不能改变!
“继续”,等一会儿吧。
“现在重启”,安装完毕,重启后,BIOS会自动设置为ubuntu启动,拔掉U盘即可,至少本人的笔记本是这样。
稳妥的方式是开机进入BIOS查看/修改启动项。
成功,尽情享受ubuntu 14.04 的魅力吧!