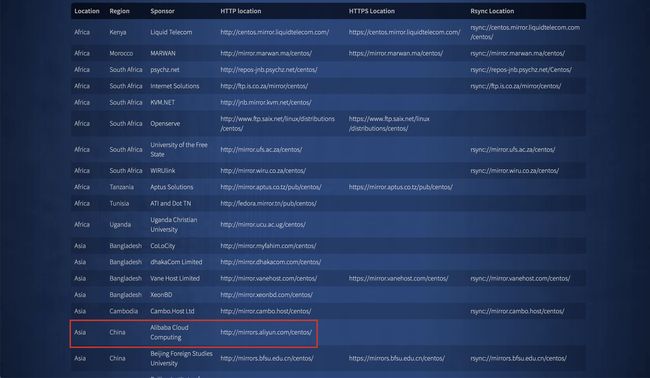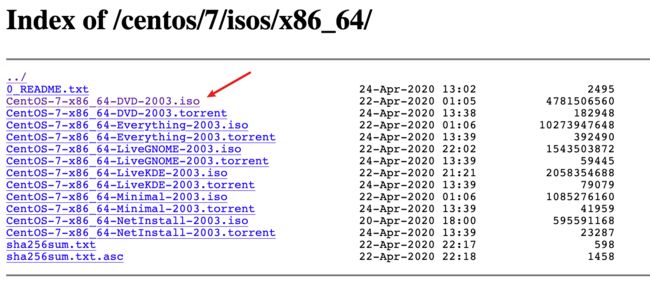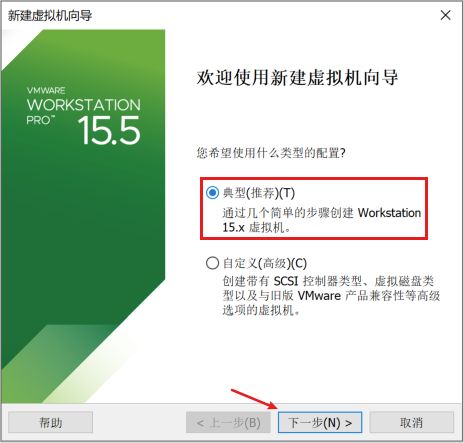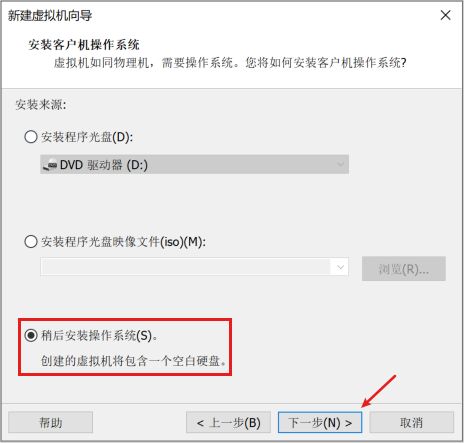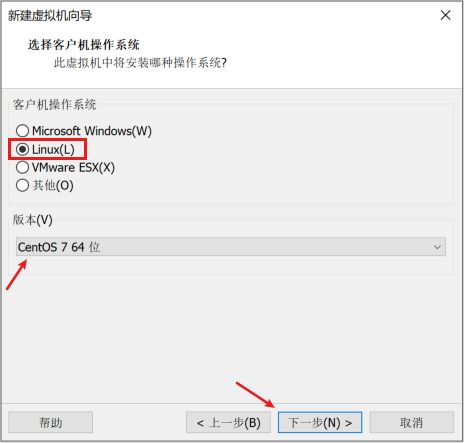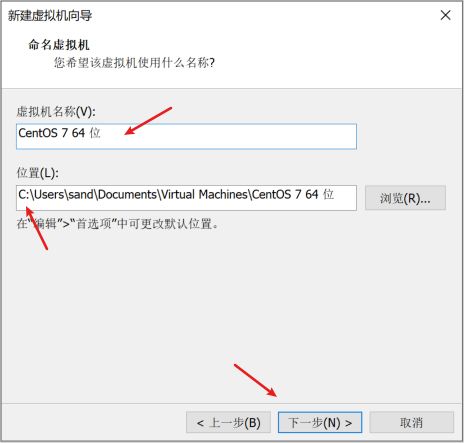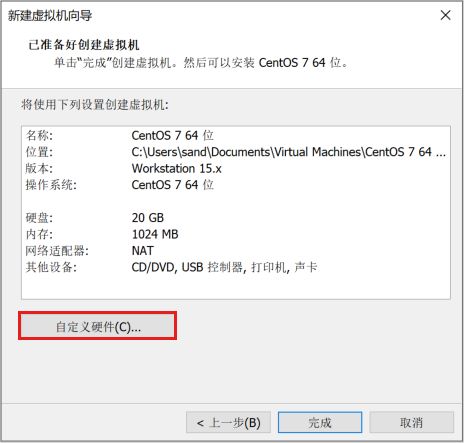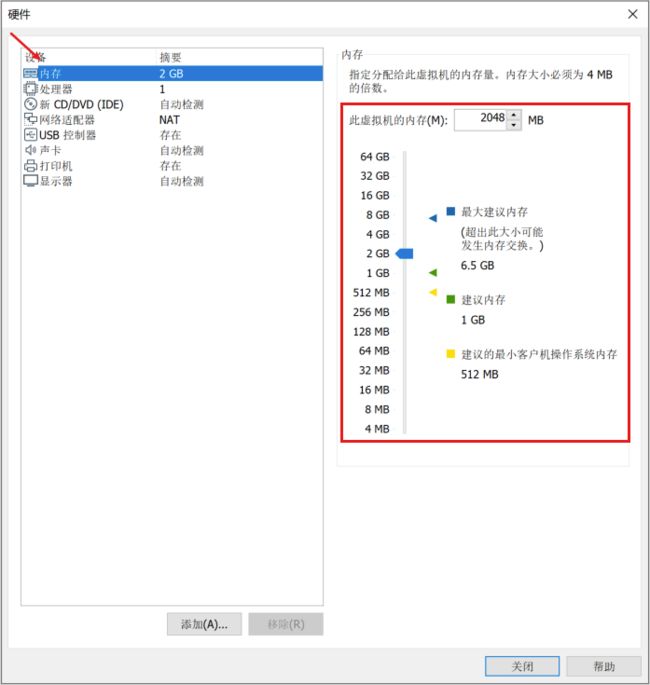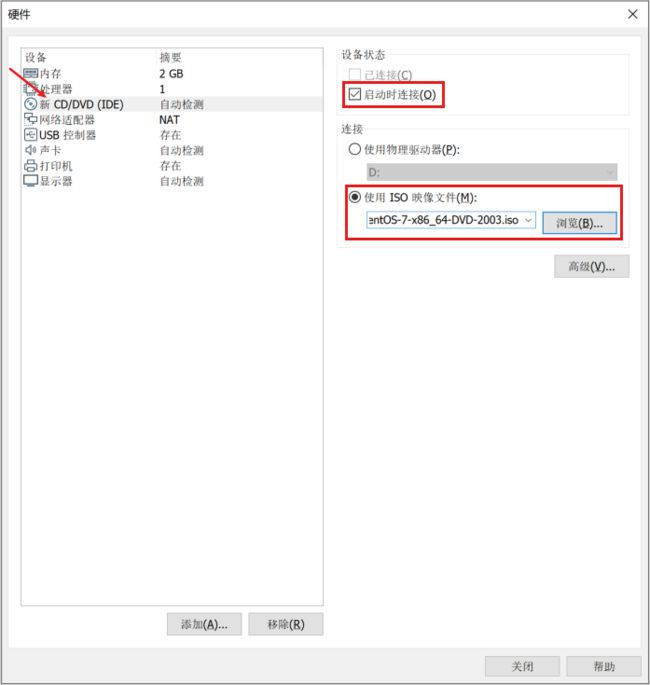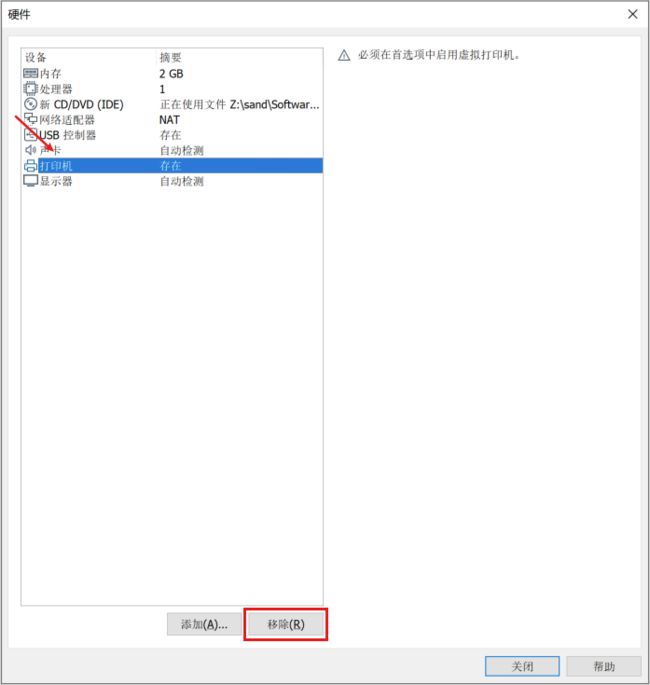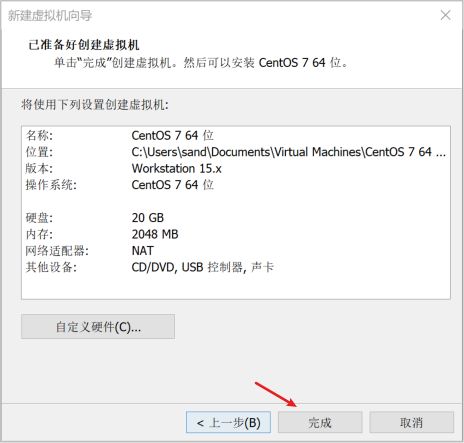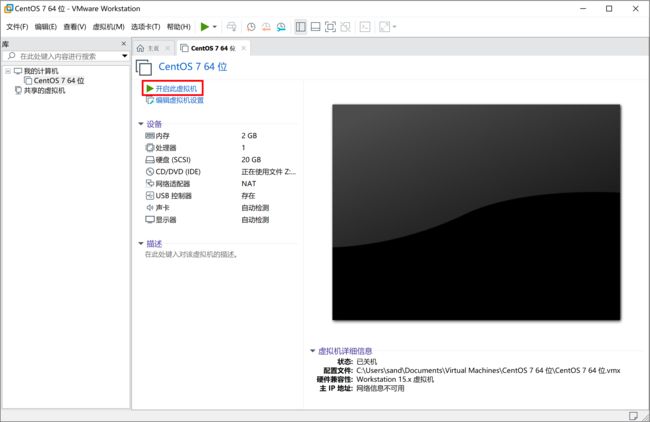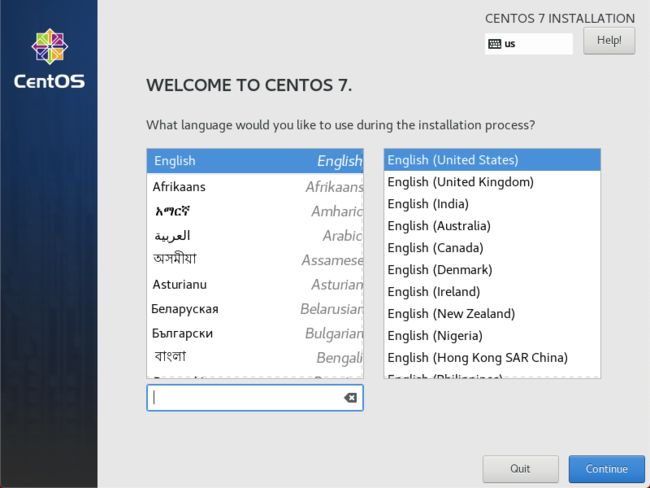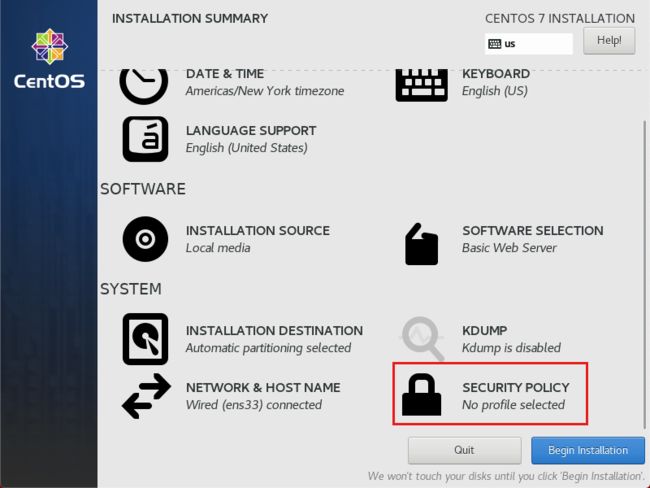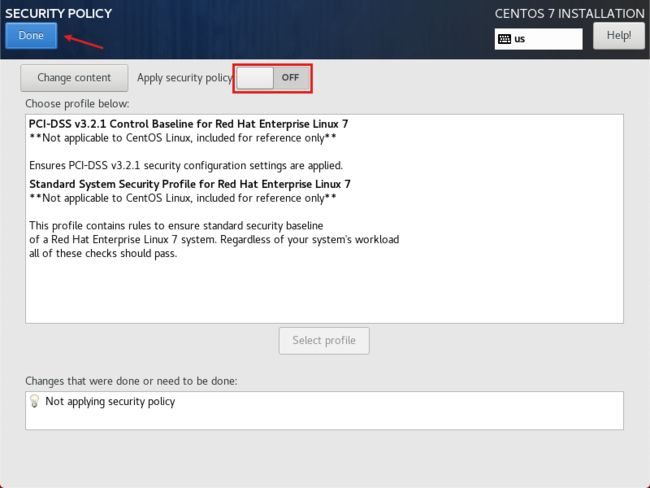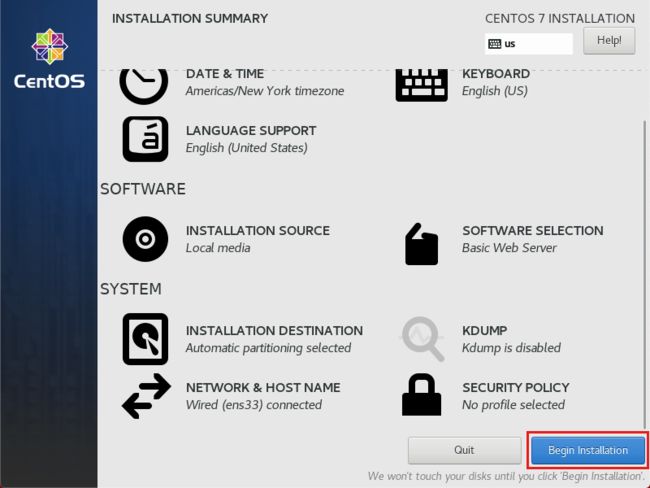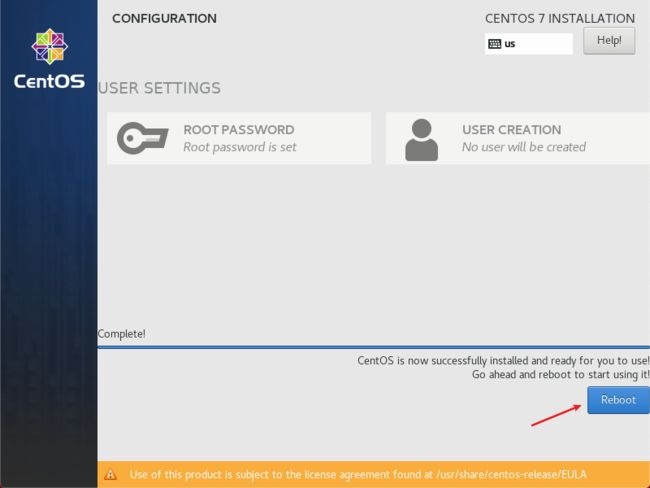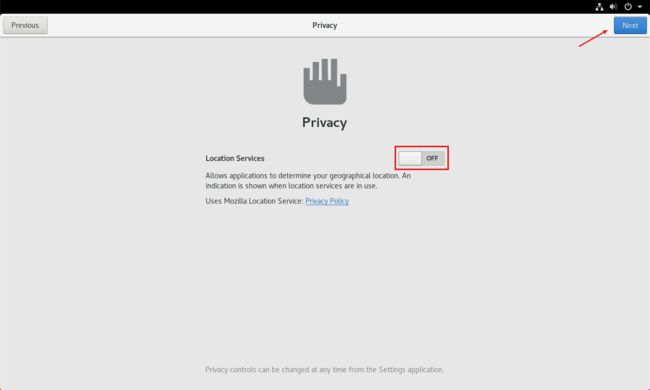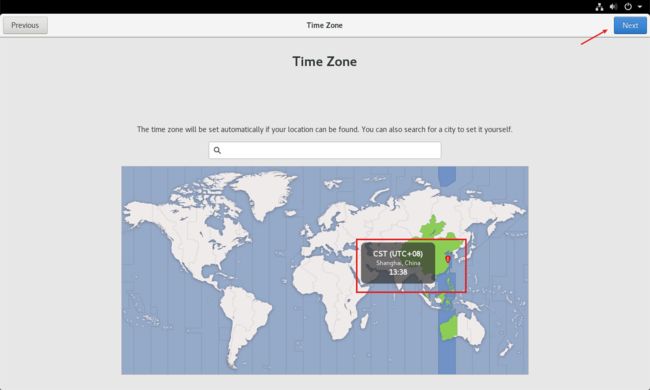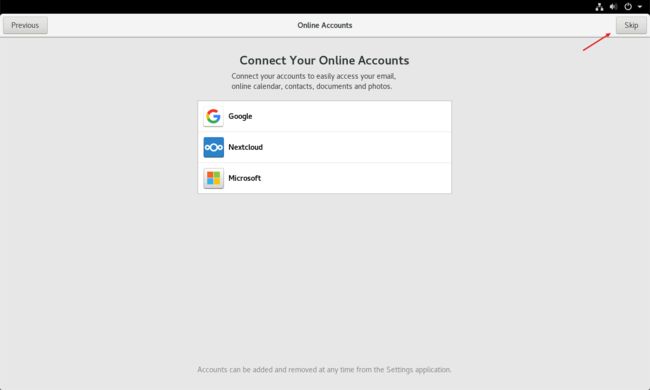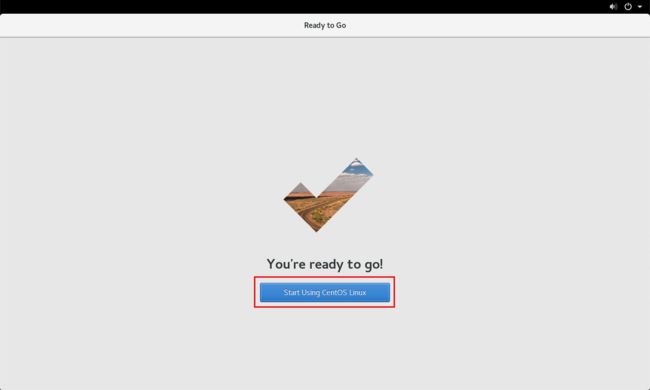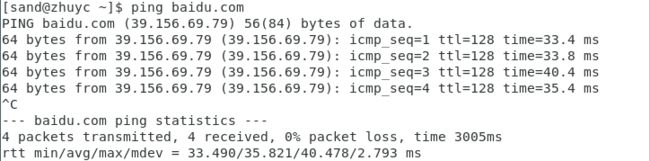VMware安装CentOS 7.x(结尾附视频)
写在前面:博主是一只经过实战开发历练后投身培训事业的“小山猪”,昵称取自动画片《狮子王》中的“彭彭”,总是以乐观、积极的心态对待周边的事物。本人的技术路线从Java全栈工程师一路奔向大数据开发、数据挖掘领域,如今终有小成,愿将昔日所获与大家交流一二,希望对学习路上的你有所助益。同时,博主也想通过此次尝试打造一个完善的技术图书馆,任何与文章技术点有关的异常、错误、注意事项均会在末尾列出,欢迎大家通过各种方式提供素材。
- 对于文章中出现的任何错误请大家批评指出,一定及时修改。
- 有任何想要讨论和学习的问题可联系我:[email protected]。
- 发布文章的风格因专栏而异,均自成体系,不足之处请大家指正。
VMware安装CentOS 7.x(结尾附视频)
本文关键字:VMware、虚拟机、Linux、CentOS
文章目录
- VMware安装CentOS 7.x(结尾附视频)
- 一、所需资源包
- 1. VMware
- 2. CentOS
- 二、版本选择
- 1. VMware
- 2. CentOS
- 三、系统安装
- 1. 新建虚拟机
- 2. 选择系统安装方式
- 3. 选择操作系统
- 4. 选择虚拟机文件保存位置
- 5. 设置虚拟磁盘
- 6. 自定义硬件(重要)
- 7. 开启虚拟机
- 8. 开始安装
- 9. 选择安装语言
- 10. 设置日期和时间
- 11. 选择安装软件
- 12. 选择安装位置
- 13. 配置KDUMP
- 14. 配置网络与主机名
- 15. 设置安全策略
- 16. 开始安装
- 17. 用户设置
- 18. 安装完成
- 四、首次启动
- 1. 接受协议
- 2. 启动系统
- 3. 语言及输入法选择
- 4. 定位服务设置
- 5. 时区确认
- 6. 跳过账户连接
- 7. 设置普通用户
- 8. 开启系统
- 9. 验证网络
- 10. 切换root用户
- 五、视频直达
一、所需资源包
1. VMware
VMware是一款很强大的虚拟化软件,除了能够满足我们简单的虚拟机使用的需求外,还能通过相关的产品进行企业级虚拟化服务的管理,并且提供的VMware Tools也能够方便的进行主机和虚拟机之间的文件传输、剪贴板共享等操作。如果你需要深入学习虚拟化方面的知识,推荐大家选择这款软件。
2. CentOS
CentOS是目前企业选择的主流Linux服务器发行版之一,用的比较多的还有RedHat及Ubuntu,本文不对各版本进行比较,其他发行版的Linux安装教程或将有另外的文章来进行说明。
二、版本选择
1. VMware
在此给大家推荐两个版本,12.x和15.x。
笔者使用VMware也有五年左右的时间了,从10.x一直用到15.x。其中10.x主要是针对32位的系统用户,目前可以认为绝迹了。14.x在刚推出的时候,出现过很严重的兼容问题,旧版本的机器会直接黑屏,所以本人也就直接跳过了这个版本。
- 12.x
12.x是一个比较不错的版本,稳定性和功能性都比较出色,各系统的支持版本也较新和全面,适合做教学和个人使用。
- 15.x
选择15.x的原因是因为win10某一个大版本更新后要求强制升级,没办法,升吧~直接用最新版本也不错,本教程基于15.x制作,开头的步骤会有细微的差别。
VMware的安装可以参考:VMware Workstation 15.x 安装 - Windows(结尾附视频)。
2. CentOS
- 6.x
本文所选择的版本为6.10,大版本号为6。是一个比较稳定的版本,也是一个正在被过渡的版本,并且将在2020年 6月停止更新,目前企业所使用的版本主要为6和7。
- 7.x
这是目前CentOS主要使用的版本,并且很多软件,如Docker等也已抛弃对CentOS 6的支持,但是部分软件的稳定版可能还存在兼容问题,但基本上已完全解决。
- 8.x
这是CentOS的最新版本,在安装包和软件管理工具上有个较大的改动,想要尝鲜的小伙伴儿可以尝试。
- 下载地址(建议选择阿里云镜像):https://www.centos.org/download/mirrors/
- 直击链接:http://mirrors.aliyun.com/centos/7/isos/x86_64/
三、系统安装
1. 新建虚拟机
2. 选择系统安装方式
3. 选择操作系统
4. 选择虚拟机文件保存位置
5. 设置虚拟磁盘
Linux系统核心所占空间不大,个人学习可以使用默认的20GB,后续也可以自行挂载添加。建议选择存储为单个文件,便于管理,并且能够保证性能。
指定磁盘大小 - 存储为单个文件 - 下一步。
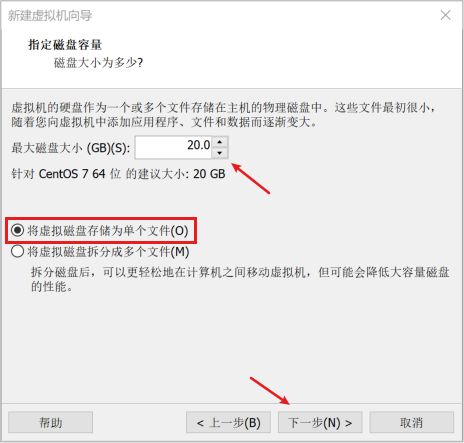
6. 自定义硬件(重要)
- 选择自定义硬件
- 调整内存为2G
- 挂载光盘镜像(选择CentOS系统镜像文件)
- 可以移除不会用到的设备(打印机)
- 点击完成
7. 开启虚拟机
8. 开始安装
Install CentOS 7(官方下载的完整镜像可以跳过测试,如果不放心可以选择第二项)。
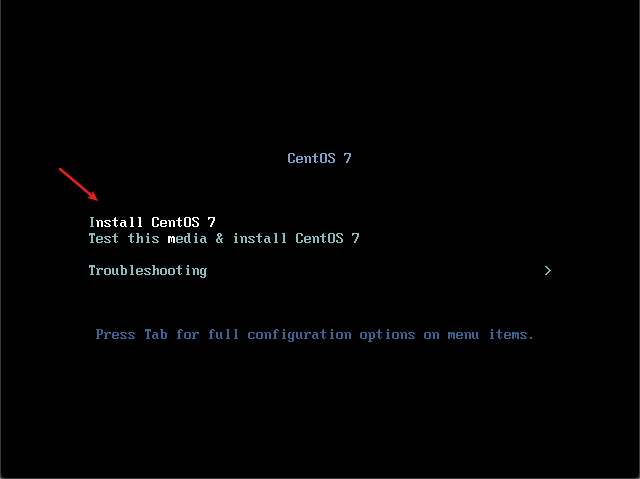
按下回车开始安装。
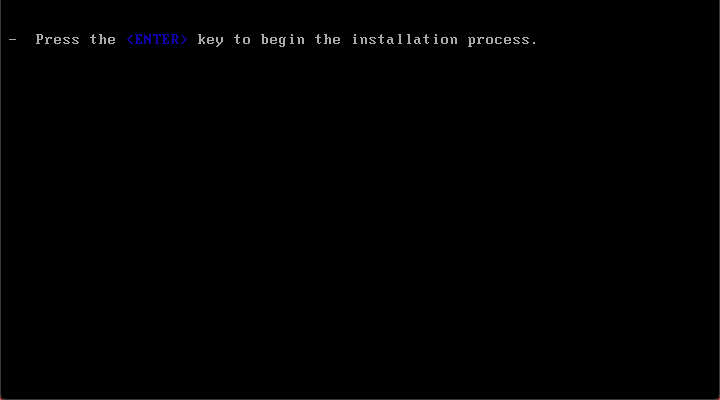
9. 选择安装语言
10. 设置日期和时间
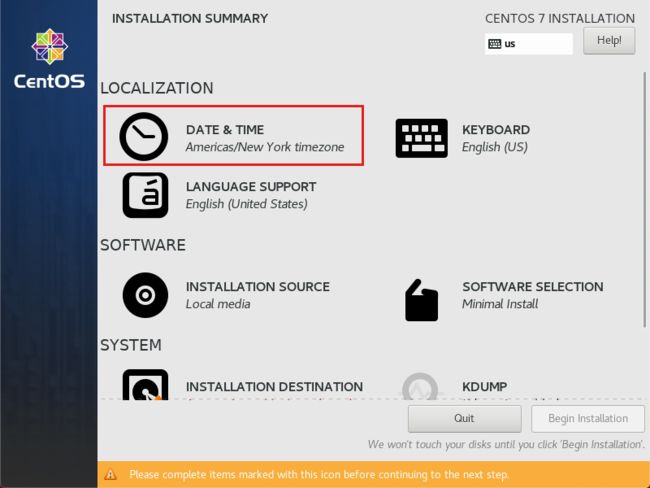
选择:亚洲 上海 - 设置正确时间(一般会相差8小时) - Done。
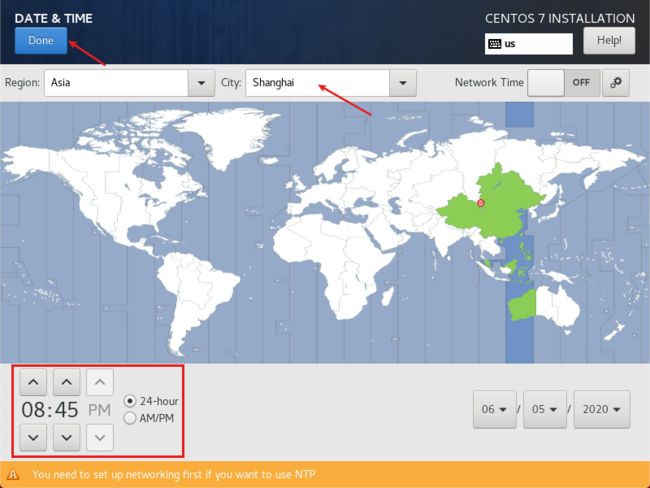
11. 选择安装软件
选择软件的安装策略,会从光盘镜像中安装相应的软件包,在系统安装完毕后仍可以自行安装或卸载。
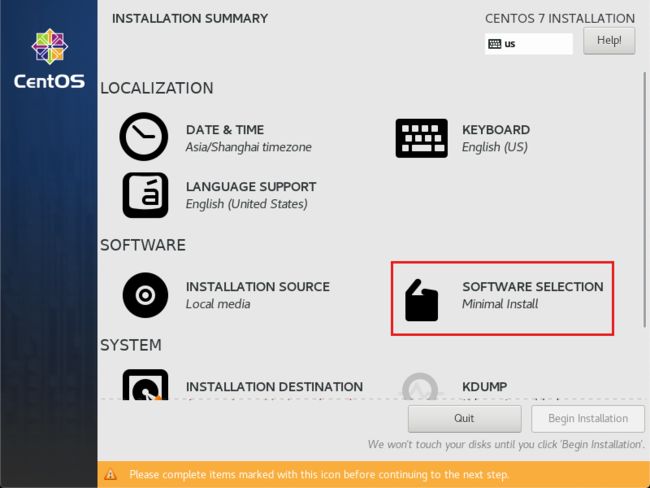
- Minimal Install:最小化安装,提供最基本的功能。
- Compute Node:计算节点,主要用于计算及数据处理。
- Infrastructure Server:基础设施服务,用于操作网络基础设置的服务器。
- File and Print Server:文件及打印服务器,提供打印机存储服务。
- Basic Web Server:基本网页服务器,提供Web相关组件。
- Virtualization Host:虚拟化主机,提供最小虚拟化主机。
- Server with GUI:带GUI的服务器,提供带有用户图形界面的网络操作服务器。
- GNOME Desktop:GNOME桌面,对用户友好的带界面环境。
- KDE Plasma Workspaces:可以高度自定义和配置的图形用户界面,包含很多功能强大的KDE应用。
- Development and Creative Workstation:开发及生成工作站,用于软件、硬件、图形或内容开发的工作站。
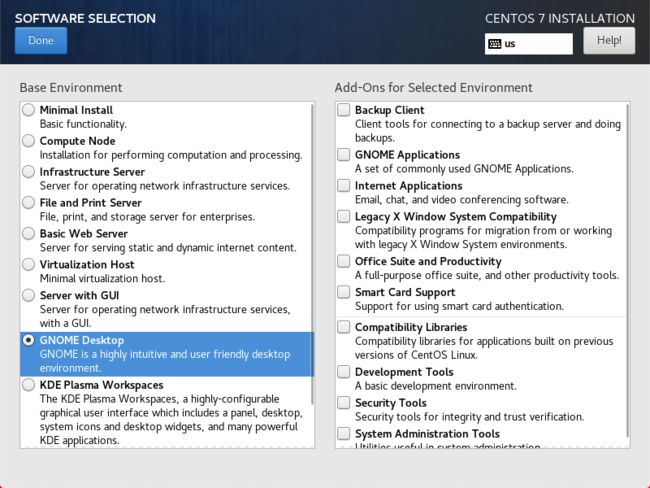
可以根据需要来选择需要安装的程序,如果是刚刚接触Linux,推荐安装带用户界面的版本:GNOME Desktop。如果已经有了一定的基础,想要部署一些开发环境,可以选择Basic Web Server或Minimal Install。
12. 选择安装位置
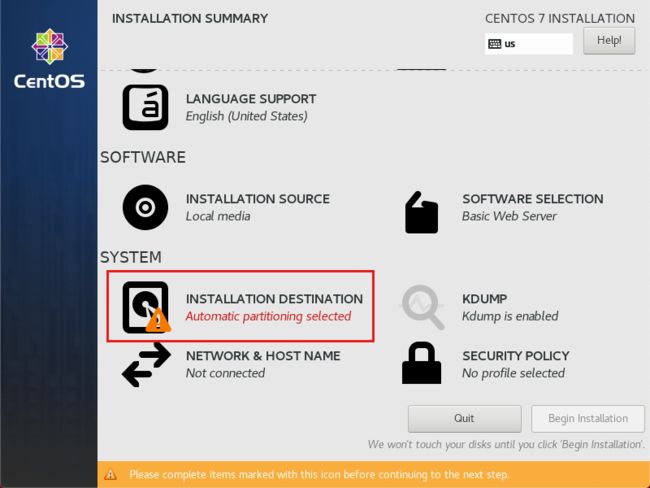
如果使用自动分区,则可以直接点击Done,如果需要自定义分区,则可以选择I will configure partitioning。
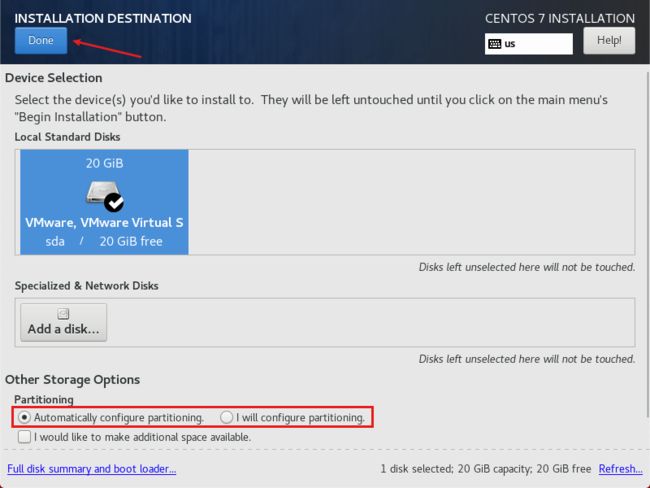
13. 配置KDUMP
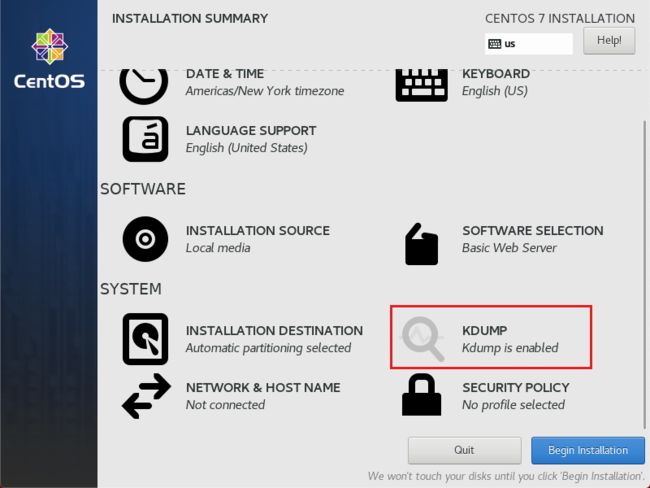
学习阶段可以关闭KDUMP以节省内存(系统崩溃时会收集相关信息)。
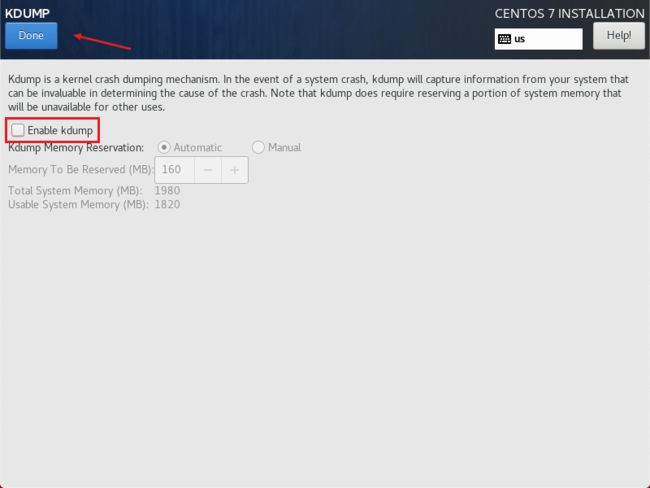
14. 配置网络与主机名
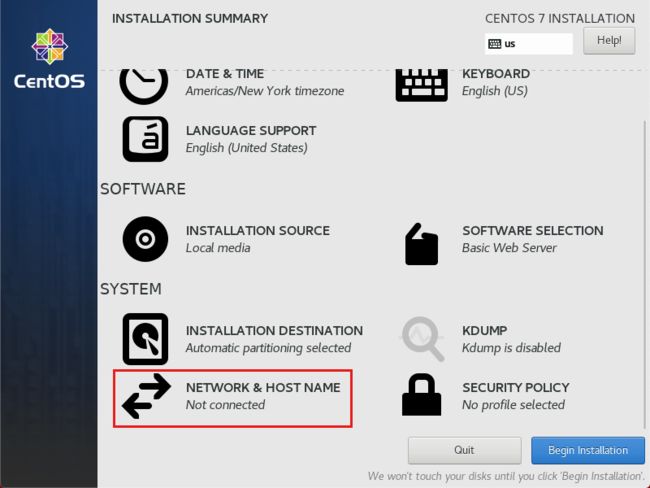
打开网卡开关 - 填写主机名 - Apply - Done。
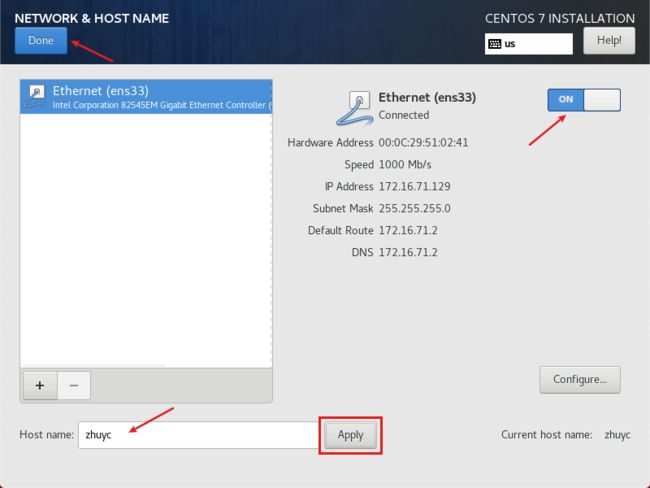
15. 设置安全策略
16. 开始安装
17. 用户设置
必须为root用户设置密码,创建普通用户为可选操作。
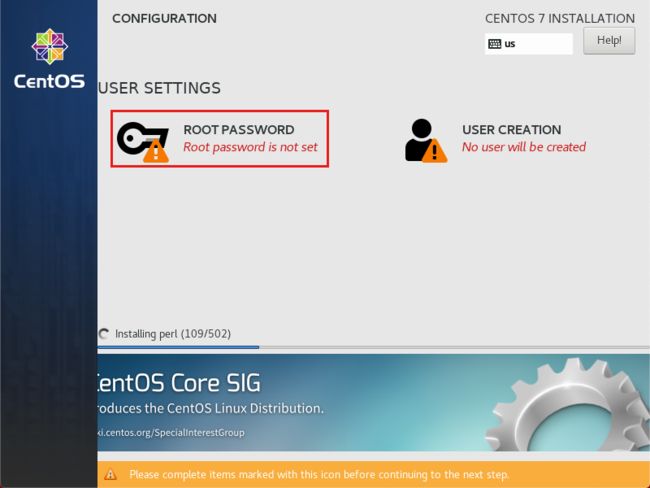
重复输入两次密码 - 密码强度不高需要点击两次Done。
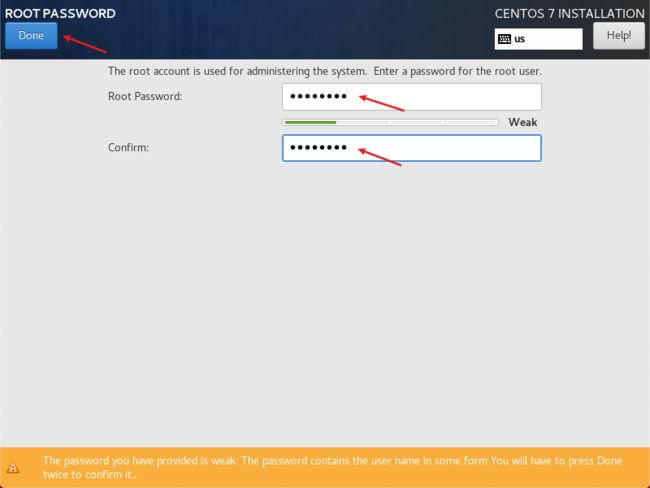
18. 安装完成
四、首次启动
1. 接受协议
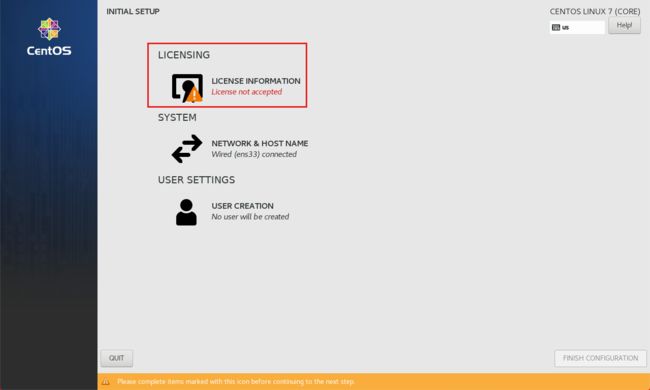
勾选I accept the license agreement - Done。
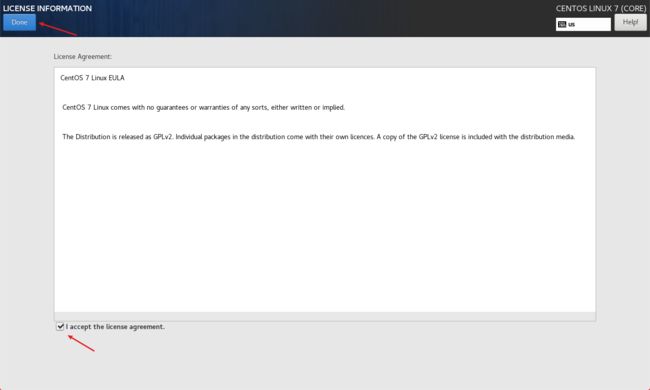
2. 启动系统
如有需要可以在此界面再次配置网络、主机名、用户,点击FNISH CONFIGUATION。
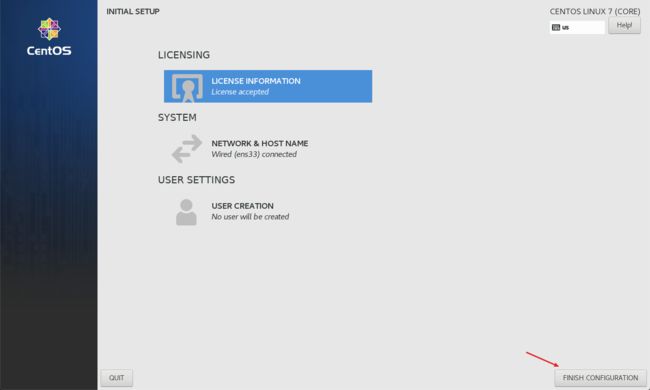
3. 语言及输入法选择
为了避免语言切换,推荐大家直接使用English,毕竟早晚都要使用全英系统,强迫自己一把~
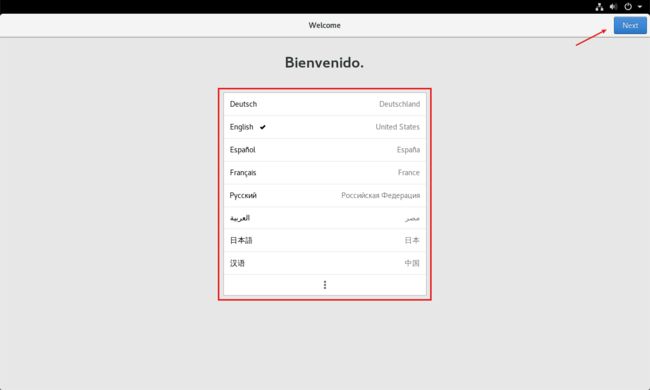
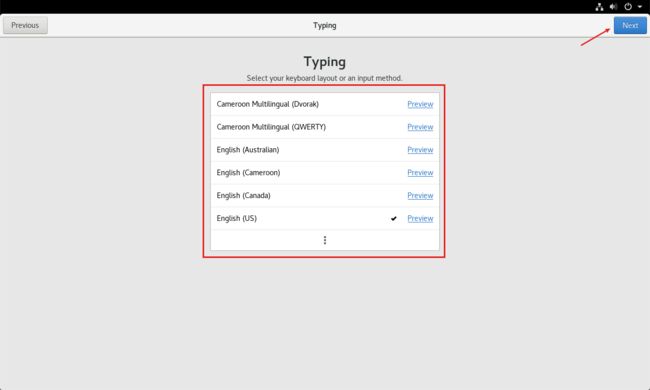
4. 定位服务设置
5. 时区确认
6. 跳过账户连接
7. 设置普通用户
填写用户名 - Next。
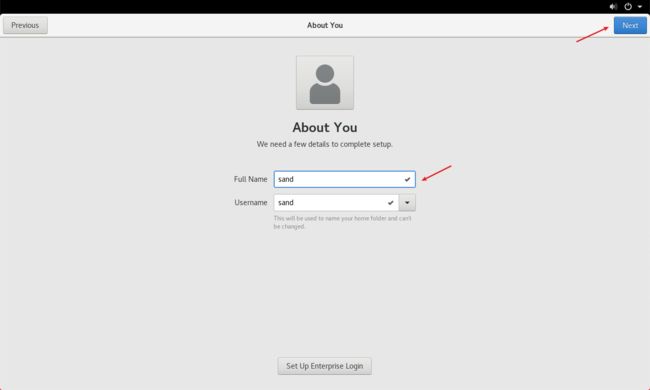
填写密码(注意密码提示信息:不要过短,不要包含用户名,不要使用常见的组合,尽量包含大小写字母和数字) - 重复输入 - Done。
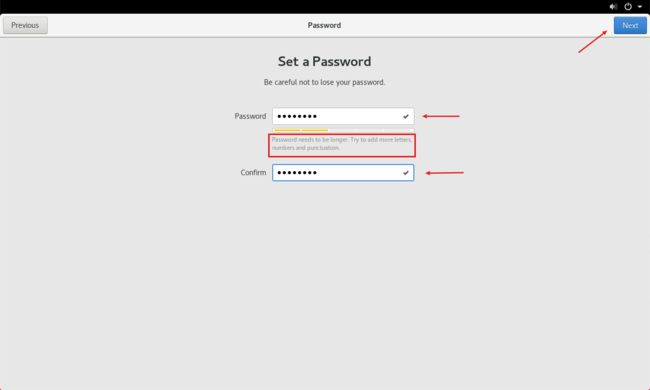
8. 开启系统
9. 验证网络
桌面右键 - Open Terminal - ifconfig。
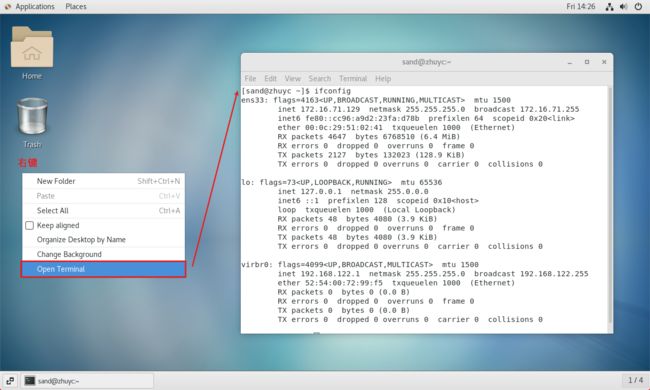
ping baidu.com
10. 切换root用户
电源按钮 - 点击用户名 - Log Out。
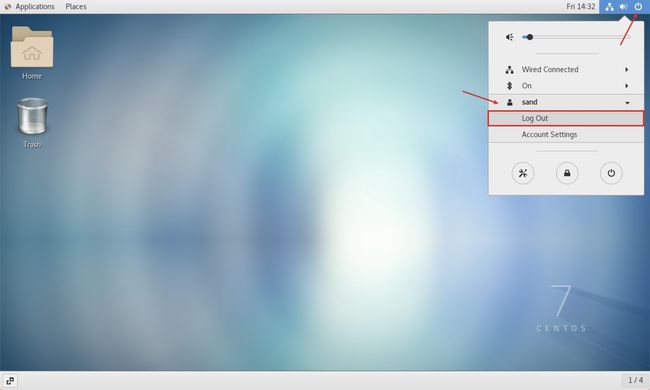
进入用户列表 - Not listed。
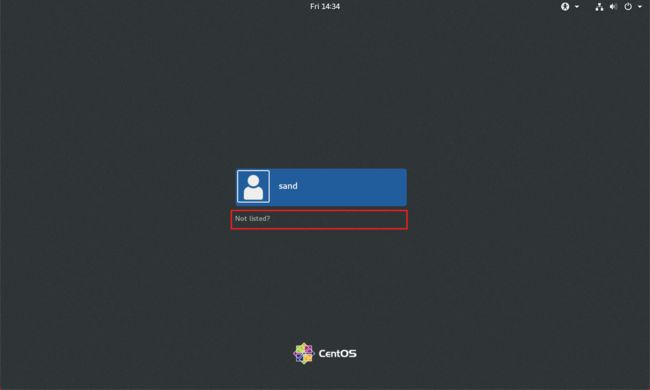
手动输入root用户名 - Next。
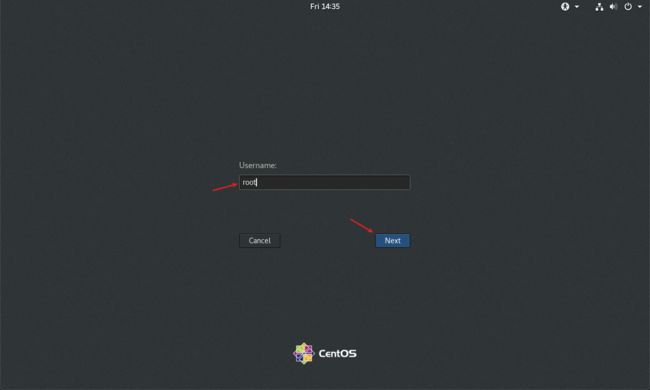
输入密码 - Sign In。
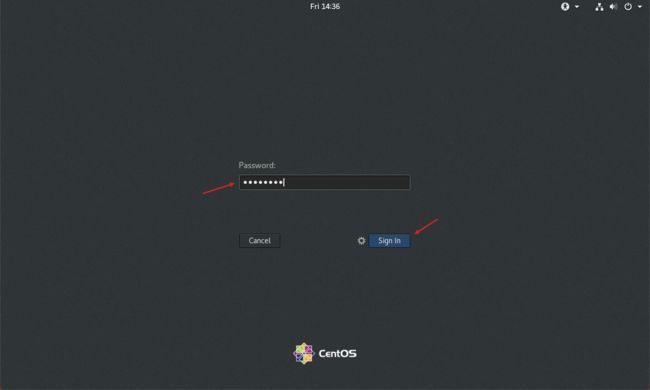
五、视频直达
视频地址:https://www.bilibili.com/video/bv1Pg4y1q72C,喜欢的小伙伴儿一定要三连加关注哦~
VMware安装CentOS 7
写在结尾:作者力求做到将每个知识点细化,并且对于有关联的知识点都会使用传送门挂载链接。文章采用:“文字 + 配图 + 视频”的方式来进行展现,均是挤时间所作,希望看到这里能留下评论点个赞,略表支持!