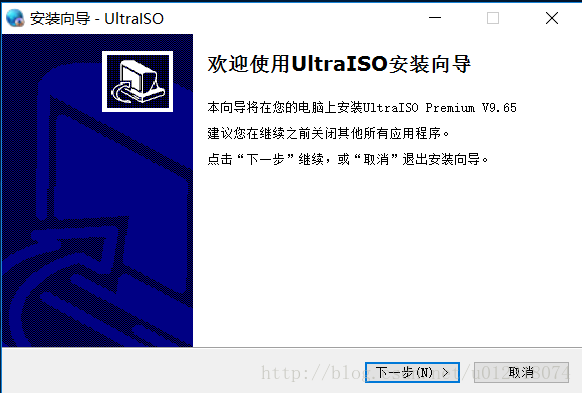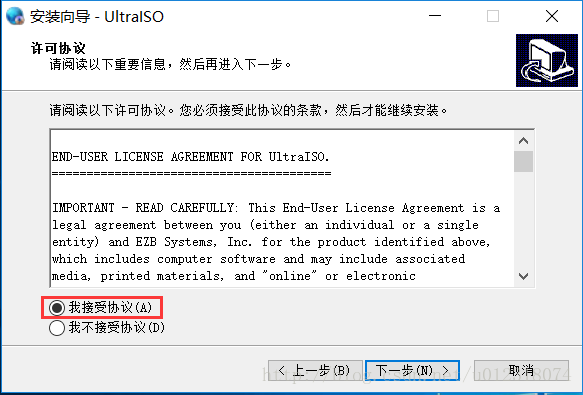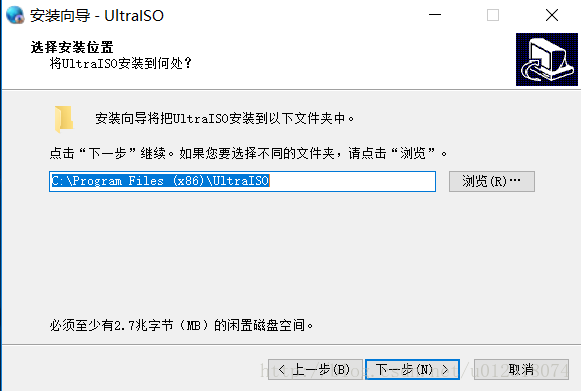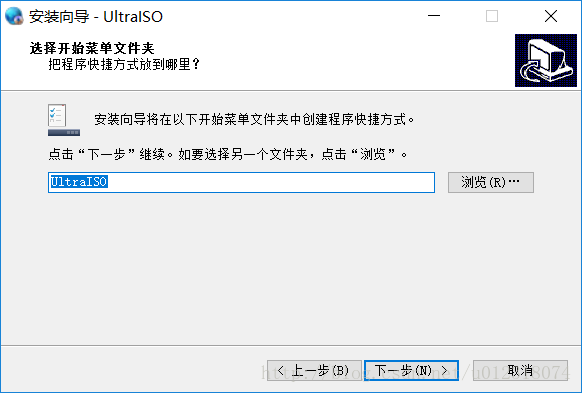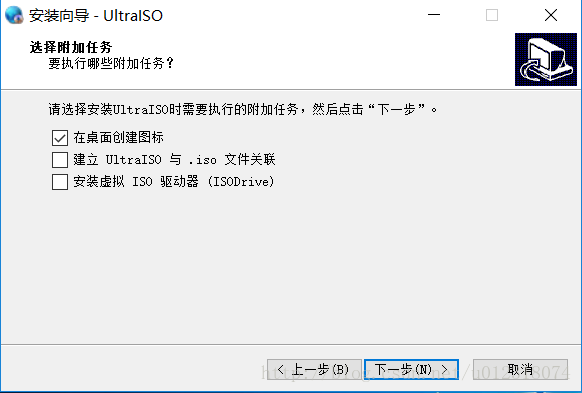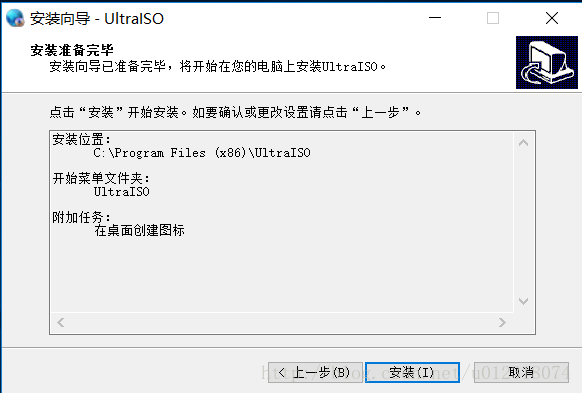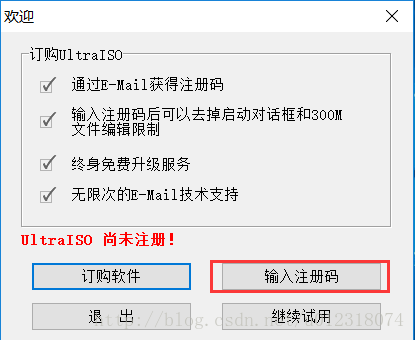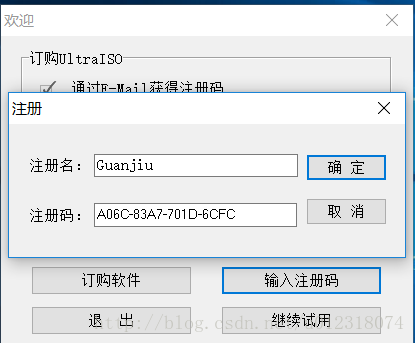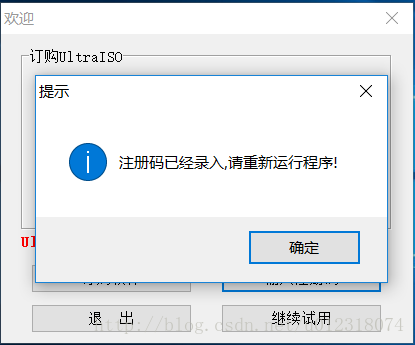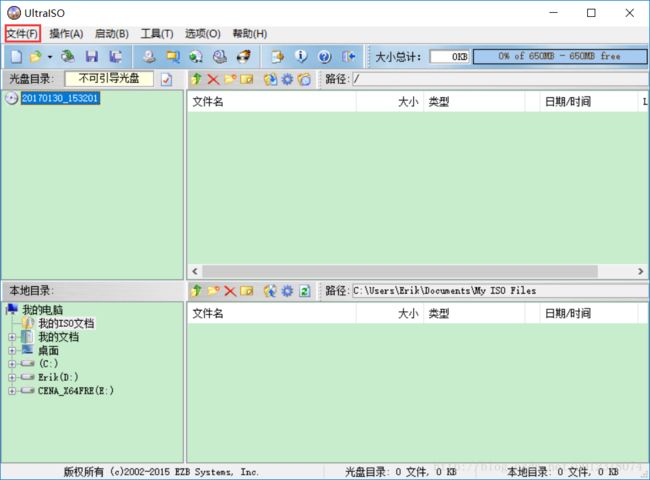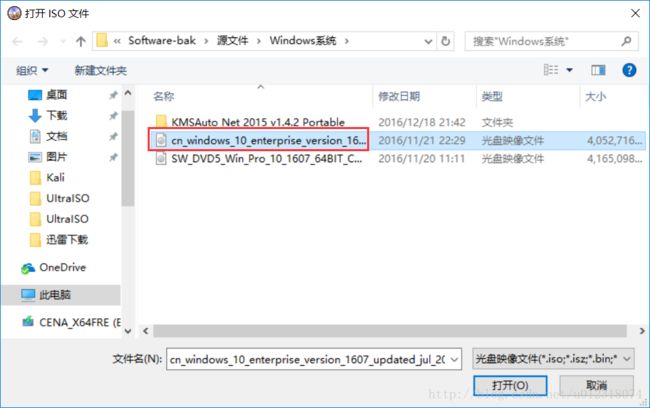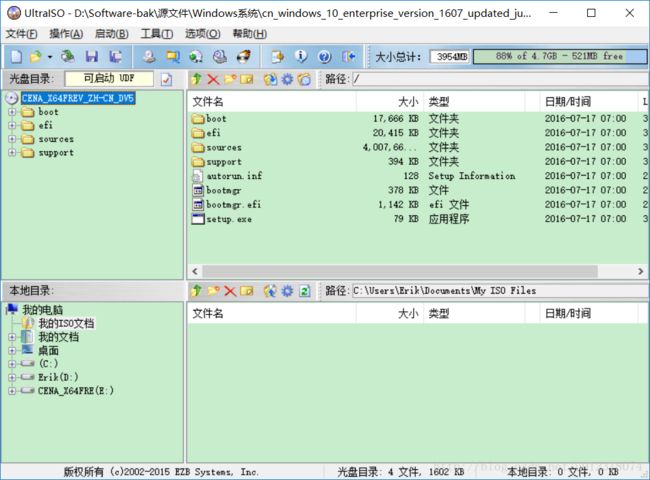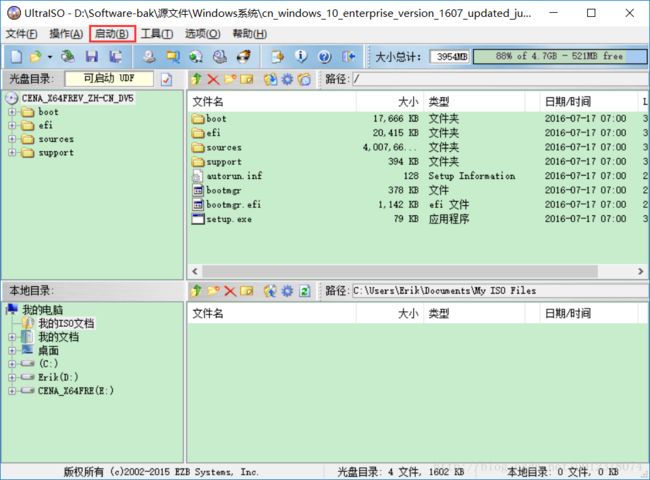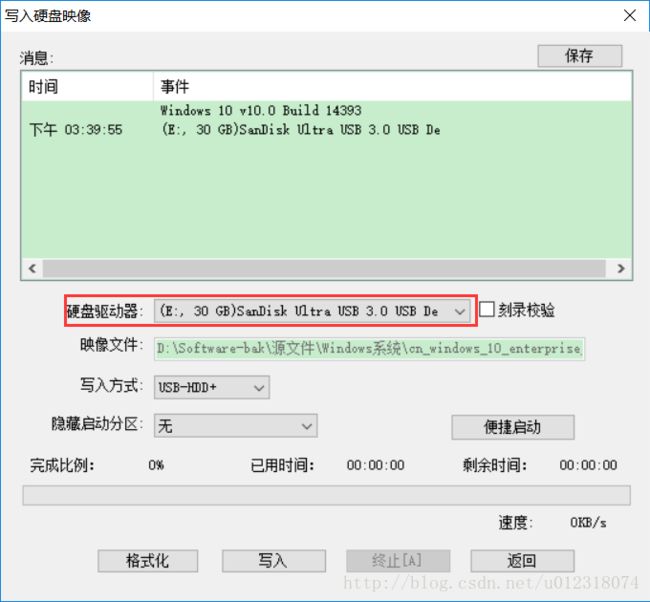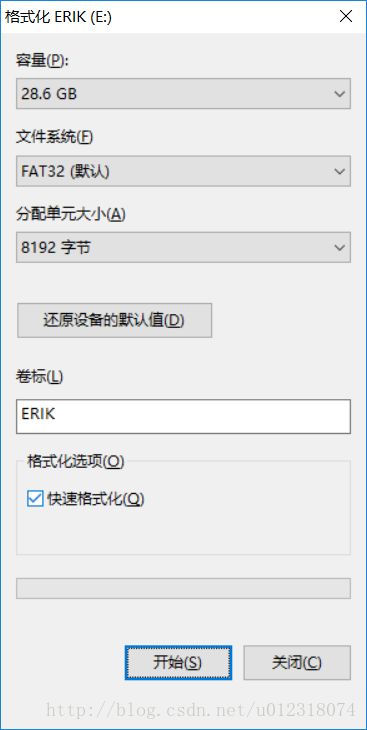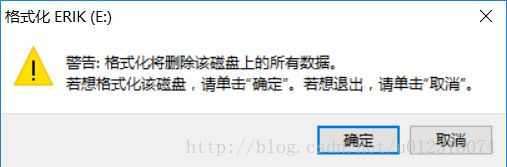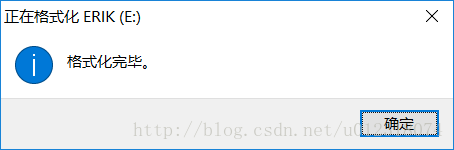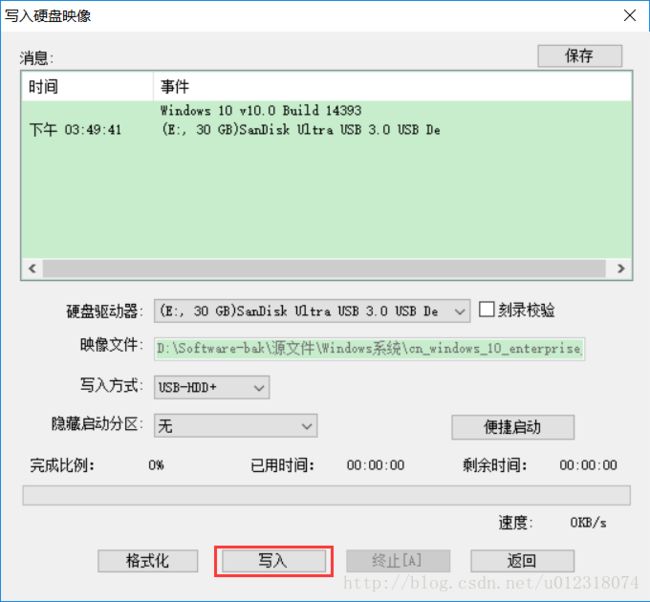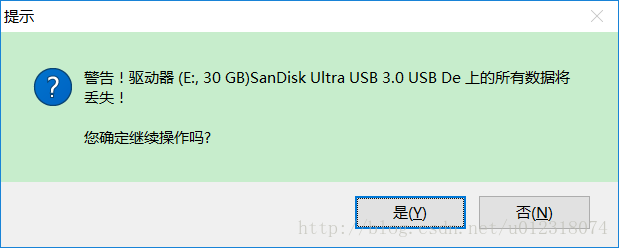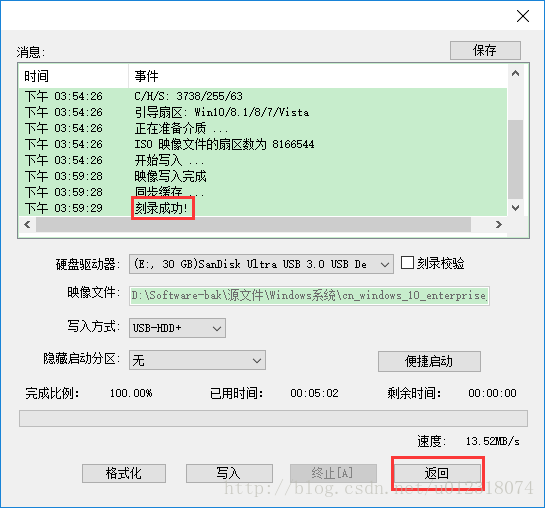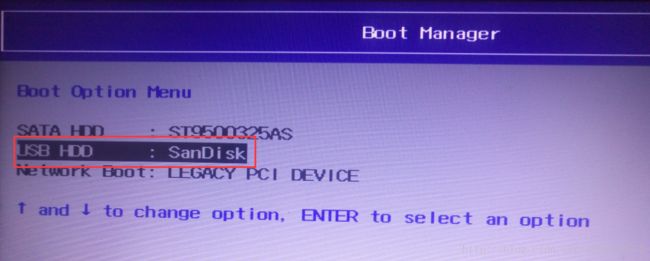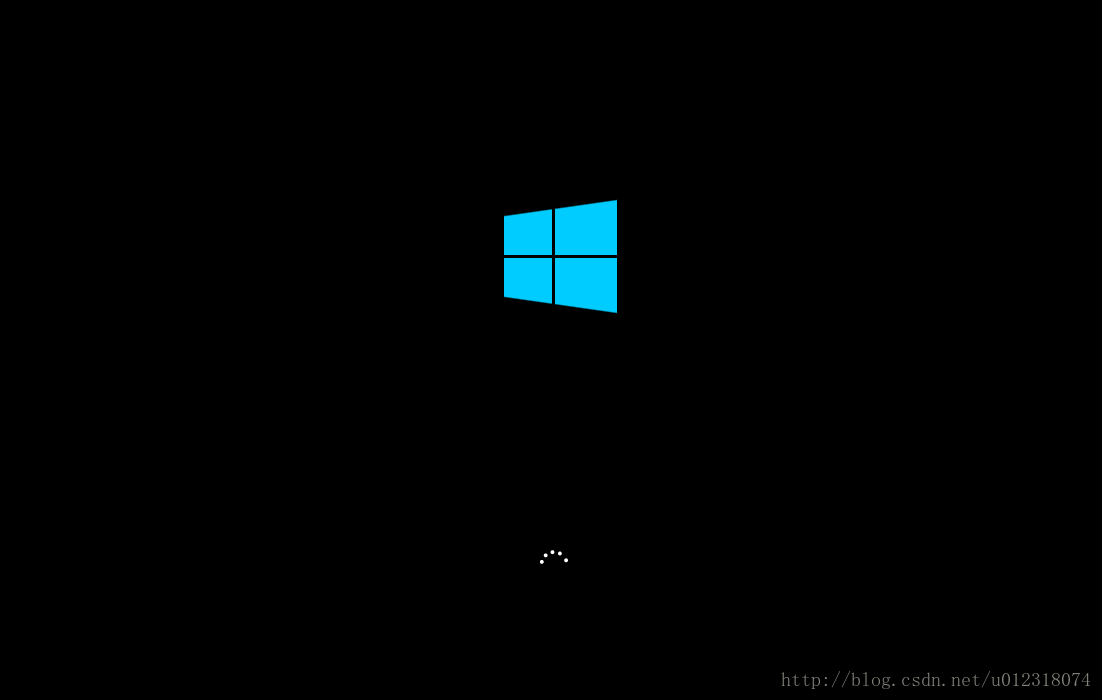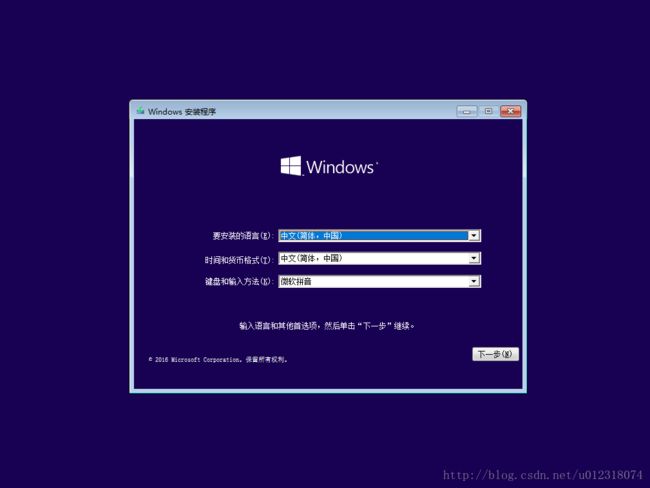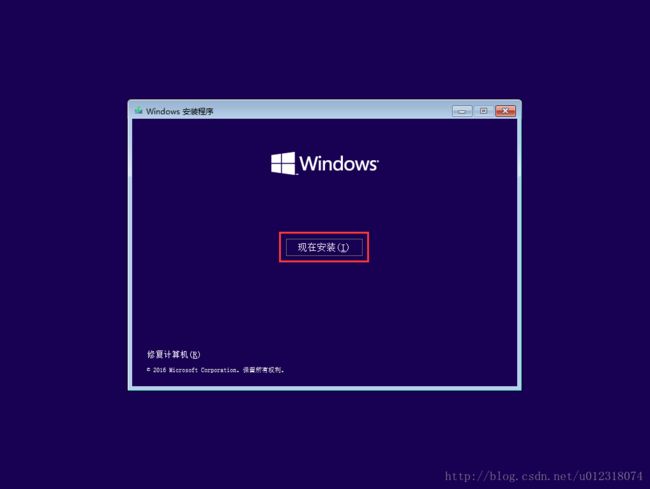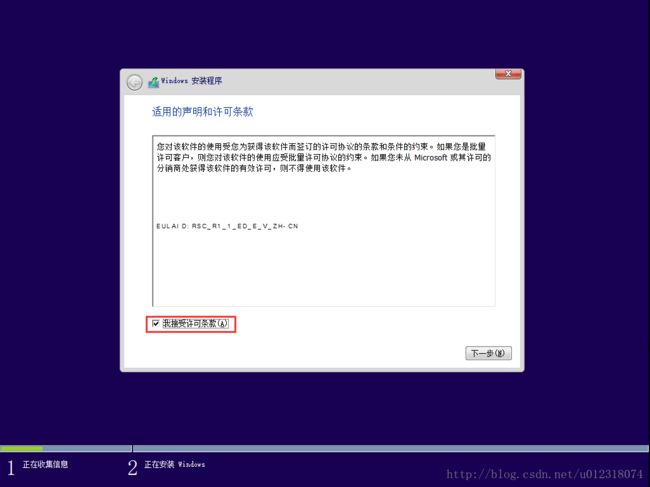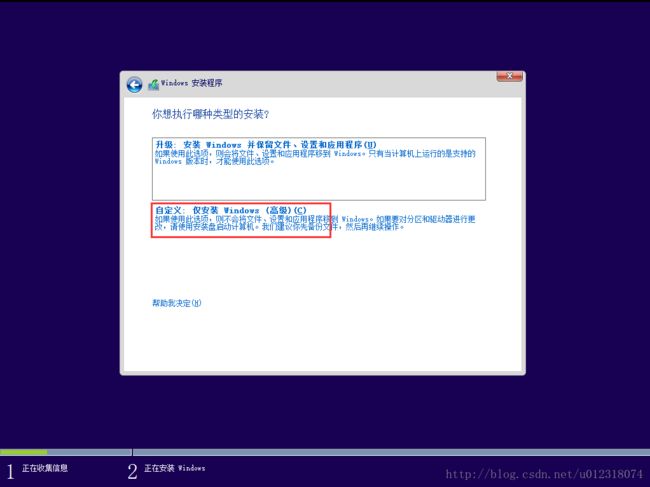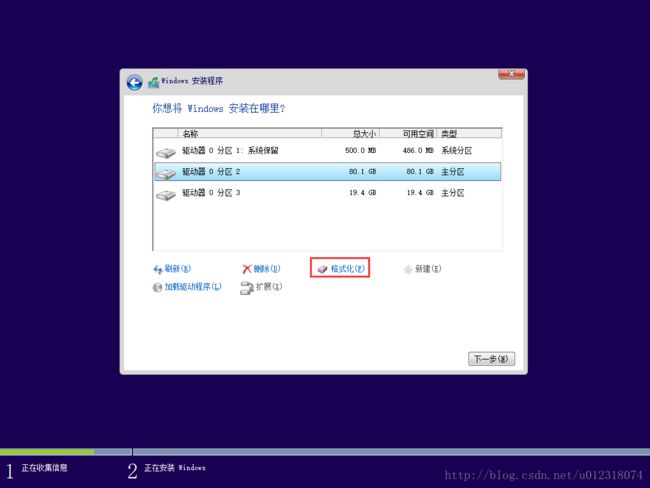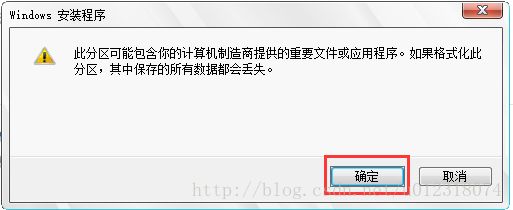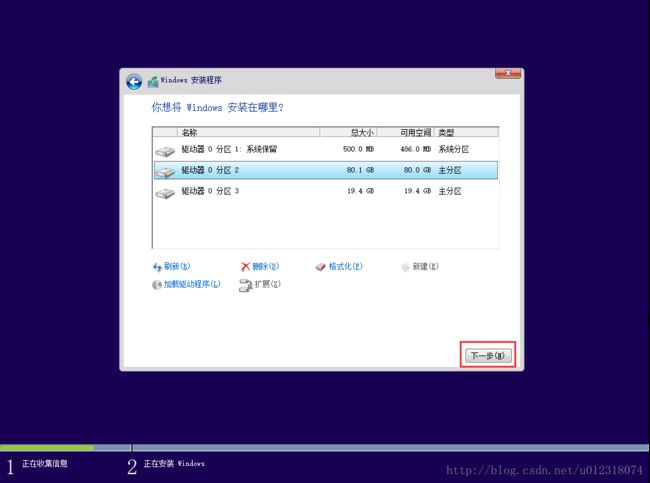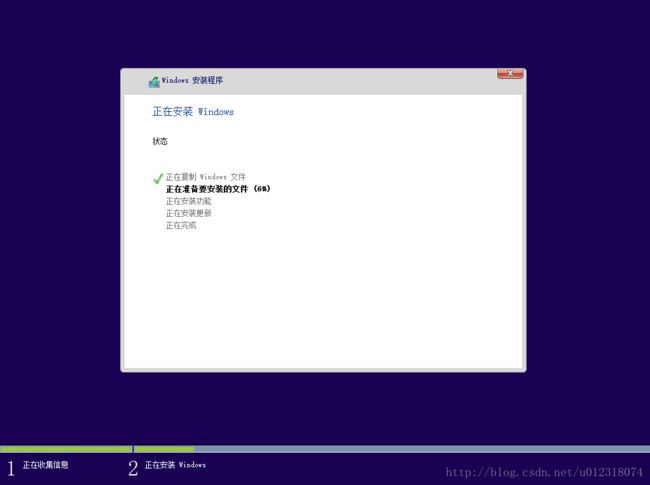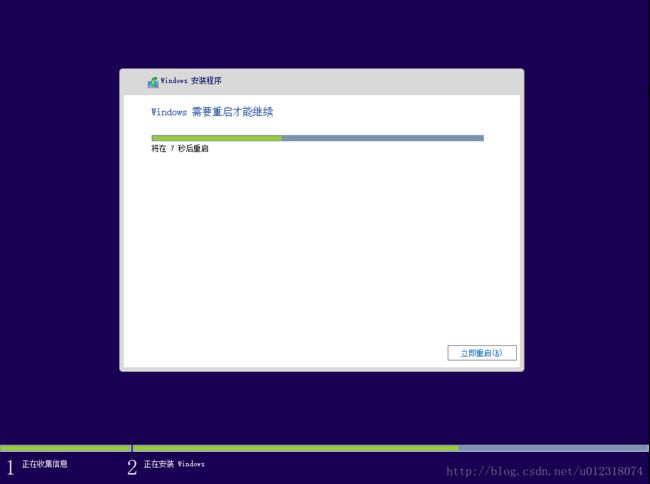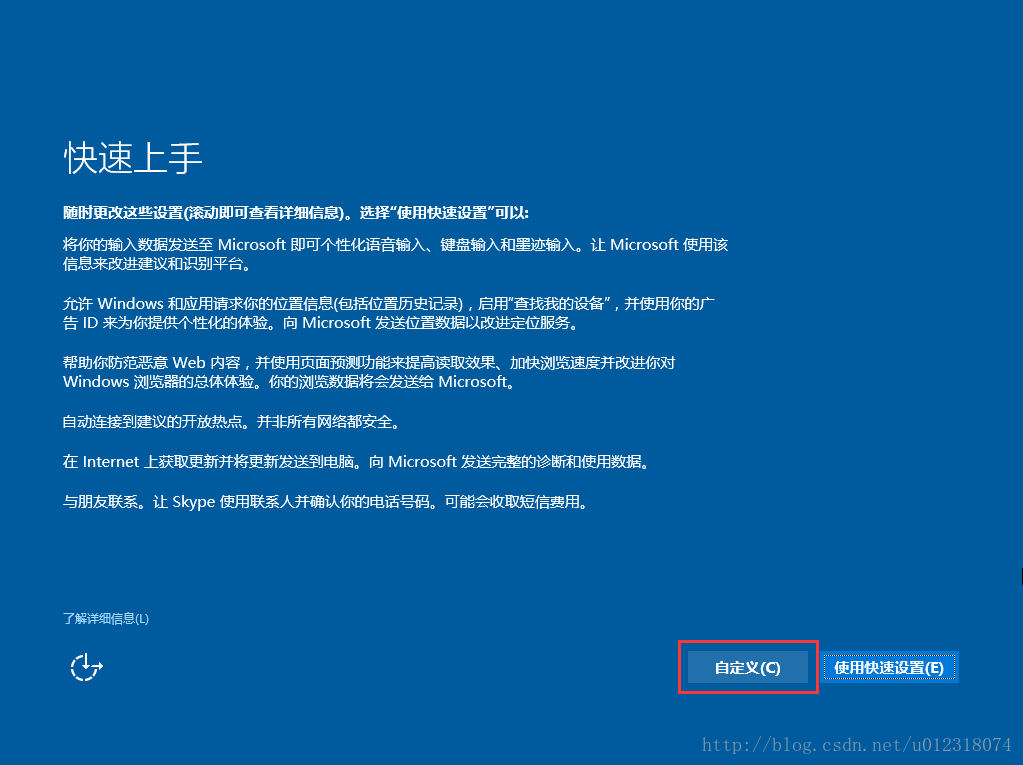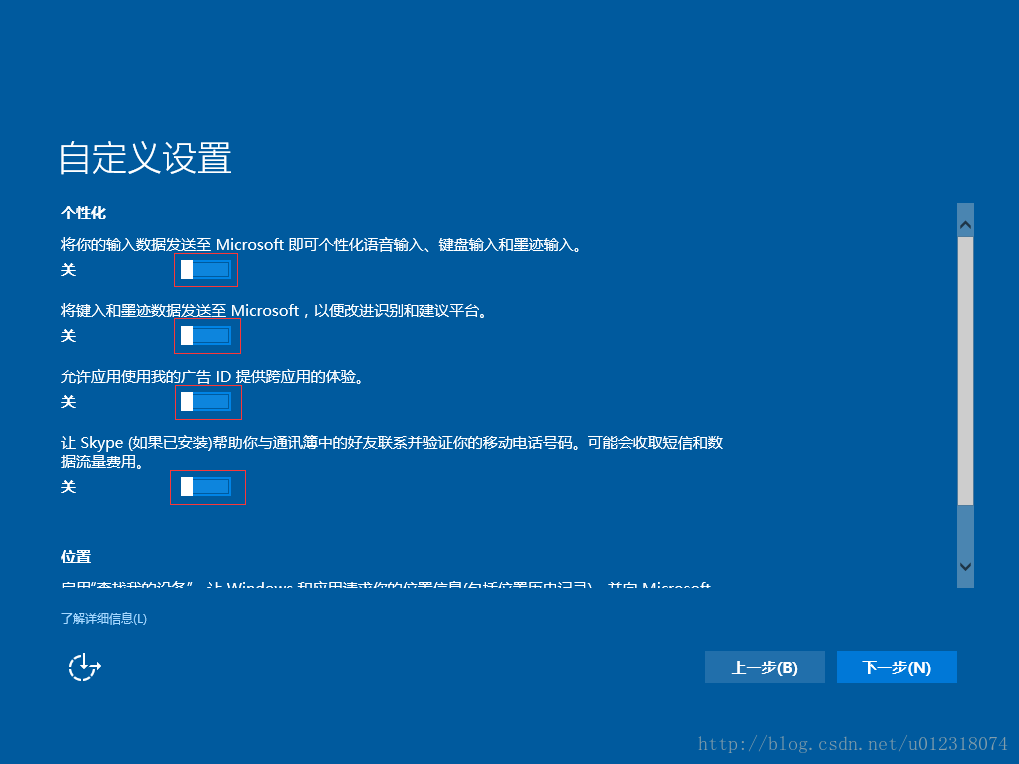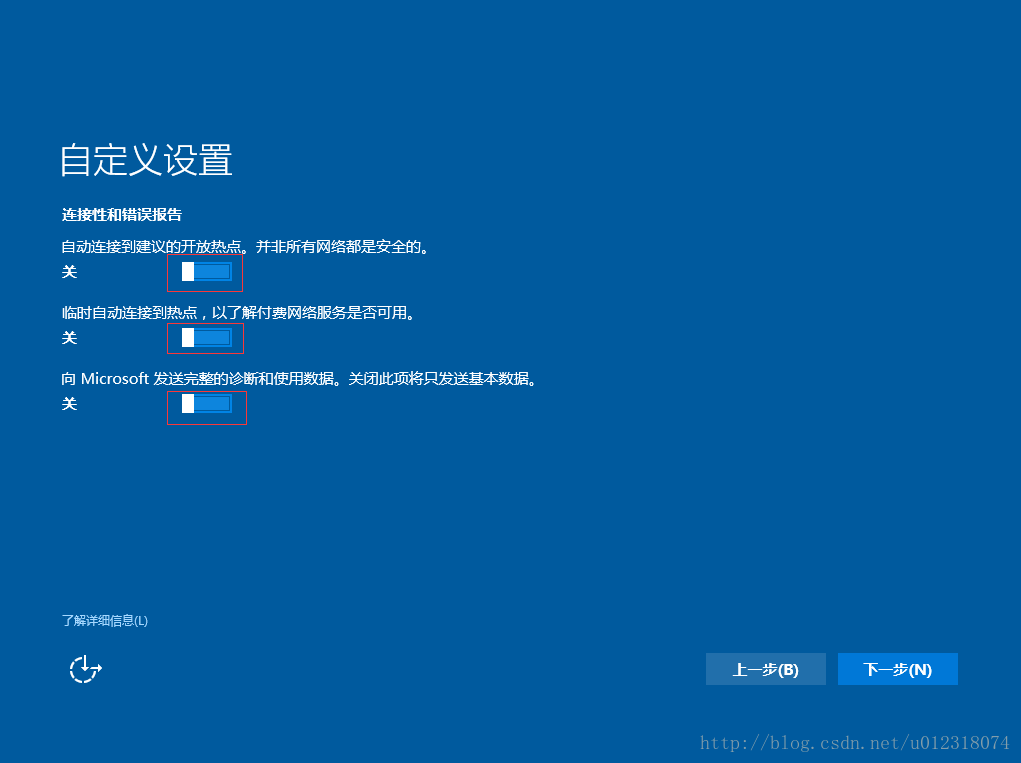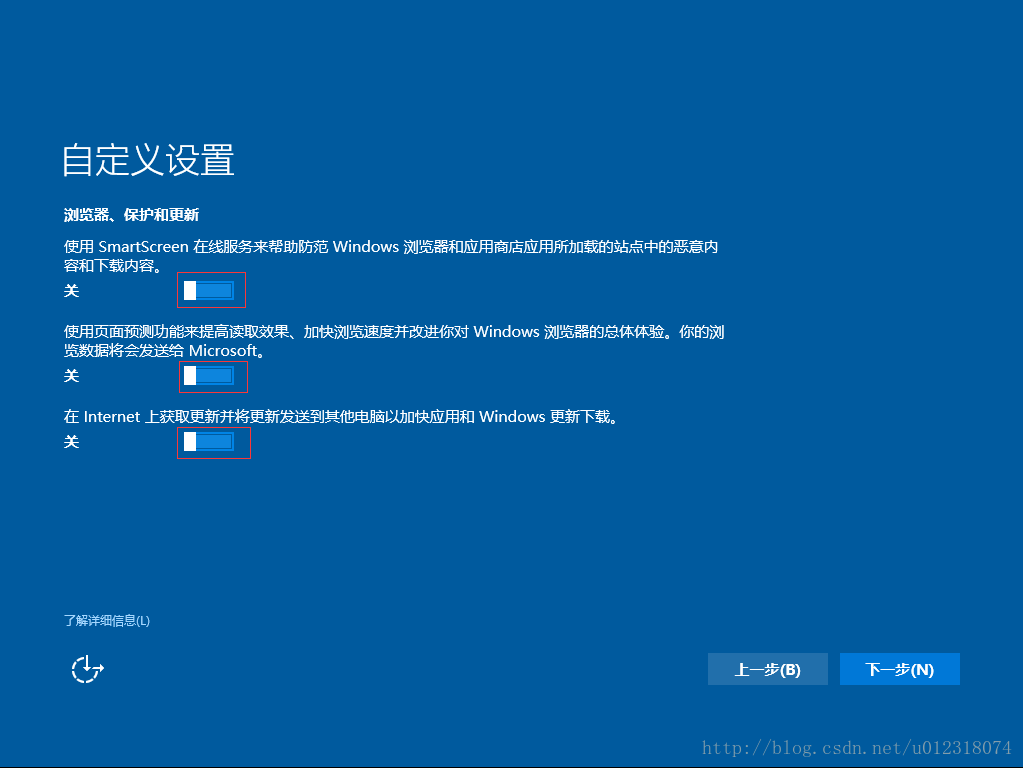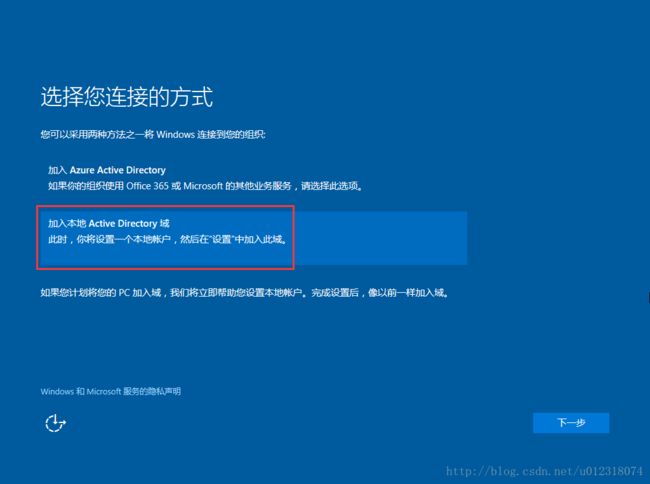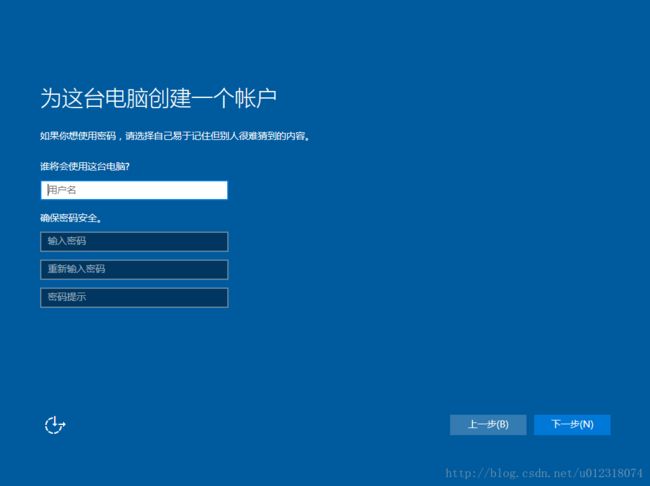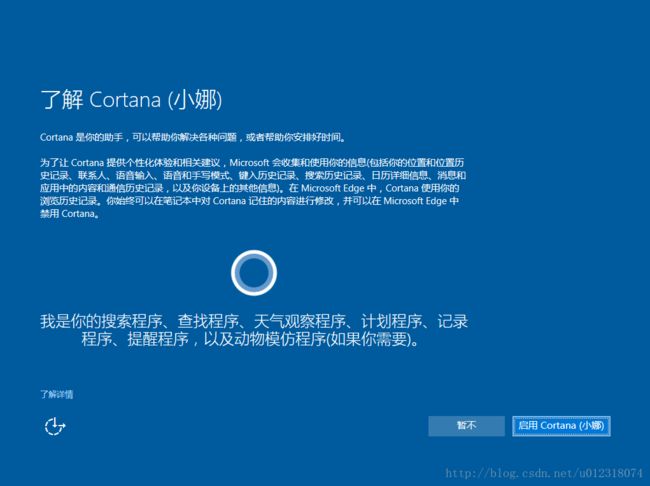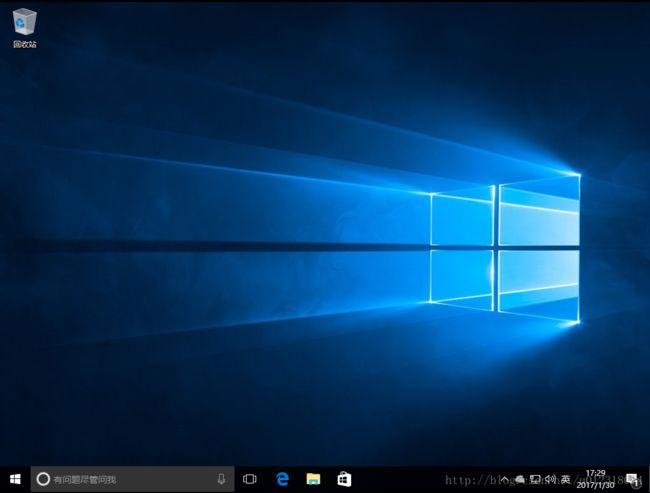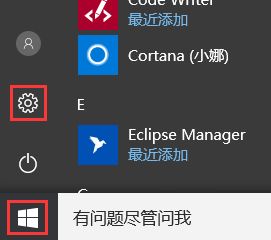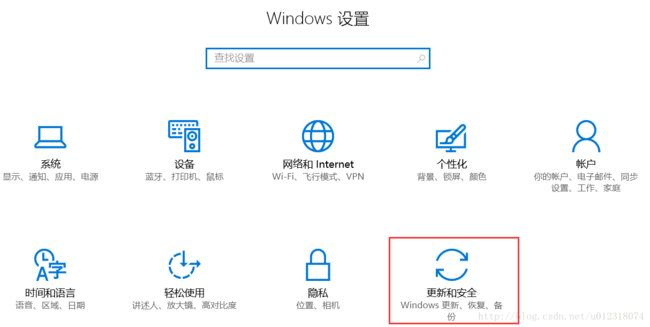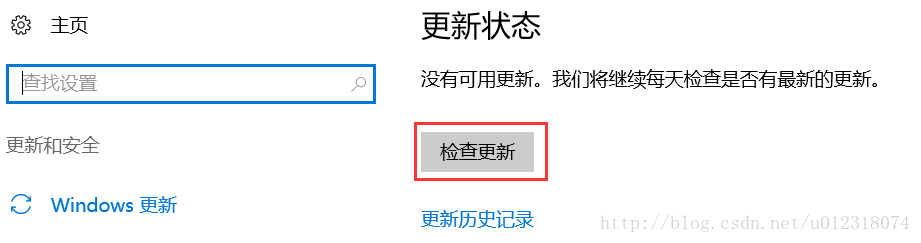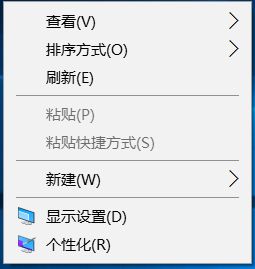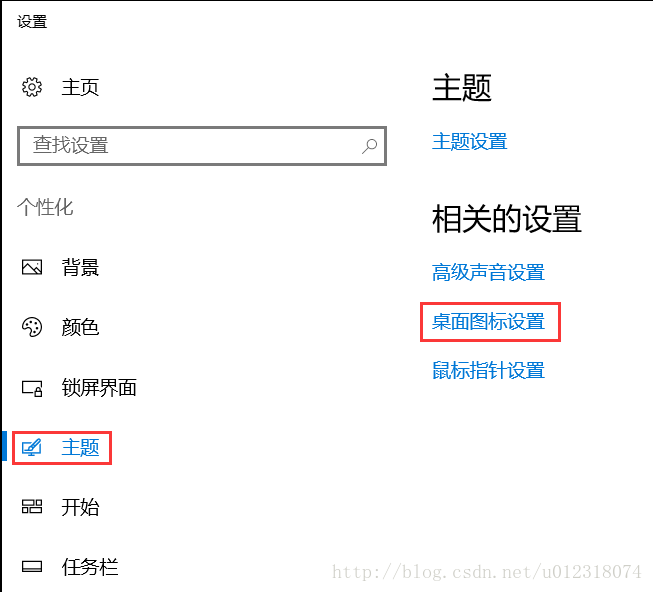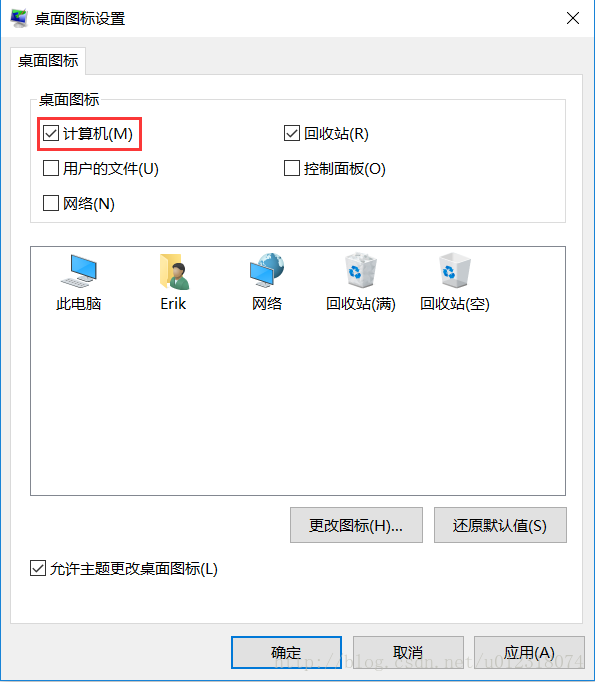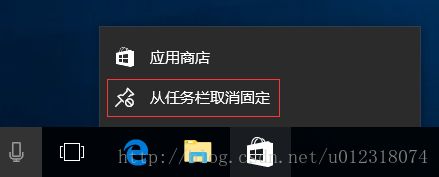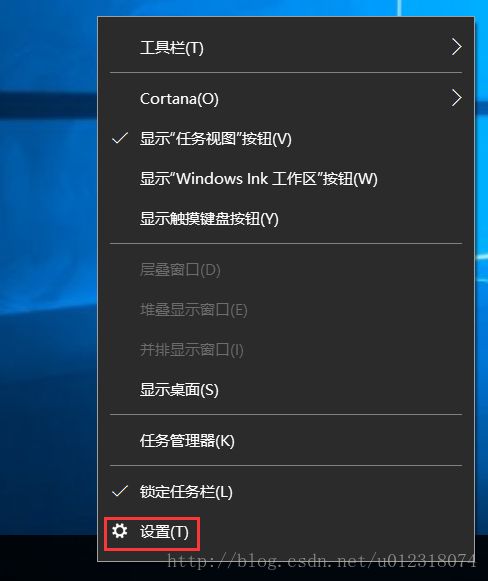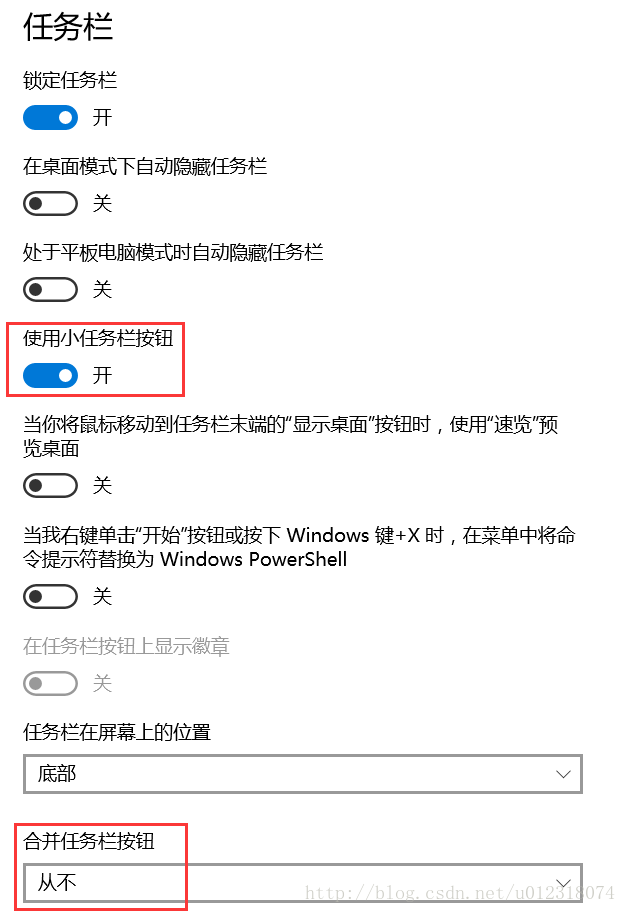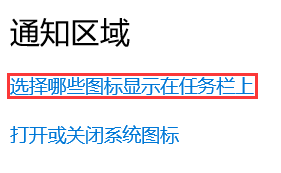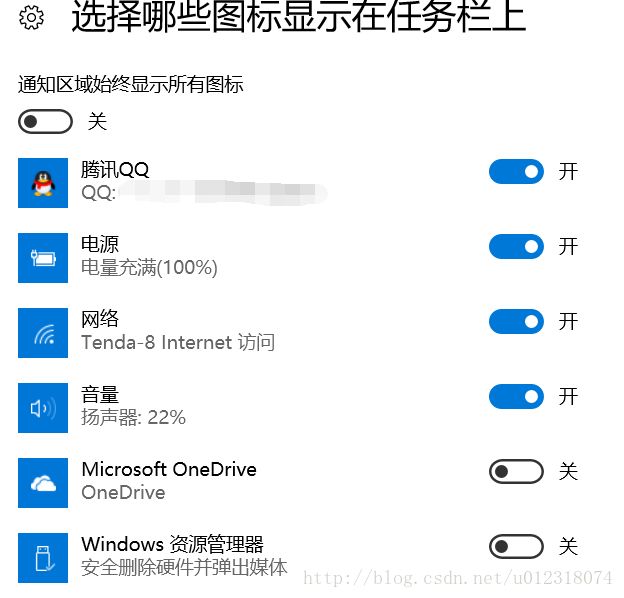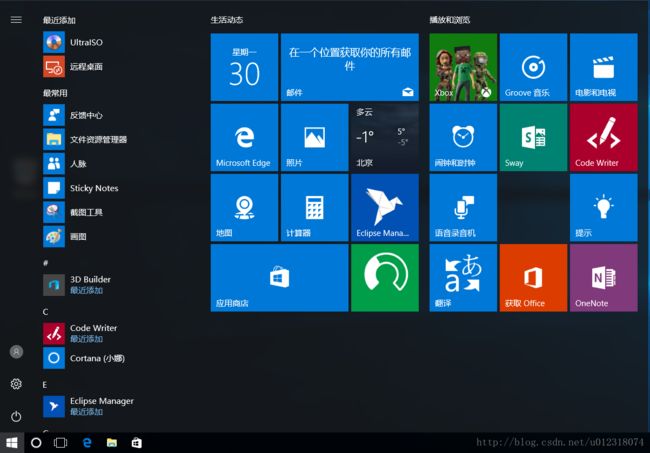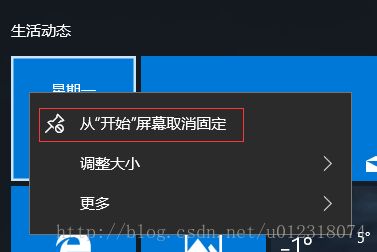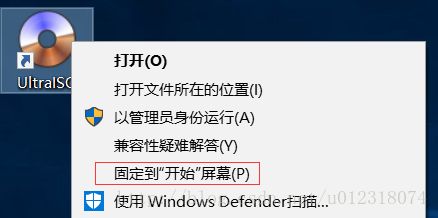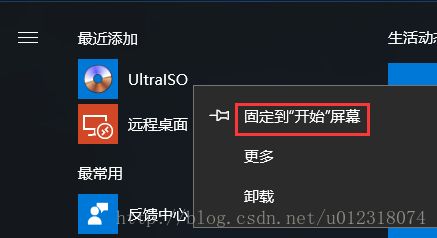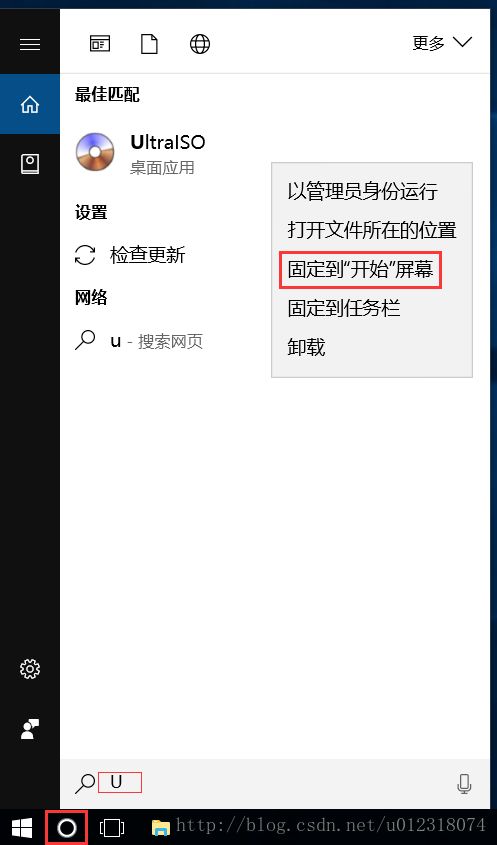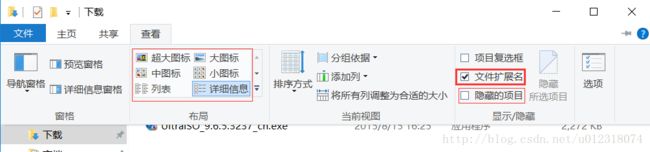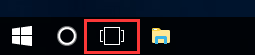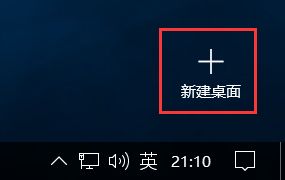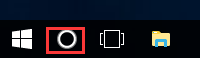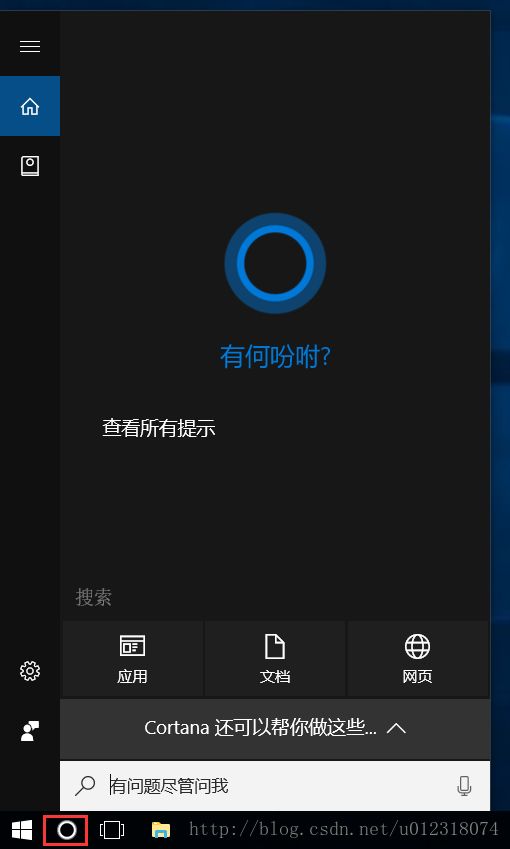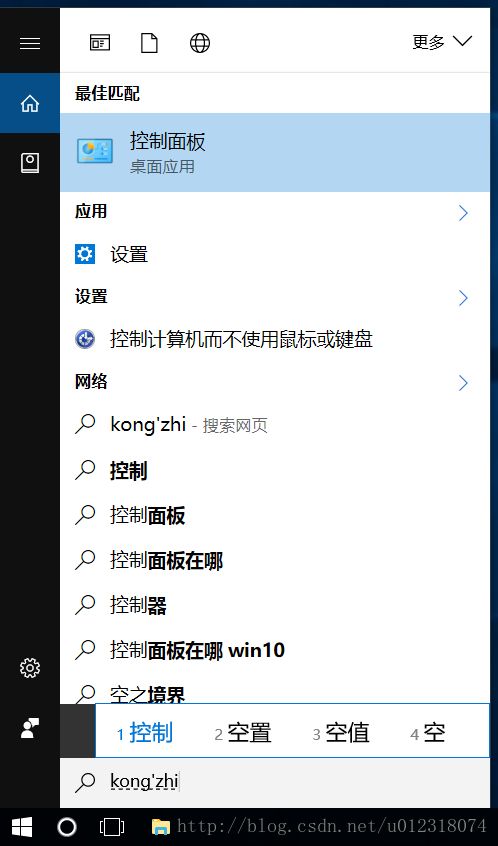Windows 10 系统安装详细图文教程
1.Windows 10 版本选择
Windows 10分为家庭版、专业版、企业版和教育版,综合不同版本提供的服务、体验、管理和安全性方面考虑,企业版和教育版最为强大(Windows各版本功能详细对比可参见:http://www.iplaysoft.com/news/2674)。
本教程选择企业版为例,其它版本安装过程几乎完全一致,个人推荐使用Windows 10 企业版。
2.Windows 10 下载
个人推荐在http://www.msdn.hk/6/719/ 下载Windows 镜像文件,系统纯净。
Windows 10 企业版 64位下载地址:http://www.msdn.hk/html/2015/1551.html ,复制下载链接到迅雷即可。
3.制作U盘启动盘
推荐使用UltraISO来制作U盘启动盘,UltraISO下载地址:https://pan.baidu.com/s/1skR5xOL,密码:2p3l
3.1安装UltraISO
UItraISO安装较为简单,安装时与普通软件差别不大,安装完成后在弹出的对话框中点击“输入注册码”,然后打开“注册码sn.txt”文件,将第一个注册名和注册码填入即可。
安装路径可以默认或点击“浏览”存放在习惯存放的软件文件夹中
第二个和第三个的勾可以去掉
3.2制作U盘启动盘
首先插入U盘,然后打开UltraISO,点击“文件”,选择“打开”
在对话框中选择刚下载的系统镜像文件,点击“打开”
点击“启动”,选择“写入硬盘映像”
在弹出的对话框中查看“硬盘驱动器”所选盘符,默认会选择刚插入的U盘,如果不是可手动选择,其余选项默认即可。
点击“格式化”进行格式化U盘(U盘内资料需提前备份),“文件系统”选择“FAT32(默认)”,然后点击“开始”,点击后系统会弹出确认信息,点击“确定”即可。格式化完成后点击“确定”并关闭格式化界面。
点击“写入”,系统会弹出警告信息,由于U盘文件已经备份并格式化,所以点击“是”即可。
这时会将系统文件写入U盘,根据U盘读写速度快慢差异,所用时间有所不同。当看到消息界面内出现“刻录成功!”信息后说明U盘启动盘已经制作完成,点击“返回”退出界面即可。
4.安装Windows 10 系统
将刚制作好的U盘启动盘插入需要安装系统的电脑上,本教程以联想笔记本为例,重启电脑,在出现Lenovo界面时按F12进入bios(重启时可以一直快速按着F12),使用“↓”选择“USB HDD”,按“Enter”进入。
出现系统加载界面,然后会出现系统安装对话框,点击“下一步”继续
点击“现在安装”
在“我接受许可条款”前打勾,点击“下一步”继续
点击“自定义”选项
选中“驱动器 0 分区2”,然后点击“格式化”进行格式化,这是需要安装操作系统的盘,也就是安装好系统后的C盘,若之前电脑内其它盘有文件,不要动,只需将这一个盘格式化即可,安装好系统后其它盘的文件还存在。
点击“下一步”
此时系统会自动安装Windows
完成后会出现重启界面,此时直接拔掉U盘,让其自动重启即可。
重启后会进入“快速上手”设置界面,选择“自定义”选项
个人建议将以下选项都设置为“关”,然后点击进入“下一步”,同样设置为“关”,如果感觉自己需要也可以保持默认开启
当出现以下界面时选择“加入本地Active Directory域”,然后点击“下一步”
设置用户名和密码,建议用户名为英文,密码如果不填就默认为没有密码,个人强烈建议使用密码,并可加入数字或特殊符号等,但自己要牢记密码。密码提示会在输入密码错误时出现,所填信息最好是能让自己想起密码,但又与密码不同,且别人不会猜到密码。
小娜语音助手可以开启,可进行语音操作等,点击“启用Cortana(小娜)”
设置生效过程中会出现一些诗句
现在就安装完成了。
5.Windows 系统设置
安装激活系统后需要对系统进行一些设置以方便自己使用,下面就个人一些使用习惯进行设置,仅供参考。
5.1更新驱动
Windows 10 默认在联网状态下会自动更新驱动,无需下载第三方软件,个人推荐让系统自动更新,更新驱动时会出现闪屏或需要重启现象,系统也推荐更新,可以提升功能体验和安全性。
具体方式可以点击左下角的Windows图标,选择设置,然后选择“更新与安全”,再点击“检查更新”
5.2在桌面显示“此电脑”
在桌面单机右键,选择“个性化”
选择“主题”,然后选择“桌面图标设置”
勾选“计算机”后点击“确定”即可。
5.3任务栏设置
将浏览器和应用商店解除任务栏固定,虽然Windows 10的Edge浏览器做了很大提升,但个人依然不太习惯,属于使用频率极低的应用,这样的应用就不要占用任务栏这么宝贵的地方了。应用商店我个人几乎不使用(有兴趣的可以试下,里面一些应用或游戏还是非常精良的),所以右键应用图标,选择“从任务栏取消固定”。这里保留下图中第一个“任务视图”和第三个“文件资源管理器”图标,这两个会常用,尤其第一个“任务视图”后面会单独做介绍。
个人感觉windows 10的任务栏较宽,比较占屏幕空间,尤其是对于笔记本而言,所以进行如下设置。
在任务栏上单击右键,选择“设置”
在弹出的任务栏选设置对话框中将选项“使用小任务栏按钮”设置为“开”,这样可以降低任务栏高度,节省屏幕空间;在“合并任务栏按钮”中选择“从不”,这样任务栏中会显示当前打开应用的名称,方便快速切换工作任务。
在“通知区域”中点击“选择哪些图标显示在任务栏上”
在这里可以选择哪些图标在任务栏中显示,比如QQ默认是不在任务栏中显示的,可以在此打开,方便查看QQ信息。
5.4“开始”屏幕设置
点击左下角的Windows图标,会出现“生活动态”和“播放和浏览”等图标,感觉对许多国内的用户而言很多使用频率极低,所以可以换成常用应用,或不常用但又不想放在桌面上的应用图标,放这里方便启动。
在图标上右键单击,选择“从'开始'屏幕取消固定”,也可以通过“调整大小”改变图标大小。
既然将不常用的应用图标去掉了,那么就添加自己需要的图标吧,常用的方法有:可以右键点击桌面应用图标,选择“固定到'开始'屏幕”
还可以在“开始”屏幕的应用列表中添加
或者在小娜语音助手中搜索应用,然后右键添加
5.5文件资源管理器设置
文件资源管理器中主要在“查看”选项卡中将“文件扩展名”前打勾,这样方便查看文件后缀名,从而知道文件类型,如:exe,docx,txt等。当然其它的图标大小也可以根据自己习惯进行设置。
5.6任务视图设置
任务视图相当于虚拟桌面,当开启任务比较多而且从属不同类型的应用时可以放到不同的界面,比如工作,娱乐就可以分别放在两个不同的界面。
点击“任务视图”图标,然后点击右侧的“新建桌面”,个人喜欢建立三个桌面,快捷键是Ctrl+Win+←或Ctrl+Win+→。
5.7语音助手小娜设置
语音助手可以进行语音操作,我常用的是其搜索功能,比如想要打开控制面板时可以直接在此搜索快速打开
6.Windows常用软件推荐
浏览器:Google Chrome浏览器、360极速浏览器
音乐播放器:网易云音乐
视频播放器:potplayer
图片查看软件:2345看图王
压缩软件:7 zip
PDF阅读器:福昕阅读器
文档编辑器:Notepad ++
文件搜索工具:Everything
文件同步软件:坚果云、百度云
思维导图软件:XMind
桌面便签:小孩桌面便签
Wifi发射:猎豹免费wifi