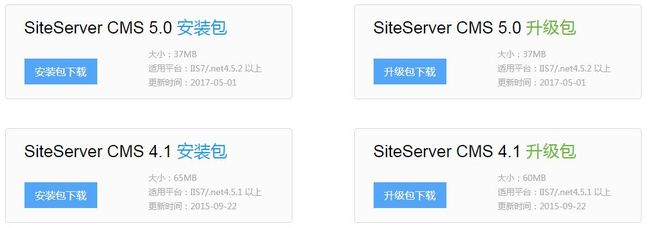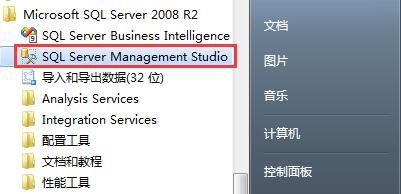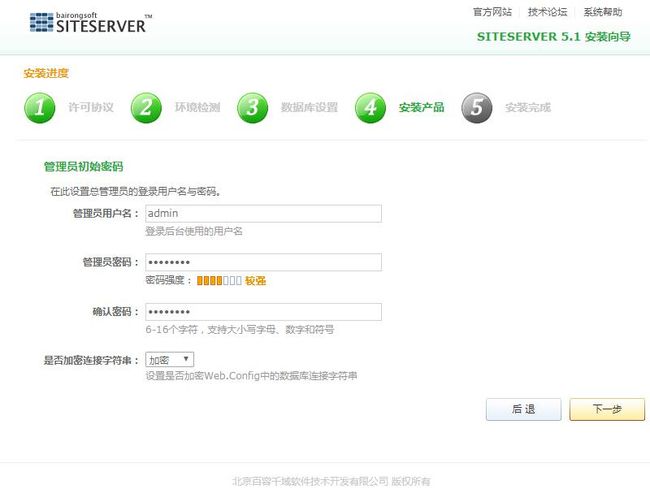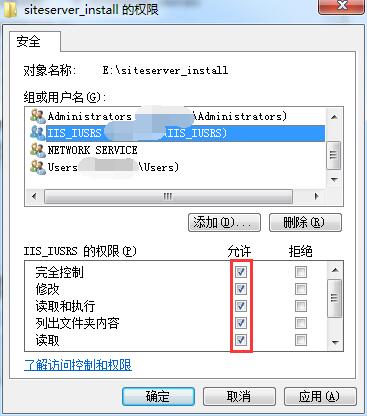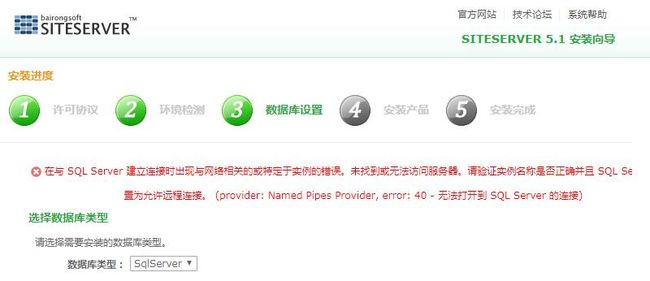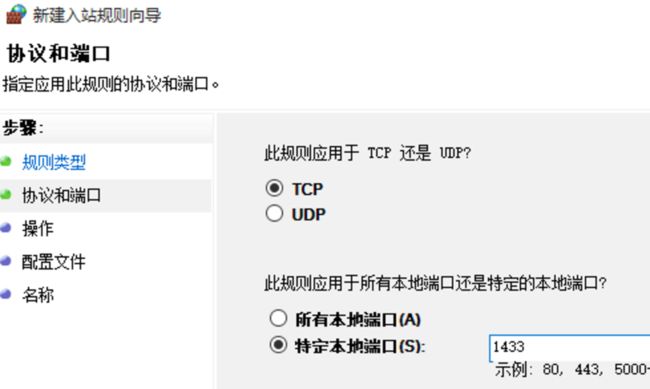在开始安装SiteServer CMS系统之前,请阅读完这篇文章:SiteServer CMS 安装前准备工作,在这篇文章中详细介绍了安装SiteServer CMS系统之前需要准备哪些工作,包括安装IIS、.Net Framework和Sql Server数据库。如果按照这篇文章的要求把相关的准备工作都做完了,接下来安装SiteServer CMS系统就是比较轻松的一个工作了。
所以,继续往下阅读本文之前,假设您已经完成了以下工作:
- 已经安装好了IIS6.0或以上版本;
- 已经安装好了.net framework 4.5.2或以上版本;
- 已经安装好了MySql或Sql Server任何版本;
安装SiteServer CMS系统基本上分四步:
- 下载SiteServer CMS系统安装包;
- 新建空数据库;
- 新建IIS站点;
- 运行SiteServer CMS安装程序;
下面就按照这四步展开来详细讲解。
一、下载SiteServer CMS系统安装包
可以通过官方产品网站去下载,具体下载地址为:http://cms.siteserver.cn/download.html。
另外也可以到官方GitHub源码仓库中下载,具体地址为:https://github.com/siteserver/cms。
下载下来是一个siteserver_install.zip压缩包,解压到 E:\siteserver_install 之后效果如下图所示:
注意:后面IIS配置站点时,需要把网站物理路径指向这里的: E:\siteserver_install
二、新建空数据库
启动SQL Server Management Studio 管理器,如下图所示:
点击上图红框图标,打开数据库连接界面:
填写连接数据库用的账号和密码,如果数据库是安装在本机,则服务器名称填写一个 “.” 或 “127.0.0.1” 即可。填写完成之后点击 “连接” 按钮进到以下界面表示数据库连接成功:
在上图选中 “数据库” ,然后鼠标右键选择 “新建数据库” 进到新建数据库界面:
在上图中只需要填写数据库名称即可,点确定即可完成数据库新建的工作。
三、新建IIS站点
进入:控制面板--->系统和安全--->管理工具,如下图所示:
双击上图红框 “Internet 信息服务(IIS)管理器” ,启动IIS管理器,如下图所示:
在上图选中 “网站” ,然后鼠标右键选择 “添加网站” 进到添加网站界面:
在这里:
网站名称: 随便填写一个(在这填写的是abc);
应用程序池: 默认和站点同名;
物理路径: 需要填写成刚才在第一步解压安装包所在物理路径(E:\siteserver_install)
端口: 填写一个不小于80且未被占用的端口即可(在这填写的是99);
点击确定网站创建成功,然后需要设置一下应用程序池,如下图所示:
鼠标双击 “abc”,弹出应用程序池设置界面:
.Net Framework版本: 一定要选择4.0.xxx(安装.Net Framework时一定要安装4.5.2或以上版本,但安装完在这显示为4.0.xxx);
托管管道模式: 一定要选择集成模式;
到这,新建IIS站点就完成了。
四、运行SiteServer CMS安装程序
打开浏览器(强烈建议Chrome或Firefox),因为刚才在第3步新建IIS站点时端口填写的是99,所以浏览器地址栏输入:
http://localhost:99/siteserver/
回车之后进入SiteServer CMS安装界面,如下图所示:
在这提醒一下,平时访问SiteServer CMS后台有时也会出现上面这个界面,最常见的三个原因:
- 1、数据库服务器没有连接不上了;或者数据库软件没有运行起来;
- 2、连接数据库的帐号被停用了或者密码被修改了导致连接不到数据库;
- 3、SiteServer数据存储的这个数据库或表被删除了;
总之就是找不到数据库了,SiteServer系统会判定还没有安装,所以就会跳到安装界面来。
点击继续,进入环境检测界面,如下图所示:
如果上图提示读写权限不够的话,则需要参考文档最后的常见问题部分的 问题1 进行相应的权限设置。
环境检测通过之后,点击下一步按钮进入 “数据库设置” 界面,如下图所示:
在上图中:
数据库类型: 目前支持SqlServer 或 MySql,未来还会支持Oracle等主流数据库;
数据库主机: 如果数据库软件是安装在本机,则填写 “(local)” 即可,否则需要填写数据库服务器的IP;
把连接数据库的帐号和密码填写完之后点击下一步,进入 “选择数据库” 界面,如下图所示:
如果没有出现如上图所示界面,提示 “在与 SQL Server 建立连接时出现与网络相关的或特定于实例的错误” 之类错误时,需要参考文档最后的常见问题部分的 问题2 对数据库进行相应的设置。
选择完了数据库之后,点击下一步,进入 “设置管理员帐号” 界面,如下图所示:
此帐号属于SiteServer CMS系统最高级别权限,所以帐号密码尽可能设置复杂一些,同时数据库连接字符串建议选择加密方式更安全。点击下一步,如果见到如下图所示界面表示SiteServer CMS安装成功。
五、常见问题
问题1、文件夹读写权限不够
如果在安装到环境检测这一步时提示文件夹读写权限不够,如下图所示:
需要按照以下步骤赋予网站根目录(E:\siteserver_install)于相应的权限:
如上图所示:
1、打开IIS,选中相应站点名称(此例是abc);
2、右键弹出菜单,选择“编辑权限”,切换到“安全”选项卡;
3、点“编辑” --> “添加” --> “高级” --> “立即查找”;
4、选中IIS_IUSER和NETWORK_SERVICE,点“确定”;
5、在退回到“编辑”界面时,如下图所示,需要对刚才添加两个用户别赋予“完全控制”权限;
问题2、连接数据库出错
如果在安装到数据库设置这一步时出现如下图所示错误:
则表示数据库连接不上,需要按以下步骤进行设置:
1、用计算机名访问服务器时,需要开启sql server browser服务;
2、检查自带防火墙和自己安装防火墙是否放行相应1433端口,在“高级安全 Windows 防火墙”的左窗格中,右键单击“入站规则”,如下图所示:
3、通过netstat -an命令,检查1433端口是否打开,如下图所示:
4、启动SQL Server Configuration Manager(简写SSCM),确保右侧的“SQL Server(实例名)”和“SQL Server Browser”的状态都为“正在运行”。如下图所示:
5、同界面下,在SQL Server 网络配置下,有SQLEXPRESS2014的协议,将TCP/IP的状态,设置为启用,如下图所示:
6、启用后,在TCP/IP上点击右键,选择“属性”,将选项卡切换到“IP地址”页。在任意IP处,设置好IP地址,TCP端口,并将“已启用”设置为“是”。
7、打开SQL Server Management Studio (SSMS),登录之后右键选择 “属性” ,出来界面之后,左侧选择“安全性”,选中右侧的“SQL Server 和 Windows 身份验证模式”以启用混合登录模式。如下图所示:
8、在相同界面,左侧选择 “连接” ,勾选 “允许远程连接此服务器” ,然后点 “确定” 。如下图所示:
9、展开“安全性”→“登录名”→选择要登录的帐号,通常是”SA“,右键 “属性” ;如下图所示:
在常规区域,设置好密码,如下图所示:
在”状态“选项页,将”是否允许连接到数据库引擎“选为”授予”,将“登录”设置为“已启动”。如下图所示:
10、右键数据库,选择“方面”,如下图所示:
在右侧的方面下拉框中选择 “服务器配置” ;将 “RemoteAccessEnabled” 属性设为“True”,点 “确定”:
至此已设置完毕。退出后用账户sa登录,成功即表示sa帐户已经启用。设置完成后。最好是重启一下计算机,然后就可以远程管理和操作数据库了。