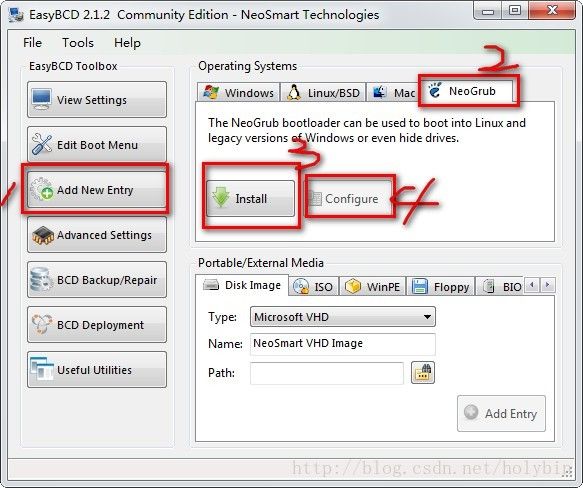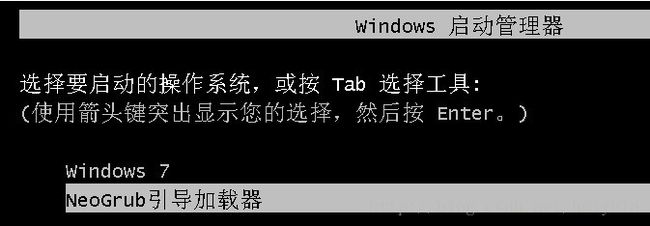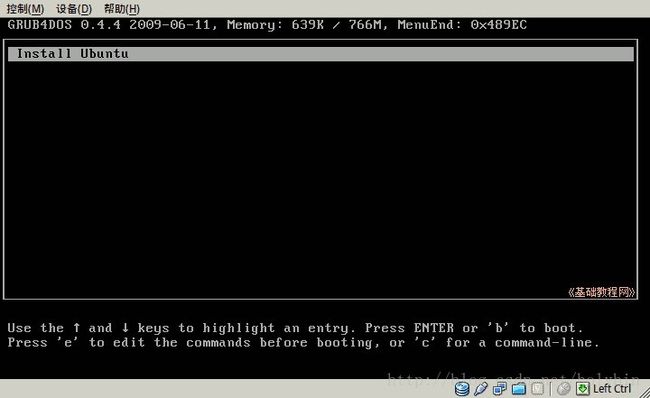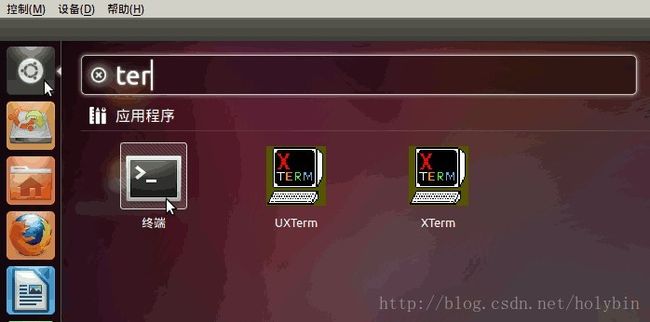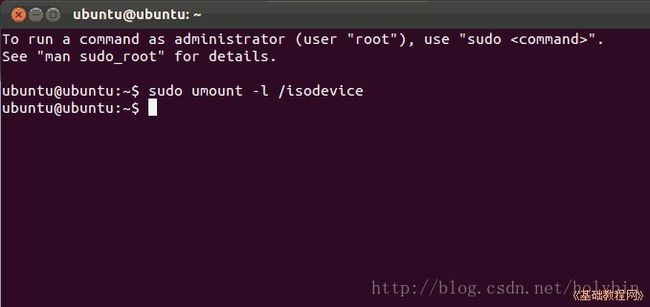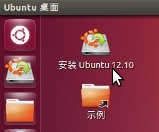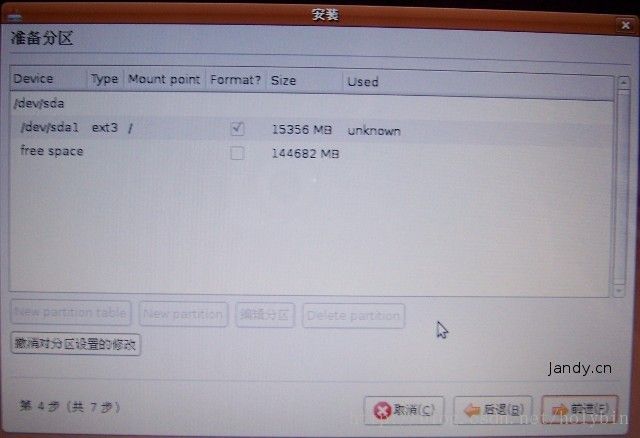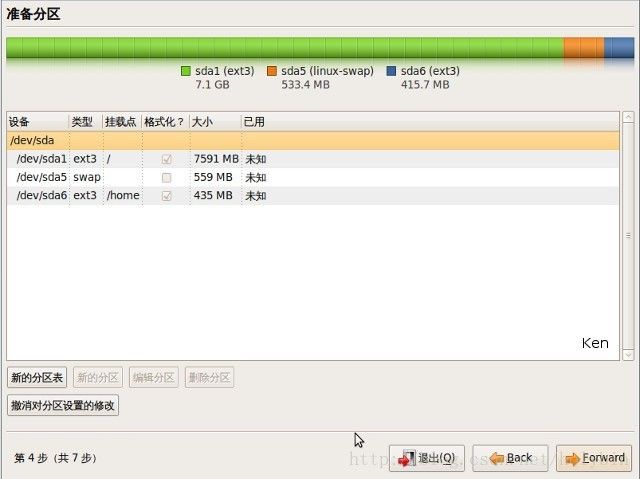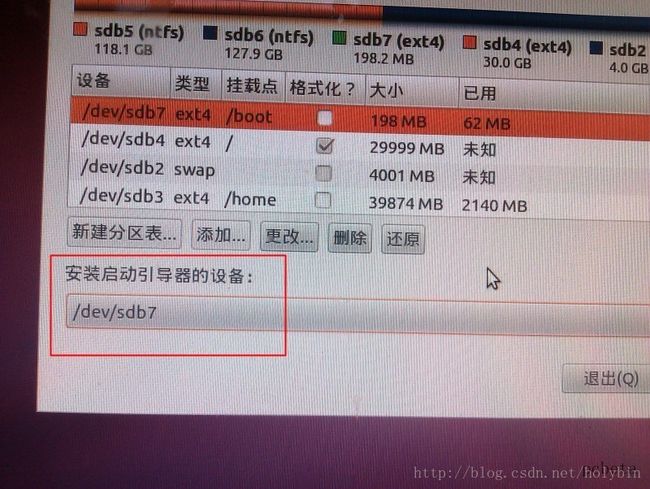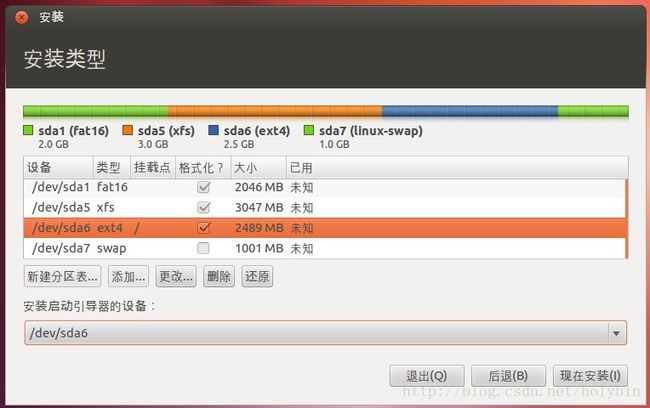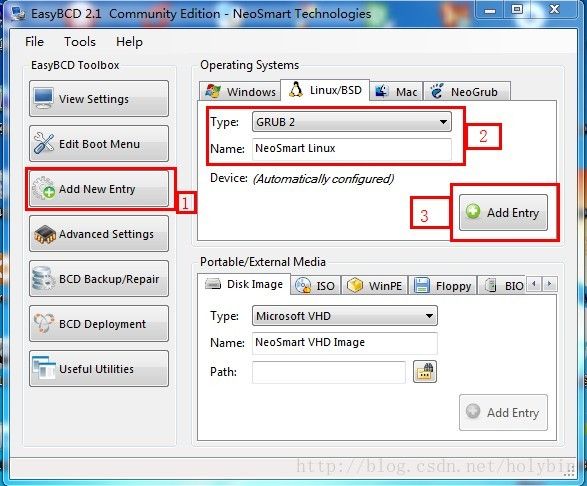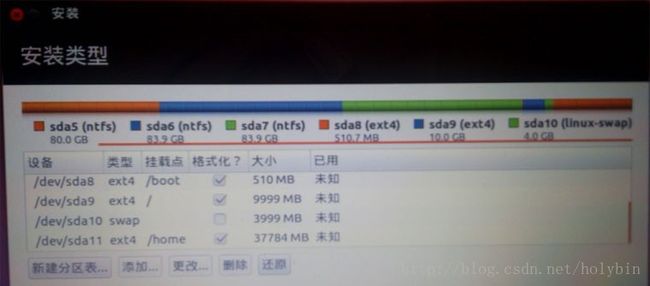Win7下硬盘安装Ubuntu12.04双系统
一、准备工作(在win7下操作完成)
1.下载镜像文件:
官网 :http://www.ubuntu.org.cn/download/desktop
其他:http://mirror.bit.edu.cn/ubuntu-releases/
http://www.ubuntuhome.com/ubuntu-download
http://mirrors.163.com/ubuntu-releases/
32位:ftp://ftp.ukc.mirrorservice.org/sites/releases.ubuntu.com//precise/ubuntu-12.04-desktop-i386.iso
64位:http://mirror.ox.ac.uk/sites/releases.ubuntu.com/releases//precise/ubuntu-12.04-desktop-amd64.iso
2.腾出一个空盘用来安装Ubuntu。方法有三:
(1)选择一个不用的磁盘,点击右键格式化之后把它删除。(这个盘最好是在硬盘的后面,因为Windows系统不能识别Linux系统分区,如果将ubuntu装在D盘,将D盘删除并建立Linux系统分区后,原来的E盘就会变成D盘,安装在E盘的软件会出现系统注册表路径不对称,要重新安装一遍软件)
(2)或者使用磁盘压缩功能来整理出空白分区,这个方法也可行,但这个盘要保证有10G空间以上比较好。
(3)或者也可以使用DiskGenius划分出来一个空闲磁盘。
不论哪种方法,都要把这个磁盘删除,使他变成空闲状态,用于重新为ubuntu分区。
3.拷贝镜像文件:将下载的镜像文件放到任意一个磁盘的根目录下(注意这里不要把镜像文件放在你第2步刚刚分出来的空盘里,那个空盘是你要安装ubuntu的地方)。然后用WinRAR解压缩软件将iso打开,将casper文件夹目录下的vmlinuz和initrd.lz复制到磁盘根目录下。
4.下载并安装easybcd:http://www.onlinedown.net/soft/58174.htm。启动软件,依次点击“AddNew Entry”——“Neo Grub”——“Install”,点到“Install”后出面下面的界面,再点“Configure”。
点击“Configure”按钮后,会出现一个记事本文件menu.lst,将下面的代码粘贴到文件尾部:
title Install Ubuntu 12.04 LTS
root (hd0,N)
kernel (hd0,N)/vmlinuz boot=casper iso-scan/filename=/ubuntu-12.04-desktop-amd64.iso ro quietsplash locale=zh_CN.UTF-8
initrd (hd0,N)/initrd.lz
例如下图:
说明:
1.上图代码中“ubuntu-12.04-desktop-amd64.iso”要修改为你下载的ubuntu系统镜像文件名,但是一定要保证代码里面的名字和文件名字完全一致,否则将无法引导安装;
2.上图代码中的“(hd0,N) ”表示磁盘分区,hd(0,0),hd(0,1), hd(0,2), hd(0,3)表示主分区,(hd0,4)以后的表示逻辑分区。例如现在我只有一个主分区C盘,则(hd0,0)表示C盘,(hd0,4)表示D盘,(hd0,5)表示E盘,(hd0,6)表示F盘,以此类推。你的系统镜像文件放在哪个盘里,就把(hd0,N)改成对应的盘。
3.如果系统中有100M保留分区,则C盘对应(hd0,1),其余的盘依次递增。检查的方法请参阅 基础1课程;
4.保存文件,关闭记事本,然后关闭 EasyBCD。
以我自己安装为例子说明:
1.我的系统镜像文件是:ubuntu-12.10-desktop-i386.iso,而且我把镜像文件放到C盘,那么如下图:
准备工作至此已全部完成!!!
二、安装过程
注意:安装系统前一定要先备份数据!我没有备份数据,只是安装时非常小心而已,所以从这里开始千万要细心,不要点错按键。
1.重新启动windows系统并选择NeoGrubBootloader启动项:
就会进入ubuntu桌面,先不要急着点击点桌面上的安装系统图标。先点击桌面左上角应用程序—附件—终端(或者搜索里面输入ter;或者ctrl+alt+t调出命令窗口)
然后在命令窗口输入“sudo umount -l/isodevice”(-l那个是小写字母L;注意空格键)并回车。
这主要是为了防止安装过程中出现“无法卸载挂载点”的错误。然后可以点击桌面上的“安装Ubuntu”一步步按照提示选择安装了。
欢迎:选择语言,默认选择的是中文(简体),保持默认就可以
准备安装Ubuntu:列出安装Ubuntu需要的起码的硬件配置,“安装中下载更新”以及“安装这个第三方软件”都不选择,网络连接也断开,这样可以提升安装速度,联网的话也可以
无线:可以不联网,如果需要联网的话,选择无线网络,有密码的网络需要提供密码
2.安装的时候会出现三个选择:
(1)与windows7共存;(2)删除windows7;(3)其他选项
为了把ubuntu安装在独立的分区里面,请选择(3)其他选项
3.手动为Ubuntu分区,建议使用三分区方案:
(1)“/”分区:使用ext3文件系统或者ext4文件系统(分区格式);分区容量为10GB-15GB。用来存储系统文件和应用程序,可以适当分大点。
(2)交换空间(swap):交换空间也是一种文件系统。内存小于或等于512MB,交换空间为内存大小的2倍;内存大于512MB的,交换空间等于内存大小。用作Ubuntu的虚拟内存。
(3)“/home”分区:使用ext3文件系统或者ext4文件系统;分区容量为“/”和交换空间以外的剩余空间。用来存储个人文件和应用程序的个人设置信息。
你可以把“/”看作是Windows的C盘,交换空间是“虚拟内存”,“/home”则是“我的文档”,这样分区的好处是重装系统时可以不格式化“/home”,从而保留个人文件和应用程序的个人设置信息,重装后所有应用程序都可以保留原来的设置。独立划分/home还有一个好处,当Ubuntu不能启动时,可以用Live CD启动来取得自己的文件。
4.计划好分区方案后,下面正式介绍怎样手动分区。注意:安装系统前一定要先备份数据!
(1)选择“空闲的空间”(free space)——点“新的分区”(New partition)先创建“/”分区:
a)“新分区的类型”选择“逻辑分区”。图中是安装单个Ubuntu系统所以选择主分区。
b)“新建分区容量”输入给“/”分区分配的MB数。(由于计算方法的不同,实际得到的分区大小可能跟输入的大小略有不同,比如输入15360MB(15G),但后面可能只得到15356MB,所以建议你比计划的大小多输入几MB。)
c)“新分区的位置”按默认选“开始”即可。
d)在“用于”后面选择新分区使用的文件系统,一般使用“Ext3日志文件系统”。
e)“挂载点”选择“/”。
f)点“OK”确认。
5、再选择“空闲的空间”(free space)——点“新的分区”(New partition)继续创建交换空间(swap)。
a)“新分区的类型”选择“逻辑分区”。
b)“新建分区容量”后面输入给交换空间分配的MB数。(由于计算方法的不同,实际得到的分区大小可能跟输入的大小略有不同,比如这里输入1024MB(1G)的话,实际上可能只得到1019MB,所以也建议你比计划的大小多输入几MB。)c)“新分区的位置”按默认选择“开始”。d)“用于”后面选择“交换空间”。e)交换空间不用选择挂载点,所以挂载点为灰色不可选。f)点“OK”确认。
6、继续选择“空闲的空间”(free space)——点“新的分区”(New partition)创建“/home”分区。
a)新分区的类型:逻辑分区。
b)新建分区容量:全部剩余空间。
c)新分区的位置:开始。
d)用于:Ext3日志文件系统。
e)挂载点:/home。
f)点“OK”。
7、至此,分区全部创建完毕,但“已用”(Used)都还是“未知”(unknow),如果不满意,还可以点击“撤销对分区设置的修改”或“后退”进行更改。如果确定,就点“前进”继续安装进程。(在安装过程中系统会联网下载更新文件,如果网速不好,需要快点完成的话,则点击skip 跳过即可)
8、最后注意一点:
(1)“安装启动引导器的设备”那里如果选择整个磁盘的话。如下图:
则是用Ubuntu引导Windows,安装完成重启后你会发现默认启动系统为Ubuntu。这种情况需要修改系统启动引导项,具体步骤是:
(a)进入Ubuntu后点击桌面左上角应用程序—附件—终端,输入“sudomv /etc/grub.d/30_os-prober /etc/grub.d/06_os-prober”然后会提示你输入密码,这个密码就是你安装系统时设置的密码,注意此时输入后不会出现*加密的标志,而是直接不显示,输完后回车,接着输入“sudoupdate-grub”然后回车即可,之后Win7启动选项又出现了。
(b)如果你还想继续调整默认启动项为WIN7 ,则在Ubuntu终端执行:sudo gedit /boot/grub/grub.cfg,找到default 0把0改为4就可以了(4为WIN7的启动项顺序号)。点击桌面右上角重启,你会发现win7启动项已经在最上面且为默认了。
(2)“安装启动引导器的设备”那里如果选择Ubuntu启动分区的话。
四分区模式为“/boot”所在的磁盘,如下图;
三分区和两分区模式为“/”所在磁盘,如下图:
则是不改变 Win7 的 MBR,用 Win7来引导 Ubuntu。这种情况需要在EasyBCD里面为Ubuntu增加引导项,具体步骤如下:
或者按这种方式:
启动 EasyBCD,点“添加一个项目-NeoGrub”,出来的面板下面点“配置”,删除原来的内容,将下面的内容粘贴到记事本里面;
如果是安装的是 Ubuntu 12.10,粘贴下面的内容:
titleUbuntu/Linux 12.10
find--set-root /boot/grub/i386-pc/core.img
kernel/boot/grub/i386-pc/core.img
boot
如果 /boot 是单独分区的,使用下面这样的:
titleubuntu/Linux 12.10 (/boot on single partitionas)
find--set-root /grub/i386-pc/core.img
kernel/grub/i386-pc/core.img
boot
如果是安装的是 Ubuntu 12.04,粘贴下面的内容:
titleUbuntu/Linux 12.04
find--set-root /boot/grub/core.img
kernel/boot/grub/core.img
boot
/boot 单独分区了粘贴下面这个:
titleUbuntu/Linux 12.04
find--set-root /grub/core.img
kernel/grub/core.img
boot
三、安装之后
1.按照以上步骤弄好引导项之后,正常启动选择进入Ubuntu的时候会是这种界面:
2. 随后我们需要移除nerogrub引导项:进入win7,之后运行easybcd,选择 Add New Entry ->NeoGrub -> remove, 删除NeoGrub启动项 ;随后删除C盘根目录下的vmlinuz和 initrd.lz文件。
3.关于“安装启动引导器的设备”的后续问题
(1)如果“安装启动引导器的设备”那里如果选择整个磁盘的话,则grub是安装到Windows中,如果 windows出现问题重新安装,那么Ubuntu的grub就被破坏了,此时我们需要恢复grub:
找到ubuntu的安装光盘,进入安装界面;然后打开终端,输入sudo –i回车;然后grub回车;出现
find /boot/grub/stage1回车。下面就会显示你的Ubuntu在那里安装的了,例如我的是(hd0,3),则接下来输入root(hd0,3),这个时候界面似乎没有什么变化,然后再输入setup(hd0);然后出现几行的success。这个时候就引导成功了,又可以在启动菜单看到心爱的Ubuntu一栏了。
如果要删除Ubuntu的话,参考这篇文章:
http://blog.csdn.net/timidsmile/article/details/8204638
(2)“安装启动引导器的设备”那里如果选择Ubuntu启动分区的话,则grub是安装到ubuntu中,如果 windows出现问题重新安装,不会影响Ubuntu系统,此时我们仅仅用easybcd添加下启动项即可,方法如上所述。如果要升级ubuntu的话比较恶心了,这个东西会将grub写入mbr中,如果升级ubuntu的话必须得重新安装。我曾经从某个版本的ubuntu升级到另一个版本,发现升级的和直接安装的有区别,所以每次都是重新安装系统。
如果要删除Ubuntu的话,直接在windows里磁盘管理删了它所在的分区,然后在Easybcd里删了它的引导就行,不影响你的Windows系统。
附录:如何分区最科学:
(1)除了以上最常见的三分区模式,也可以两分区模式(swap+/)。或者四分区模式(/boot+/+swap+/home),即单独为/boot分一个区(大概200M左右足够),方法和上面一样,如下图:
一般常见的分区方式有:
1.“/”文件系统和 “SWAP”分区;
2.“/”文件系统、“/home”文件系统和一个“SWAP”交换分区(入门用户建议选这个方案)。
3.再详细点,再多分一个“/boot”系统、“/var”文件系统等Linux目录树、不属于Linux目录树的/back(名字自己定,/file也可以,这是自己用来存放备份数据的地方)
(2)只分“/”和“swap”两个区也有它的好处,可以最大限度的利用硬盘空间(用户使用时只要“/”没用完,就可以不去理会硬盘空间的问题),但重装系统时要先备份“/home”,不然重装就会很麻烦。如果你给系统的硬盘空间比较小,比如只有8G、10G的,采取这种方式比较好,虽然默认系统装完后,“/”文件系统只有3个G左右,但随着你安装软件的增多,“/”文件系统也会越来越大的。但只划分一个“/”分区也比较危险,这就意味着,所有的数据都将存放在唯一一个“/”文件系统中,这对于实际的生产系统来说是不安全的(就如同我们在使用Windows时也不会只划分一个C 盘)。
(3)四分区或者多分区模式也有它的好处。如果分配给系统的空间大一些,则可以将“/home”独立挂载,也可以再根据自己需要把其它如“/boot”、“/var”等独立挂载,这样有一定好处:(将/boot单独分区)
1.可以有几个不同的操作系统共享同一套内核 方便管理
2.boot目录的IO访问比较少,单独放在一个分区,可以防止其它目录的读写导致boot的inode损坏
3.老主板有1024柱面问题 单独在前1024柱面分一个boot分区 可以避免这个问题
4.如果做RAID或者LVM,引导管理程序可能不支持,导致找不到内核,因此单独的boot分区就很有意义了
5.方便使用dd这样的工具进行备份
6.可以用只读方式挂载boot分区 增加安全性
ps: 如果喜欢折腾系统 常常重装 那么单独分出来确实没什么用处。如果将/boot单独分区,则/boot为主分区,而“/”分区不必是主分区。
(4)安全的分区方案原则:系统数据和普通用户数据分离放置于不同的分区 (即使用单独的home 分区);不经常变化的系统数据和经常变化的系统数据分离放置于不同的分区(即使用单独的usr 分区和var 分区)。一般地,在一个实际系统中至少要创建单独的“/home”分区。
参考:
1http://www.linuxidc.com/Linux/2012-11/73500p3.htm
2 http://gslsqyz.blog.163.com/blog/static/11799734620134383253257/
3http://bbs.pcbeta.com/viewthread-1046663-1-1.html
4http://www.cnblogs.com/ggjucheng/archive/2012/08/18/2645916.html
5http://www.ubuntuhome.com/windows-and-ubuntu-install.html
http://wenku.baidu.com/view/bad8fe01e87101f69e3195a6.html
http://forum.ubuntu.org.cn/viewtopic.php?t=392854