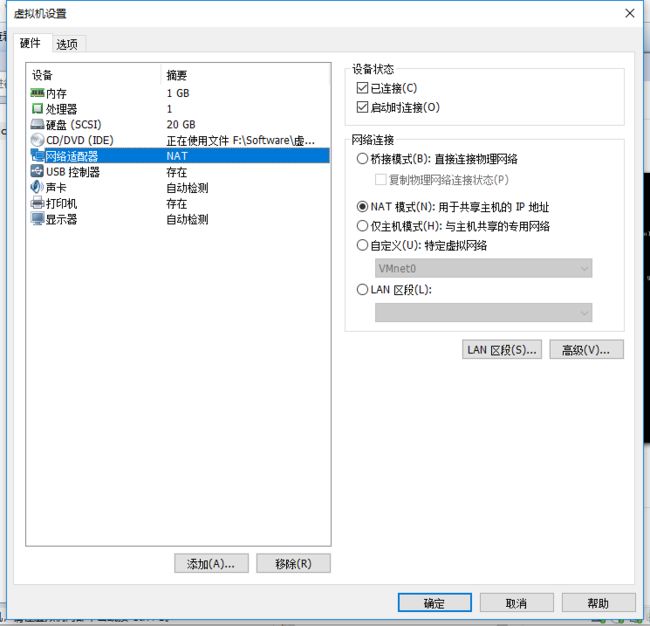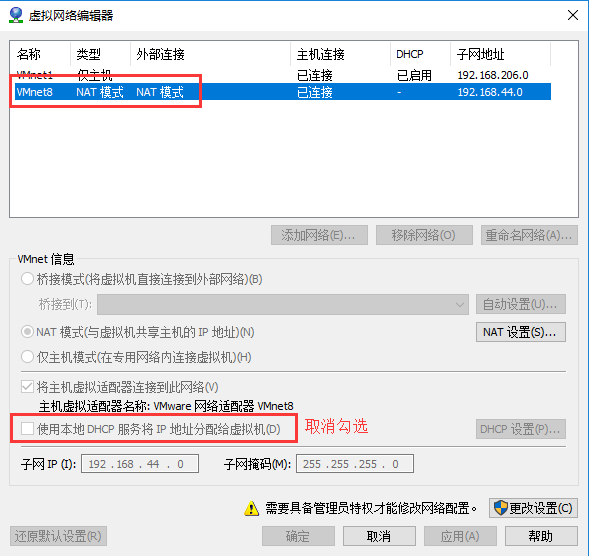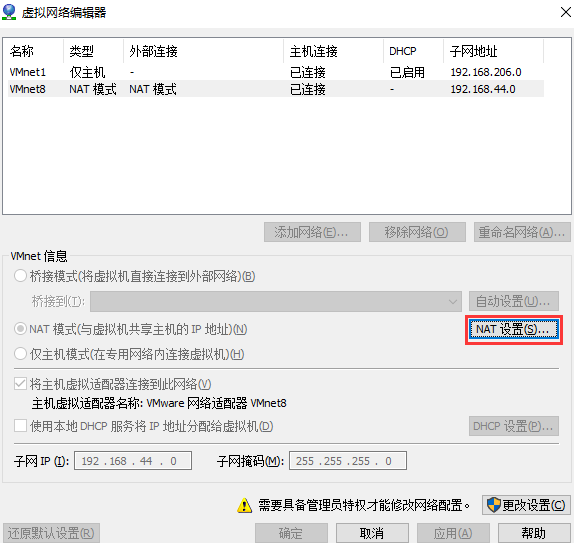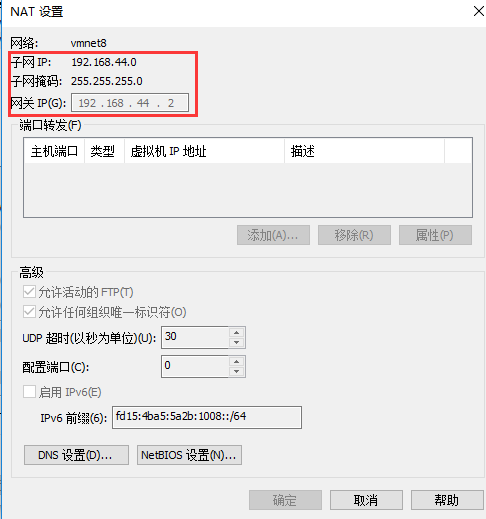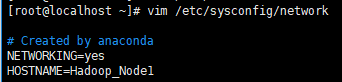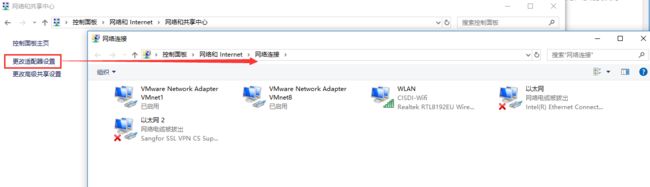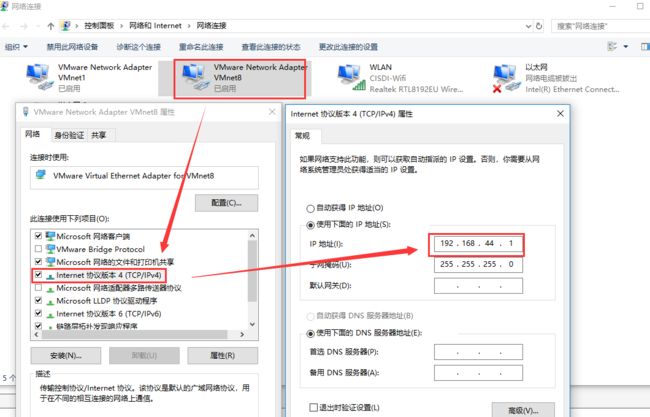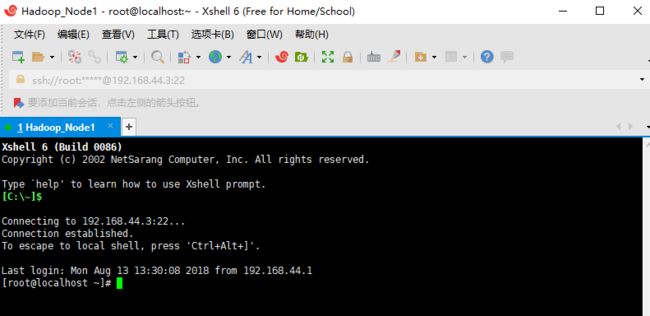步骤:
1. 检查Linux虚拟机的网络连接模式,确保它是NAT模式。(由于只在本机进行连接,所以没有选择桥接模式。当然,桥接模式的配置会有所不同,在此不做深入分析)
2. 在VMware workstation里,点击菜单栏上的【编辑】-->【虚拟网络编辑器】,打开下方的虚拟网络编辑器。选择VMnet8(NAT模式),取消勾选【使用本地DHCP服务...】(若勾选,会设置动态IP)。
3. 在下图中,点击NAT设置。
记住上图中的子网IP范围,如上图所示表示虚拟机在192.168.44.0~192.168.44.255范围内。
注:上图中192.168.44.2为网关地址,192.168.44.255为广播地址,192.168.44.0一般为网段IP,所以0,2,255这三个地址不能设置。
4. 设置虚拟机的IP、DNS和主机名
1)设置IP地址、子网掩码和网关,如下图。
#vi /etc/sysconfig/network-scripts/ifcfg-ens* (*根据实际情况不同,本文为ens33)
BOOTPROTO=static
IPADDR=192.168.44.3
NETMASK=255.255.255.0 GATEWAY=192.168.44.2 ONBOOT=yes
ONBOOT:是指系统启动时是否激活网卡,默认为no,设置为yes,表示开机启动时激活网卡。
BOOTPROTO:网络分配方式,静态。(一定记得修改为Static,否则无法连通网络)
IPPADDR:手动指定ip地址。
NETMASK:子网掩码。
GATEWAY:网关ip。
2)设置DNS
#vi /etc/resolv.conf
3)设置主机名
#vi /etc/sysconfig/network
NETWORKING=yes
HOSTNAME=hadoop01
#vim /etc/hostname
hadoop01
4) 上述文件配置成功后,重启虚拟机或使用service network restart命令重启网卡。
#reboot
5. 设置VMnet8在Windows上的IP属性,如下图。(打开控制面板-->网络和Internet,在右侧点击【更改适配器设置】,进入“网络连接”页面)
6. 配置完上述步骤后就可以成功使用Xshell连接Linux虚拟机了。
7. 小插曲:vim和ifconfig命令找不到时,使用yum install net-tools/vim安装即可。
#yum install -y net-tools
#yum install -y vim
参考:https://www.cnblogs.com/shireenlee4testing/p/9469650.html