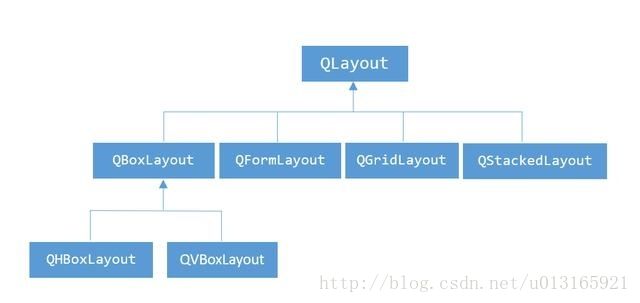- (BS ISO 11898-1:2015)CAN_FD 总线协议详解5- MAC子层描述4
s多情公子s
CAN_FD协议详解信息与通信网络协议
5.5帧编码帧中的比特流应按照不归零(NRZ,Non-Return-to-Zero)方法进行编码。这意味着在整个比特时间内生成的比特电平是恒定不变的。为了限制可用于同步的最大边沿(即信号波形的上升沿或下降沿)间距,帧的不同部分如起始边界(SOF,StartofFrame)、仲裁字段、控制字段、数据字段以及CRC序列应当采用比特填充的方法进行编码。每当发送器检测到连续五个相同值的比特(包括填充比特)
- Redis 哨兵模式的选举算法是什么?
少林码僧
redissentinel
Redis哨兵模式中的选举算法主要用于在主节点出现故障时,从多个Sentinel节点中选出一个领导者(Leader)来执行故障转移操作。Redis哨兵的选举算法基于Raft算法的简化版本,但不完全等同于标准的Raft算法。以下是其主要过程:一、发现主节点故障当一个Sentinel节点主观地认为主节点不可达时(通常是在一定时间内没有收到主节点的PING回复),它会将主节点标记为主观下线(Subjec
- ffmpeg录屏
_洛_神
音视频音视频
qt+ffmpeg屏幕录制软件完整工程链接:https://download.csdn.net/download/weixin_42538789/85013858测试代码#include#include"screencapture.h"#includeusingnamespacestd;intmain(intargc,char*argv[]){QCoreApplicationa(argc,argv
- easyswoole学习记录
司江龙
swoolePHPeasyswooleswoole
php-fpm的工作方式php-fpm就是php-fastcgi进程管理器主要工作的就是mastr进程,主要和linux进行一个协调,当请求从nginx到fpm的时候,master会把请求交给自己下面管理的子进程一个池模型,问题:一个work进程内只会处理一个请求,也就是说这个进程内在同一时刻只会处理一个request请求,不会处理多个,所以一台服务器的并发数就取决于服务器开启了多少个work进程
- 从零到一:Redis Cluster部署配置全流程详解,轻松搞定高可用分布式缓存!
IT成长日记
#数据库技术解析与应用实践RedisClusterredis缓存集群
RedisCluster是Redis官方提供的分布式解决方案,它通过数据分片(Sharding)和主从复制(Replication)来实现高可用性和横向扩展。RedisCluster能够在多个节点之间自动分配数据,并且在节点故障时自动进行故障转移,确保系统的高可用性。本文将详细介绍RedisCluster的部署和配置全流程,帮助读者快速搭建一个高可用的Redis集群。1RedisCluster概述
- 高等数学 1.8 函数的连续性与间断点
MowenPan1995
高等数学笔记笔记学习
文章目录一、函数的连续性增量的概念函数连续的定义左连续与右连续的概念二、函数的间断点三种情形间断点举例一、函数的连续性增量的概念设变量uuu从它的一个初值u1u_1u1变到终值u2u_2u2,终值与初值的差u2−u1u_2-u_1u2−u1就叫做变量uuu的增量,记作Δu\DeltauΔu,即Δu=u2−u1\Deltau=u_2-u_1Δu=u2−u1增量Δu\DeltauΔu可以是正的,也可以
- WPF从初学者到专家:实战项目经验分享与总结
xcLeigh
WPF从入门到精通wpfC#
WPF从初学者到专家:实战项目经验分享与总结一、前言二、WPF基础概念与入门2.1什么是WPF2.2XAML基础2.3数据绑定基础三、第一个WPF项目:简单的待办事项列表3.1项目需求分析3.2项目搭建与界面设计3.3业务逻辑实现四、中级项目:音乐播放器应用4.1项目需求分析4.2界面设计与布局4.3多媒体功能实现五、高级项目:企业级办公自动化平台(回顾与进阶)5.1项目回顾与优化5.2引入MVV
- 强化学习 Reward
百态老人
算法
在强化学习中,奖励(Reward)是智能体(Agent)与环境(Environment)交互过程中获得的重要反馈信号。奖励机制在强化学习中扮演着至关重要的角色,因为它不仅指导智能体如何在环境中行动,还影响其策略的优化和最终的学习效果。奖励是智能体在执行某个动作后从环境中获得的即时反馈,用于评估该动作的好坏。这种反馈帮助智能体调整其行为策略,以期在未来获得更多的奖励。奖励可以是正数、负数或零,其或负
- 鸿蒙开发:ArkTs字符串string
前言本文代码案例基于Api13。字符串在实际的开发中还是非常重要的,牵扯到的用法也是比较多的,比如字符串中的查找,替换,切割等等。字符串(String)是由零个或多个字符组成的有限序列,在计算机编程和数据处理中广泛使用。字符串可以包含字母、数字、标点符号、空格,甚至可以是空字符串(即不包含任何字符的字符串)。字符串是文本信息的基本表示形式,在几乎所有编程语言中都有专门的字符串数据类型或类来处理它们
- 【人工智能】大模型的幻觉问题:DeepSeek 的解决策略与实践
蒙娜丽宁
Python杂谈人工智能人工智能
《PythonOpenCV从菜鸟到高手》带你进入图像处理与计算机视觉的大门!解锁Python编程的无限可能:《奇妙的Python》带你漫游代码世界大语言模型(LLM)的“幻觉”问题,即模型生成与事实不符或脱离上下文的内容,是限制其广泛应用的关键挑战之一。本文深入探讨了幻觉问题的成因,包括训练数据的偏差、推理过程中的过度泛化以及缺乏外部验证机制。以DeepSeek系列模型为研究对象,我们分析了其在解
- 【HDOJ】2050 - 2059
_17_
杭电OJ考研
引言:两年没写博客了,两年来经历了很多的事情,太多太多,无法说清(;′⌒`)。无论如何生活还要继续,当前计划从杭电OJ开始记录我的痕迹(ง•_•)ง。(如有错误,欢迎指正o( ̄▽ ̄)ブ)目录2050(折线分割平面)2051(Bitset)2052(Picture)2053(SwitchGame)2054(A==B?)2055(Aneasyproblem)2056(Rectangles)2057(A
- 从技术宝库到云上机遇:华为云开天aPaaS的“修路记”
脑极体
大数据人工智能物联网区块链编程语言
很多企业在推进数字化、业务上云的时候,都会面临一个两难选择:缺失核心技术容易丧失竞争力,跟不上发展机遇;大力投入核心技术研发,又可能因为开发成本过大,“重复造轮子”而影响进程。无论对于移动开发者还是产业向开发者来说,能够在低门槛、低成本的前提下获得高质量的核心技术,始终都是不变的需求。如何打开一扇从核心技术到云上赋能各领域开发者的门,成为了一项关键挑战。今年上半年,华为高级副总裁、华为云CEO、消
- 从原理到实践:Go 语言内存优化策略深度解析
叶间清风1998
服务器linux网络
目录一、引言二、Go语言内存管理基础原理2.1栈与堆内存分配2.2垃圾回收机制剖析三、内存优化策略与实践3.1合理使用指针传递3.2避免不必要的内存分配3.3优化切片与映射的使用3.4控制变量作用域3.5减少闭包导致的变量逃逸四、内存优化工具与性能分析4.1pprof工具的使用4.2其他性能分析辅助手段五、不同场景下的内存优化案例分析5.1高并发Web服务场景5.2大数据处理与分析场景六、总结与展
- 鸿蒙开发工程师简历项目撰写全攻略
谢道韫689
鸿蒙随笔harmonyos华为
一、项目结构的黄金法则建议采用「4+1」结构:项目背景(业务价值)+技术架构(鸿蒙特性)+核心实现(技术难点)+个人贡献(量化成果)+附加价值(延伸影响)二、鸿蒙特色技术点提炼技巧鸿蒙核心技术技术维度具体实现案例量化成果示例分布式软总线自定义协议实现家电设备低功耗连接连接成功率从89%提升至97%ArkUI框架基于TS扩展实现动态UI模板引擎开发效率提升40%,代码量减少60%原子化服务实现天气服
- 我要写整个中文互联网界最牛逼的JVM系列教程 | 「JVM与Java体系架构」章节:JVM的生命周期
李阿昀
只要你有心人人都是JVM精通者jvmjava架构
这一讲,我们就来好好谈一谈JVM的生命周期。JVM的生命周期大家做了这么久的开发,应该知道很多的结构其实都有其生命周期吧!而关于JVM的生命周期,这里我们则主要讲述它的三个状态,即虚拟机的启动、虚拟机的执行以及虚拟机的退出,这也是一个结构的生命周期最起码应该具备的三个状态——开始、运行、结束。这就像哲学里面讨论的终极问题一样,我是谁?我从哪里来?我将到哪里去?其实,我觉得先提出我是谁这个问题不太合
- 网页版 123 分身数字人源码搭建,OEM贴牌
18538162800=余
音视频矩阵
在数字化时代的浪潮下,数字人技术蓬勃发展,网页版123分身数字人源码搭建为众多开发者和企业提供了实现个性化数字人应用的可能。本文将深入探讨其技术开发过程,从底层架构到关键技术实现,全方位解析如何构建一个功能强大的网页版数字人系统。技术架构设计前端展示层HTML5与CSS3:构建数字人的可视化界面,实现流畅的动画效果和交互元素。利用CSS3的过渡、动画属性,为数字人的动作、表情变化提供细腻的视觉呈现
- Python Excel操作新玩法:从零到高手掌握openpyxl
xuefeng_210
python自动化java
openpyxl是Python中一个强大的第三方库,用于操作Excel文件,它可以读取、写入和修改Excel文件,并且支持Excel文件中的样式、图表等元素。openpyxl使得在Python中处理Excel文件变得非常简单和高效。本文将从入门到精通地介绍openpyxl的使用方法,带你掌握在Python中处理Excel文件的技巧。目录安装和导入创建和保存Excel文件读取Excel文件写入Exc
- 从零搭建Pytorch模型教程(七)单机多卡和多机多卡训练
AI大模型探索者
pytorch人工智能pythontransformer深度学习ai机器学习
前言本文主要介绍单机多卡训练和多机多卡训练的实现方法和一些注意事项。其中单机多卡训练介绍两种实现方式,一种是DP方式,一种是DDP方式。多机多卡训练主要介绍两种实现方式,一种是通过horovod库,一种是DDP方式。单机单卡训练前面我们已经介绍了一个完整的训练流程,但这里由于要介绍单机多卡和多机多卡训练的代码,为了能更好地理解它们之间的区别,这里先放一个单机单卡也就是一般情况下的代码流程。impo
- 【半导体】:半导体制造工厂的数字化、智能化的新时代
不爱原创的Yoga
制造
半导体制造的背景:半导体产业是现代电子技术的基础,其发展深刻影响了人们的生活、通信、信息技术等各个领域。半导体材料具有介于导体和绝缘体之间的导电特性,因而被称为“半导体”。半导体制造是将这些半导体材料制成芯片,用于制造集成电路(IC)的过程。半导体产业的发展源于二十世纪中叶,随着晶体管的发明和集成电路的诞生,半导体技术逐渐成为电子工业的核心。从最早的晶体管到今天的微处理器和存储芯片,半导体制造在信
- yolov8实战第七天——pyqt5-yolov8实现车牌识别系统(参考论文(约7000字)+环境配置+完整部署代码+代码使用说明+训练好的模型)
学术菜鸟小晨
yolov8实战100天pythonYOLOpyqt5车牌识别毕业设计论文
基于pyqt5-yolov8实现车牌识别系统,包括图片车牌识别,视频车牌识别,视频流车牌识别。效果展示(图片检测,检测到的内容添加到历史记录):效果展示(视频检测,视频车辆只会添加一条记录,下文更多实际应用中的优化策略):新增功能:批量图片检测(2024/5/7更新代码)
- java笔试题以及答案详解
weixin-80213251
javaweb类javaclassjdk
一、单项选择题1.Java是从()语言改进重新设计。A.AdaB.C++C.PasacalD.BASIC答案:B2.下列语句哪一个正确()A.Java程序经编译后会产生machinecodeB.Java程序经编译后会产生bytecodeC.Java程序经编译后会产生DLLD.以上都不正确答案:B3.下列说法正确的选项有()A.class中的constructor不可省略B.constructor必
- 红宝书第十一讲:超易懂版「ES6类与继承」零基础教程:用现实例子+图解实现
kovlistudio
前端es6javascript开发语言前端学习
红宝书第十一讲:超易懂版「ES6类与继承」零基础教程:用现实例子+图解实现资料取自《JavaScript高级程序设计(第5版)》。查看总目录:红宝书学习大纲一、ES6类的核心语法:把事物抽象成“模板”想象你要设计一款「动物养成游戏」,需要创建多种动物对象。ES6的class就是一个代码模板://基础类(Animal是模板,有名称和吃东西方法)classAnimal{constructor(name
- 什么是护网(HVV)?需要什么技术?网络安全零基础入门到精通教程建议收藏!
程序员晓晓
web安全干货分享计算机网络安全黑客技术护网行动渗透测试
什么是护网行动?护网行动是以公安部牵头的,用以评估企事业单位的网络安全的活动。具体实践中。公安部会组织攻防两方,进攻方会在一个月内对防守方发动网络攻击,检测出防守方(企事业单位)存在的安全漏洞。通过与进攻方的对抗,企事业单位网络、系统以及设备等的安全能力会大大提高。“护网行动”是国家应对网络安全问题所做的重要布局之一。“护网行动”从2016年开始,随着我国对网络安全的重视,涉及单位不断扩大,越来越
- 用 pytorch 从零开始创建大语言模型(零):汇总
墨绿色的摆渡人
用pytorch从零开始创建大语言模型pytorch语言模型人工智能
用pytorch从零开始创建大语言模型(零):汇总本系列官方代码库:https://github.com/rasbt/LLMs-from-scratch/tree/main官方书籍:BuildaLargeLanguageModel(FromScratch)本系列文章:用pytorch从零开始创建大语言模型(一):理解大型语言模型用pytorch从零开始创建大语言模型(二):待更新用pytorch从
- JS获取URL中参数值的4种方法
夕阳_醉了
javascript前端html
方法1:现代浏览器都支持URL和URLSearchParams对象,可以很方便地从URL中提取参数//假设当前URL为"https://example.com/?name=John&age=30"consturl=newURL(window.location.href);//或者你可以直接传入一个URL字符串constname=url.searchParams.get('name');//"Joh
- AI进化论:从图灵测试到智能革命的临界点
A达峰绮
人工智能数据处理经验分享AIGCAI人工智能
智能觉醒的起源密码(1943-2010)在曼彻斯特维多利亚大学的实验室里,1948年"Baby"计算机完成人类首个存储程序运行实验时,艾伦·图灵正在构思《计算机器与智能》。这篇划时代论文提出的"模仿游戏"测试,为人工智能奠定了哲学基础。1956年达特茅斯会议上,麦卡锡正式提出"人工智能"概念,当时学界乐观预测"二十年内机器将完成人类所有工作"。神经网络的发展轨迹充满戏剧性:1958年罗森布拉特发明
- AI时代个人财富增长实战指南:从零基础到精通变现的完整路径
A达峰绮
人工智能
(本文基于人工智能技术发展规律,结合互联网经济底层逻辑,为普通从业者构建系统性AI应用框架)一、建立AI认知基础:技术理解与工具掌握技术分类认知人工智能工具分为四大功能模块:自然语言处理(文本生成、对话交互)、计算机视觉(图像视频处理)、数据分析(预测建模)、自动化控制(流程优化)。建议新手首先掌握语言类工具的基础操作,逐步扩展到其他领域。工具操作逻辑通用AI工具通常包含三大核心功能模块:输入界面
- 【大模型书籍PDF】从零开始大模型开发与微调:基于PyTorch与ChatGLM (推荐)_从零开始大模型开发与微调 pdf
喝不喝奶茶丫
pytorch人工智能语言模型大模型转行大模型AI大模型微调
今天又来给大家推荐一本大模型方面的书籍。本书使用PyTorch2.0作为学习大模型的基本框架,以ChatGLM为例详细讲解大模型的基本理论、算法、程序实现、应用实战以及微调技术,为读者揭示大模型开发技术。本书配套示例源代码、PPT课件。(书籍分享)
- 从零开始学习黑客技术,看这一篇就够了
网络安全-旭师兄
学习web安全python密码学网络安全
基于入门网络安全/黑客打造的:黑客&网络安全入门&进阶学习资源包黑客,对于很多人来说,是一个神秘的代名词,加之影视作品夸张的艺术表现,使得黑客这个本来只专注于技术的群体,散发出亦正亦邪的神秘色彩。黑客源自英文hacker一词,最初曾指热心于计算机技术、水平高超的电脑高手,尤其是程序设计人员,逐渐区分为白帽、灰帽、黑帽等。其中,白帽黑客被称为道德黑客。他们不会非法入侵用户网络,而是通过一系列测试检查
- 笔记-LeetCode 787: K 站中转内最便宜的航班
我只是什么都不会而已
算法
题目描述有n个城市通过一些航班连接。给你一个数组flights,其中flights[i]=[fromi,toi,pricei],表示该航班都从城市fromi开始,以价格pricei抵达toi。现在给定所有的城市和航班,以及出发城市src和目的地dst,你的任务是找到出一条最多经过k站中转的路线,使得从src到dst的价格最便宜,并返回该价格。如果不存在这样的路线,则输出-1。代码模板(BFS+最短
- java类加载顺序
3213213333332132
java
package com.demo;
/**
* @Description 类加载顺序
* @author FuJianyong
* 2015-2-6上午11:21:37
*/
public class ClassLoaderSequence {
String s1 = "成员属性";
static String s2 = "
- Hibernate与mybitas的比较
BlueSkator
sqlHibernate框架ibatisorm
第一章 Hibernate与MyBatis
Hibernate 是当前最流行的O/R mapping框架,它出身于sf.net,现在已经成为Jboss的一部分。 Mybatis 是另外一种优秀的O/R mapping框架。目前属于apache的一个子项目。
MyBatis 参考资料官网:http:
- php多维数组排序以及实际工作中的应用
dcj3sjt126com
PHPusortuasort
自定义排序函数返回false或负数意味着第一个参数应该排在第二个参数的前面, 正数或true反之, 0相等usort不保存键名uasort 键名会保存下来uksort 排序是对键名进行的
<!doctype html>
<html lang="en">
<head>
<meta charset="utf-8&q
- DOM改变字体大小
周华华
前端
<!DOCTYPE html PUBLIC "-//W3C//DTD XHTML 1.0 Transitional//EN" "http://www.w3.org/TR/xhtml1/DTD/xhtml1-transitional.dtd">
<html xmlns="http://www.w3.org/1999/xhtml&q
- c3p0的配置
g21121
c3p0
c3p0是一个开源的JDBC连接池,它实现了数据源和JNDI绑定,支持JDBC3规范和JDBC2的标准扩展。c3p0的下载地址是:http://sourceforge.net/projects/c3p0/这里可以下载到c3p0最新版本。
以在spring中配置dataSource为例:
<!-- spring加载资源文件 -->
<bean name="prope
- Java获取工程路径的几种方法
510888780
java
第一种:
File f = new File(this.getClass().getResource("/").getPath());
System.out.println(f);
结果:
C:\Documents%20and%20Settings\Administrator\workspace\projectName\bin
获取当前类的所在工程路径;
如果不加“
- 在类Unix系统下实现SSH免密码登录服务器
Harry642
免密ssh
1.客户机
(1)执行ssh-keygen -t rsa -C "
[email protected]"生成公钥,xxx为自定义大email地址
(2)执行scp ~/.ssh/id_rsa.pub root@xxxxxxxxx:/tmp将公钥拷贝到服务器上,xxx为服务器地址
(3)执行cat
- Java新手入门的30个基本概念一
aijuans
javajava 入门新手
在我们学习Java的过程中,掌握其中的基本概念对我们的学习无论是J2SE,J2EE,J2ME都是很重要的,J2SE是Java的基础,所以有必要对其中的基本概念做以归纳,以便大家在以后的学习过程中更好的理解java的精髓,在此我总结了30条基本的概念。 Java概述: 目前Java主要应用于中间件的开发(middleware)---处理客户机于服务器之间的通信技术,早期的实践证明,Java不适合
- Memcached for windows 简单介绍
antlove
javaWebwindowscachememcached
1. 安装memcached server
a. 下载memcached-1.2.6-win32-bin.zip
b. 解压缩,dos 窗口切换到 memcached.exe所在目录,运行memcached.exe -d install
c.启动memcached Server,直接在dos窗口键入 net start "memcached Server&quo
- 数据库对象的视图和索引
百合不是茶
索引oeacle数据库视图
视图
视图是从一个表或视图导出的表,也可以是从多个表或视图导出的表。视图是一个虚表,数据库不对视图所对应的数据进行实际存储,只存储视图的定义,对视图的数据进行操作时,只能将字段定义为视图,不能将具体的数据定义为视图
为什么oracle需要视图;
&
- Mockito(一) --入门篇
bijian1013
持续集成mockito单元测试
Mockito是一个针对Java的mocking框架,它与EasyMock和jMock很相似,但是通过在执行后校验什么已经被调用,它消除了对期望 行为(expectations)的需要。其它的mocking库需要你在执行前记录期望行为(expectations),而这导致了丑陋的初始化代码。
&nb
- 精通Oracle10编程SQL(5)SQL函数
bijian1013
oracle数据库plsql
/*
* SQL函数
*/
--数字函数
--ABS(n):返回数字n的绝对值
declare
v_abs number(6,2);
begin
v_abs:=abs(&no);
dbms_output.put_line('绝对值:'||v_abs);
end;
--ACOS(n):返回数字n的反余弦值,输入值的范围是-1~1,输出值的单位为弧度
- 【Log4j一】Log4j总体介绍
bit1129
log4j
Log4j组件:Logger、Appender、Layout
Log4j核心包含三个组件:logger、appender和layout。这三个组件协作提供日志功能:
日志的输出目标
日志的输出格式
日志的输出级别(是否抑制日志的输出)
logger继承特性
A logger is said to be an ancestor of anothe
- Java IO笔记
白糖_
java
public static void main(String[] args) throws IOException {
//输入流
InputStream in = Test.class.getResourceAsStream("/test");
InputStreamReader isr = new InputStreamReader(in);
Bu
- Docker 监控
ronin47
docker监控
目前项目内部署了docker,于是涉及到关于监控的事情,参考一些经典实例以及一些自己的想法,总结一下思路。 1、关于监控的内容 监控宿主机本身
监控宿主机本身还是比较简单的,同其他服务器监控类似,对cpu、network、io、disk等做通用的检查,这里不再细说。
额外的,因为是docker的
- java-顺时针打印图形
bylijinnan
java
一个画图程序 要求打印出:
1.int i=5;
2.1 2 3 4 5
3.16 17 18 19 6
4.15 24 25 20 7
5.14 23 22 21 8
6.13 12 11 10 9
7.
8.int i=6
9.1 2 3 4 5 6
10.20 21 22 23 24 7
11.19
- 关于iReport汉化版强制使用英文的配置方法
Kai_Ge
iReport汉化英文版
对于那些具有强迫症的工程师来说,软件汉化固然好用,但是汉化不完整却极为头疼,本方法针对iReport汉化不完整的情况,强制使用英文版,方法如下:
在 iReport 安装路径下的 etc/ireport.conf 里增加红色部分启动参数,即可变为英文版。
# ${HOME} will be replaced by user home directory accordin
- [并行计算]论宇宙的可计算性
comsci
并行计算
现在我们知道,一个涡旋系统具有并行计算能力.按照自然运动理论,这个系统也同时具有存储能力,同时具备计算和存储能力的系统,在某种条件下一般都会产生意识......
那么,这种概念让我们推论出一个结论
&nb
- 用OpenGL实现无限循环的coverflow
dai_lm
androidcoverflow
网上找了很久,都是用Gallery实现的,效果不是很满意,结果发现这个用OpenGL实现的,稍微修改了一下源码,实现了无限循环功能
源码地址:
https://github.com/jackfengji/glcoverflow
public class CoverFlowOpenGL extends GLSurfaceView implements
GLSurfaceV
- JAVA数据计算的几个解决方案1
datamachine
javaHibernate计算
老大丢过来的软件跑了10天,摸到点门道,正好跟以前攒的私房有关联,整理存档。
-----------------------------华丽的分割线-------------------------------------
数据计算层是指介于数据存储和应用程序之间,负责计算数据存储层的数据,并将计算结果返回应用程序的层次。J
&nbs
- 简单的用户授权系统,利用给user表添加一个字段标识管理员的方式
dcj3sjt126com
yii
怎么创建一个简单的(非 RBAC)用户授权系统
通过查看论坛,我发现这是一个常见的问题,所以我决定写这篇文章。
本文只包括授权系统.假设你已经知道怎么创建身份验证系统(登录)。 数据库
首先在 user 表创建一个新的字段(integer 类型),字段名 'accessLevel',它定义了用户的访问权限 扩展 CWebUser 类
在配置文件(一般为 protecte
- 未选之路
dcj3sjt126com
诗
作者:罗伯特*费罗斯特
黄色的树林里分出两条路,
可惜我不能同时去涉足,
我在那路口久久伫立,
我向着一条路极目望去,
直到它消失在丛林深处.
但我却选了另外一条路,
它荒草萋萋,十分幽寂;
显得更诱人,更美丽,
虽然在这两条小路上,
都很少留下旅人的足迹.
那天清晨落叶满地,
两条路都未见脚印痕迹.
呵,留下一条路等改日再
- Java处理15位身份证变18位
蕃薯耀
18位身份证变15位15位身份证变18位身份证转换
15位身份证变18位,18位身份证变15位
>>>>>>>>>>>>>>>>>>>>>>>>>>>>>>>>>>>>>>>>
蕃薯耀 201
- SpringMVC4零配置--应用上下文配置【AppConfig】
hanqunfeng
springmvc4
从spring3.0开始,Spring将JavaConfig整合到核心模块,普通的POJO只需要标注@Configuration注解,就可以成为spring配置类,并通过在方法上标注@Bean注解的方式注入bean。
Xml配置和Java类配置对比如下:
applicationContext-AppConfig.xml
<!-- 激活自动代理功能 参看:
- Android中webview跟JAVASCRIPT中的交互
jackyrong
JavaScripthtmlandroid脚本
在android的应用程序中,可以直接调用webview中的javascript代码,而webview中的javascript代码,也可以去调用ANDROID应用程序(也就是JAVA部分的代码).下面举例说明之:
1 JAVASCRIPT脚本调用android程序
要在webview中,调用addJavascriptInterface(OBJ,int
- 8个最佳Web开发资源推荐
lampcy
编程Web程序员
Web开发对程序员来说是一项较为复杂的工作,程序员需要快速地满足用户需求。如今很多的在线资源可以给程序员提供帮助,比如指导手册、在线课程和一些参考资料,而且这些资源基本都是免费和适合初学者的。无论你是需要选择一门新的编程语言,或是了解最新的标准,还是需要从其他地方找到一些灵感,我们这里为你整理了一些很好的Web开发资源,帮助你更成功地进行Web开发。
这里列出10个最佳Web开发资源,它们都是受
- 架构师之面试------jdk的hashMap实现
nannan408
HashMap
1.前言。
如题。
2.详述。
(1)hashMap算法就是数组链表。数组存放的元素是键值对。jdk通过移位算法(其实也就是简单的加乘算法),如下代码来生成数组下标(生成后indexFor一下就成下标了)。
static int hash(int h)
{
h ^= (h >>> 20) ^ (h >>>
- html禁止清除input文本输入缓存
Rainbow702
html缓存input输入框change
多数浏览器默认会缓存input的值,只有使用ctl+F5强制刷新的才可以清除缓存记录。
如果不想让浏览器缓存input的值,有2种方法:
方法一: 在不想使用缓存的input中添加 autocomplete="off";
<input type="text" autocomplete="off" n
- POJO和JavaBean的区别和联系
tjmljw
POJOjava beans
POJO 和JavaBean是我们常见的两个关键字,一般容易混淆,POJO全称是Plain Ordinary Java Object / Pure Old Java Object,中文可以翻译成:普通Java类,具有一部分getter/setter方法的那种类就可以称作POJO,但是JavaBean则比 POJO复杂很多, Java Bean 是可复用的组件,对 Java Bean 并没有严格的规
- java中单例的五种写法
liuxiaoling
java单例
/**
* 单例模式的五种写法:
* 1、懒汉
* 2、恶汉
* 3、静态内部类
* 4、枚举
* 5、双重校验锁
*/
/**
* 五、 双重校验锁,在当前的内存模型中无效
*/
class LockSingleton
{
private volatile static LockSingleton singleton;
pri