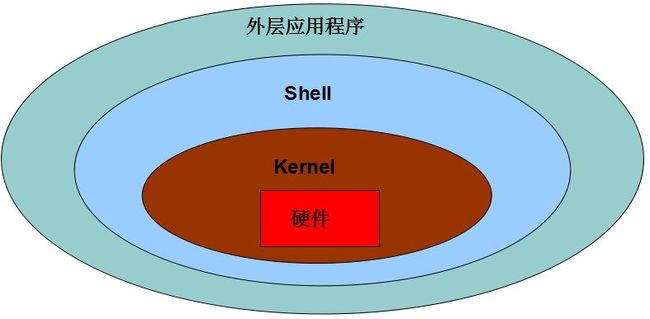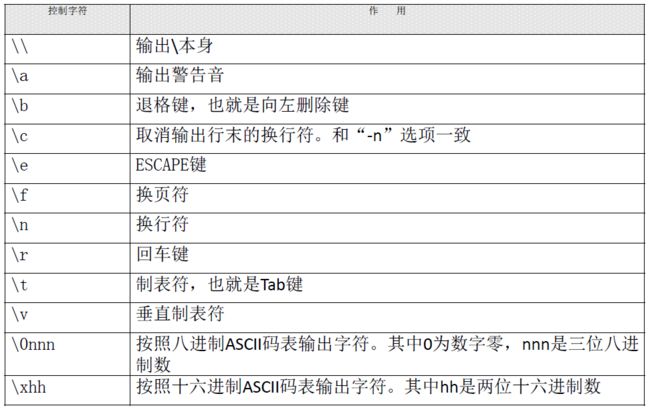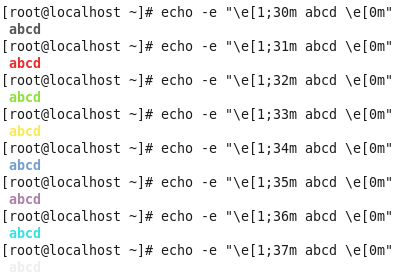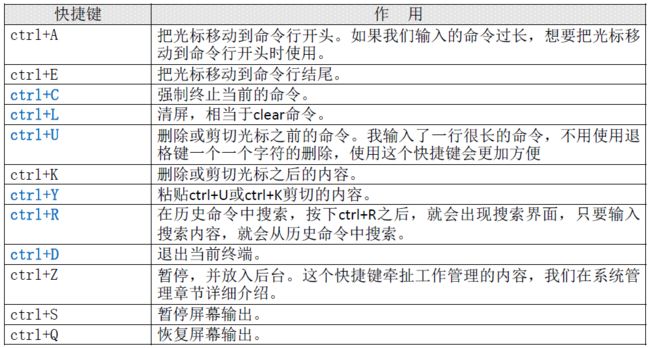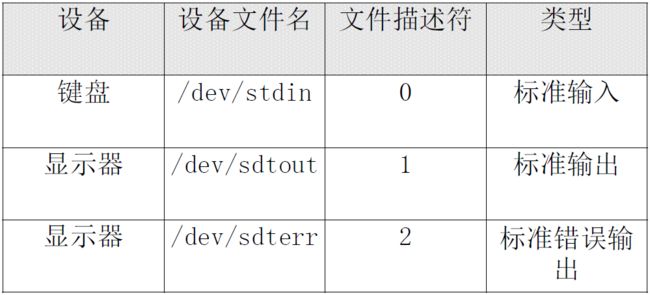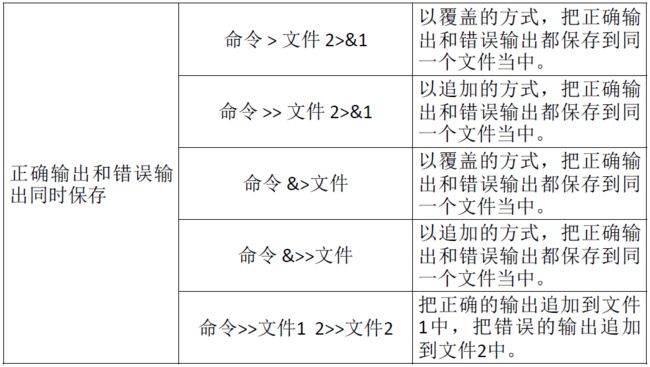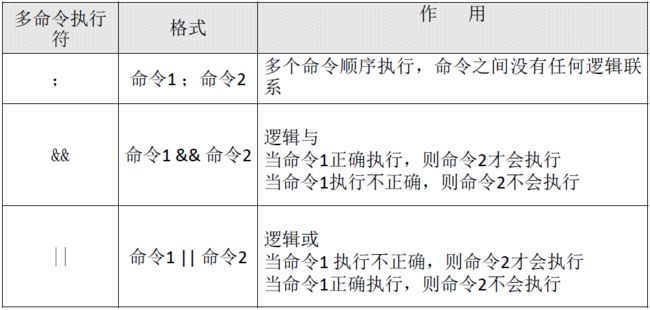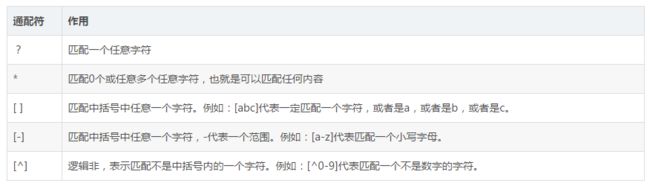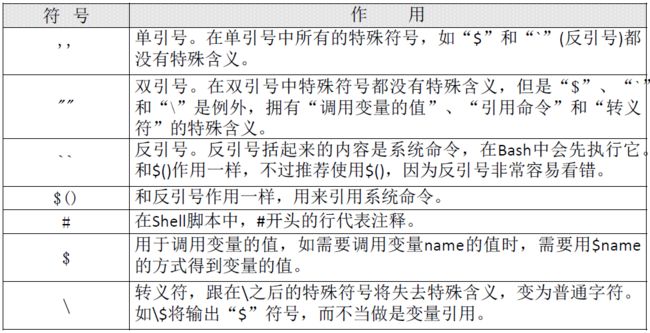一、Shell简介
Shell是一个命令行解释器,它为用户提供了一个向Linux内核发送请求以便运行程序的界面系统级程序,用户可以用Shell来启动、挂起、停止甚至是编写一些程序。简单来讲,Shell是连接用户与内核的桥梁,是用户与内核交流的工具。
Shell还是一个功能相当强大的编程语言,易编写,易调试,灵活性较强。Shell是解释执行的脚本语言,在Shell中可以直接调用Linux系统命令。
Shell脚本命令的工作方式有两种:交互式和批处理。
交互式:用户每输入一条命令就立即执行。
批处理:由用户事先编写好一个完整的Shell脚本,Shell会一次性执行脚本中多条命令。
二、Shell的分类
Shell的两种主要语法类型有Bourne和C,这两种语法彼此不兼容。Bourne家族主要包括sh、ksh、Bash、psh、zsh;C家族主要包括:csh、tcsh。
Bourne Shell:从1979起Unix就开始使用Bourne Shell,Bourne Shell的主文件名为sh。
C Shell: C Shell主要在BSD版的Unix系统中使用,其语法和C语言相类似而得名。
尽管Shell种类比较多,但现在大多数Linux系统默认使用的Shell是Bash Shell,所以本文档将围绕Bash Shell展开讲解。
查看/etc下面的shells文件就可以知道当前系统支持哪些Shell。
[root@localhost ~]# cat /etc/shells
/bin/sh
/bin/bash
/sbin/nologin
/bin/dash
/bin/tcsh
/bin/csh
三、Shell脚本的执行方式
1、echo输出命令
[root@localhost ~]# echo [选项] [输出内容]
选项:
-e: 支持反斜线控制的字符转换
[root@localhost ~]# echo -e "ab\bc"
删除左侧字符
ac
[root@localhost ~]# echo -e "a\tb\tc\nd\te\tf"
制表符与换行符
a b c
d e f
[root@localhost ~]# echo -e "\x61\t\x62\t\x63\n\x64\t\x65\t\x66"
按照十六进制ASCII码也同样可以输出
a b c
d e f
[root@localhost ~]# echo -e "\e[1;30m abcd \e[0m"
输出颜色
30m=黑色,31m=红色,32m=绿色,33m=黄色
34m=蓝色,35m=洋红,36m=青色,37m=白色
因为其他选项的用法也一样,在此不一 一赘述。
2、第一个脚本
[root@localhost ~]# vim Hello.sh
[root@localhost ~]# ls -l Hello.sh
-rw-r--r--. 1 root root 100 Jan 30 21:13 Hello.sh
[root@localhost ~]# chmod 755 Hello.sh #赋予脚本执行权限
[root@localhost ~]# ls -l Hello.sh
-rwxr-xr-x. 1 root root 100 Jan 30 21:13 Hello.sh
[root@localhost ~]# chmod +x Hello.sh #赋予脚本执行权限的另一种方法
[root@localhost ~]# ls -l Hello.sh
-rwxr-xr-x. 1 root root 100 Jan 30 21:13 Hello.sh
[root@localhost ~]# bash Hello.sh #执行脚本
Hello,World!
[root@localhost ~]# ./Hello.sh #执行脚本的另一种方法
Hello,World!
[root@localhost ~]# cat Hello.sh
#!/bin/bash
#The first program
# Author: Jaking (E-mail:[email protected])
echo "Hello,World!"
#"Hello,World!"是一个神奇的咒语,第一个程序写"Hello,World!",以后的程序之路会比较顺畅!
四、Bash的基本功能
1、历史命令与命令补全
1.1、历史命令
[root@localhost ~]# history [选项]
选项:
-c: 清空历史命令
-w: 把缓存中的历史命令写入历史命令保存文件
~/.bash_history
直接运行history命令会显示之前所敲的命令的历史记录
史命令默认会保存1000条,可以在环境变量配置文件/etc/profile中进行修改
[root@localhost ~]# vim /etc/profile
HISTSIZE=1000
历史命令的调用
使用上、下箭头调用以前的历史命令
使用“!n”重复执行第n条历史命令
使用“!!”重复执行上一条命令
使用“!字串”重复执行最后一条以该字
串开头的命令
1.2、命令与文件补全
在Bash中,命令与文件补全是非常方便与常用的功能,我们只要在输入命令或文件名时,按“Tab”键就会自动进行补全。
2、命令别名与常用快捷键
2.1命令别名
[root@localhost ~]# alias 别名='原命令'
设定命令别名
[root@localhost ~]# alias df='df -h'
[root@localhost ~]# alias
查询命令别名
alias cp='cp -i'
alias df='df -h'
alias l.='ls -d .* --color=auto'
alias ll='ls -l --color=auto'
alias ls='ls --color=auto'
alias mv='mv -i'
alias rm='rm -i'
alias which='alias | /usr/bin/which --tty-only --read-alias --show-dot --show-tilde'
命令执行顺序
1 第一顺位执行用绝对路径或相对路径执行的命令。
2 第二顺位执行别名。
3 第三顺位执行Bash的内部命令。
4 第四顺位执行按照$PATH环境变量定义的目录查找顺序找到的第一个命令。
注意:设定命令别名的时候最好不要与系统本身的命令重复,除非确定要覆盖系统本身的命令,否则将引起混乱。
如df命令显示出来的结果不太直观,用别名把df命令覆盖,让结果直观的显示出来:
[root@localhost ~]# df
Filesystem 1K-blocks Used Available Use% Mounted on
/dev/mapper/VolGroup-lv_root 18069936 7308544 9843480 43% /
tmpfs 2020448 224 2020224 1% /dev/shm
/dev/sda1 495844 39964 430280 9% /boot
[root@localhost ~]# alias df='df -h'
[root@localhost ~]# df
Filesystem Size Used Avail Use% Mounted on
/dev/mapper/VolGroup-lv_root 18G 7.0G 9.4G 43% /
tmpfs 2.0G 224K 2.0G 1% /dev/shm
/dev/sda1 485M 40M 421M 9% /boot
如果别名覆盖了系统本身的命令,结果将会是这样:
[root@localhost ~]# alias ls='top'
[root@localhost ~]# ls
top - 22:11:17 up 4:07, 2 users, load average: 0.00, 0.00, 0.00
Tasks: 232 total, 1 running, 231 sleeping, 0 stopped, 0 zombie
Cpu(s): 0.1%us, 0.1%sy, 0.0%ni, 99.6%id, 0.1%wa, 0.0%hi, 0.0%si, 0.0%st
Mem: 4040896k total, 1216668k used, 2824228k free, 44716k buffers
Swap: 2097144k total, 0k used, 2097144k free, 715548k cached
PID USER PR NI VIRT RES SHR S %CPU %MEM TIME+ COMMAND
4861 root 20 0 15032 1208 832 R 1.6 0.0 0:00.12 top
1 root 20 0 19364 1544 1228 S 0.0 0.0 0:03.17 init
2 root 20 0 0 0 0 S 0.0 0.0 0:00.01 kthreadd
3 root RT 0 0 0 0 S 0.0 0.0 0:00.05 migration/0
4 root 20 0 0 0 0 S 0.0 0.0 0:00.12 ksoftirqd/0
5 root RT 0 0 0 0 S 0.0 0.0 0:00.00 migration/0
6 root RT 0 0 0 0 S 0.0 0.0 0:00.02 watchdog/0
7 root RT 0 0 0 0 S 0.0 0.0 0:00.02 migration/1
...
...
这样的话系统的命令就混乱了!
让别名永久生效
[root@localhost ~]# vim /root/.bashrc
alias rm='rm -i'
alias cp='cp -i'
alias mv='mv -i'
alias df='df -h'
删除别名
[root@localhost ~]# unalias 别名
2.2、Bash常用快捷键
3、输入输出重定向
3.1、标准输入输出
3.2、输出重定向
标准输出重定向
[root@localhost ~]# vim test
[root@localhost ~]# cat test
abc
[root@localhost ~]# echo 123 > test
[root@localhost ~]# cat test
123
[root@localhost ~]# echo 456 >> test
[root@localhost ~]# cat test
123
456
[root@localhost ~]# date > test
[root@localhost ~]# cat test
Tue Jan 31 12:14:06 EST 2018
标准错误输出重定向
[root@localhost ~]# vim error
[root@localhost ~]# cat error
def
[root@localhost ~]# echoo 2> error
[root@localhost ~]# cat error
bash: echoo: command not found
[root@localhost ~]# echoo 2>> error
[root@localhost ~]# cat error
bash: echoo: command not found
bash: echoo: command not found
[root@localhost ~]# lst 2> error
[root@localhost ~]# cat error
bash: lst: command not found
[root@localhost ~]# lsts 2>> error
[root@localhost ~]# cat error
bash: lst: command not found
bash: lsts: command not found
正确输出和错误输出同时保存
[root@localhost ~]# date > testfile 2>&1
[root@localhost ~]# cat testfile
Tue Jan 31 12:17:15 EST 2018
[root@localhost ~]# datels > testfile 2>&1
[root@localhost ~]# cat testfile
bash: datels: command not found
[root@localhost ~]# date >> testfile 2>&1
[root@localhost ~]# datels >> testfile 2>&1
[root@localhost ~]# cat testfile
bash: datels: command not found
Tue Jan 31 12:18:07 EST 2018
bash: datels: command not found
[root@localhost ~]# date &>testfile
[root@localhost ~]# cat testfile
Tue Jan 31 12:20:52 EST 2018
[root@localhost ~]# datedate &>testfile
[root@localhost ~]# cat testfile
bash: datedate: command not found
[root@localhost ~]# date &>>testfile
[root@localhost ~]# datels &>>testfile
[root@localhost ~]# cat testfile
bash: datedate: command not found
Tue Jan 31 12:21:41 EST 2018
bash: datels: command not found
[root@localhost ~]# echo 123 >> rightfile 2>> errorfile
[root@localhost ~]# cat rightfile
123
[root@localhost ~]# echoo 123 >> rightfile 2>> errorfile
[root@localhost ~]# cat rightfile
123
[root@localhost ~]# cat errorfile
bash: echoo: command not found
3.3、输入重定向
[root@localhost ~]# wc [选项] [文件名]
选项:
-c 统计字节数
-w 统计单词数
-l 统计行数
[root@localhost ~]# vim test
[root@localhost ~]# cat test
a b c
d e f
g h i
[root@localhost ~]# wc < test
3 9 18
[root@localhost ~]# wc -l < test
3
[root@localhost ~]# wc -w < test
9
[root@localhost ~]# wc -c < test
18
[root@localhost ~]# wc
1 2 3
4 5 6
2 6 12
#按Ctrl+D进行统计
[root@localhost ~]# wc << hello
> a
> b
> c
> hello
3 3 6
#当命令行遇到hello时会结束输入操作,进行统计,把hello换成其他字母组合也可以。
4、多命令顺序执行与管道符
4.1、多命令顺序执行
[root@localhost ~]# ls ; date ; cd /tmp ; pwd
anaconda-ks.cfg Downloads Hello.sh Music rightfile testfile
Desktop error install.log Pictures Templates Videos
Documents errorfile install.log.syslog Public test
Wed Jan 31 22:03:07 EST 2018
/tmp
[root@localhost ~]# dd if=输入文件 of=输出文件 bs=字节数 count=个数
选项:
if=输入文件 指定源文件或源设备
of=输出文件 指定目标文件或目标设备
bs=字节数 指定一次输入/输出多少字节,即把这些字节看做一个数据块
count=个数 指定输入/输出多少个数据块
[root@localhost ~]# date ; dd if=/dev/zero of=/root/testfile bs=1k count=100000 ; date
Wed Jan 31 22:08:00 EST 2018
100000+0 records in
100000+0 records out
102400000 bytes (102 MB) copied, 0.641979 s, 160 MB/s
Wed Jan 31 22:08:01 EST 2018
[root@localhost ~]# ls -hl
total 98M
-rw-------. 1 root root 1.6K Jan 11 04:34 anaconda-ks.cfg
drwxr-xr-x. 2 root root 4.0K Jan 30 14:51 Desktop
drwxr-xr-x. 2 root root 4.0K Jan 11 04:38 Documents
drwxr-xr-x. 2 root root 4.0K Jan 11 04:38 Downloads
-rw-r--r--. 1 root root 90 Jan 31 13:03 error
-rw-r--r--. 1 root root 93 Jan 31 13:06 errorfile
-rwxr-xr-x. 1 root root 100 Jan 30 21:13 Hello.sh
-rw-r--r--. 1 root root 50K Jan 11 04:34 install.log
-rw-r--r--. 1 root root 9.8K Jan 11 04:32 install.log.syslog
drwxr-xr-x. 2 root root 4.0K Jan 11 04:38 Music
drwxr-xr-x. 2 root root 4.0K Jan 11 04:38 Pictures
drwxr-xr-x. 2 root root 4.0K Jan 11 04:38 Public
-rw-r--r--. 1 root root 0 Jan 31 13:06 rightfile
drwxr-xr-x. 2 root root 4.0K Jan 11 04:38 Templates
-rw-r--r--. 1 root root 18 Jan 31 21:42 test
-rw-r--r--. 1 root root 98M Jan 31 22:08 testfile
drwxr-xr-x. 2 root root 4.0K Jan 11 04:38 Videos
[root@localhost ~]# ls anaconda-ks.cfg && echo yes
anaconda-ks.cfg
yes
[root@localhost ~]# ls /root/testtest || echo "no"
ls: cannot access /root/testtest: No such file or directory
no
[root@localhost ~]# ls /root/test || echo "no"
/root/test
[root@localhost ~]# ls /root/test || echo "no
>
> "
/root/test
命令 && echo yes || echo no
这种格式可以判断一个命令的输入是否正确
[root@localhost ~]# ls && echo yes || echo no
anaconda-ks.cfg Downloads Hello.sh Music rightfile testfile
Desktop error install.log Pictures Templates Videos
Documents errorfile install.log.syslog Public test
yes
[root@localhost ~]# lsls && echo yes || echo no
bash: lsls: command not found
no
[root@localhost ~]# pwd && echo yes || echo no
/root
yes
[root@localhost ~]# pwdpwd && echo yes || echo no
bash: pwdpwd: command not found
no
4.2、管道符
命令格式:
[root@localhost ~]# 命令1 | 命令2
命令1的正确输出作为命令2的操作对象
[root@localhost ~]# netstat -an | grep "tcp"
tcp 0 0 0.0.0.0:47791 0.0.0.0:* LISTEN
tcp 0 0 0.0.0.0:111 0.0.0.0:* LISTEN
tcp 0 0 0.0.0.0:22 0.0.0.0:* LISTEN
tcp 0 0 127.0.0.1:631 0.0.0.0:* LISTEN
tcp 0 0 127.0.0.1:25 0.0.0.0:* LISTEN
tcp 0 0 0.0.0.0:3306 0.0.0.0:* LISTEN
tcp 0 0 :::111 :::* LISTEN
tcp 0 0 :::80 :::* LISTEN
tcp 0 0 :::22 :::* LISTEN
tcp 0 0 ::1:631 :::* LISTEN
tcp 0 0 ::1:25 :::* LISTEN
tcp 0 0 :::36185 :::* LISTEN
grep [选项] "搜索内容" 文件名
选项:
-i: 忽略大小写
-n: 输出行号
-v: 反向查找
--color=auto 搜索出的关键字用颜色显示
grep的用法比较简单,此处就不一一列举了。
4.3、通配符与其他特殊符号
通配符
[root@localhost ~]# cd /tmp
[root@localhost tmp]# rm -rf *
[root@localhost tmp]# ls
[root@localhost tmp]# touch abc
[root@localhost tmp]# touch abcd
[root@localhost tmp]# touch 012
[root@localhost tmp]# touch 0abc
[root@localhost tmp]# ls ?abc
0abc
[root@localhost tmp]# ls [0-9]*
012 0abc
[root@localhost tmp]# ls [^0-9]*
abc abcd
Bash中其他特殊符号
反引号与$()
[root@localhost tmp]# echo `ls`
012 0abc abc abcd
[root@localhost tmp]# echo $(ls)
012 0abc abc abcd
[root@localhost tmp]# echo $(date)
Tue Feb 6 09:55:52 EST 2018
单引号与双引号
[root@localhost tmp]# cd ~
[root@localhost ~]# name=sc
[root@localhost ~]# echo '$name'
$name
[root@localhost ~]# echo "$name"
sc
[root@localhost ~]# echo '$(date)'
$(date)
[root@localhost ~]# echo "$(date)"
Tue Feb 6 09:57:33 EST 2018