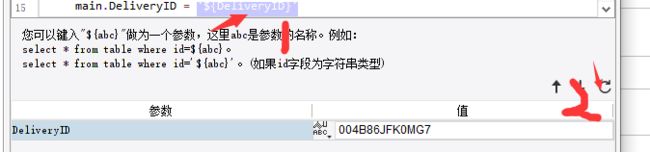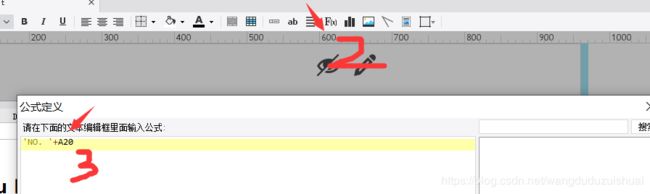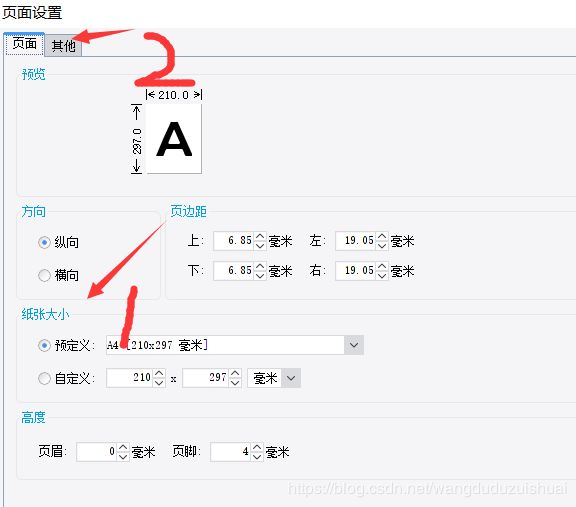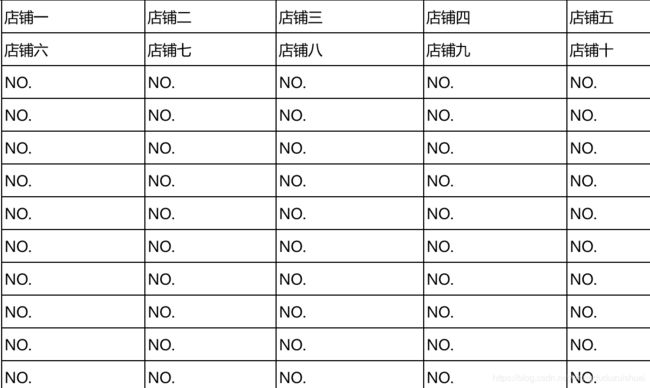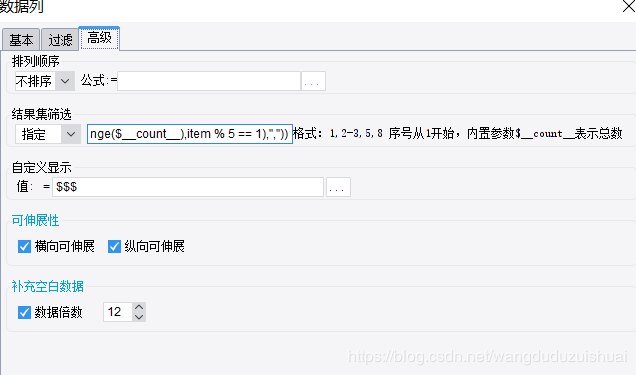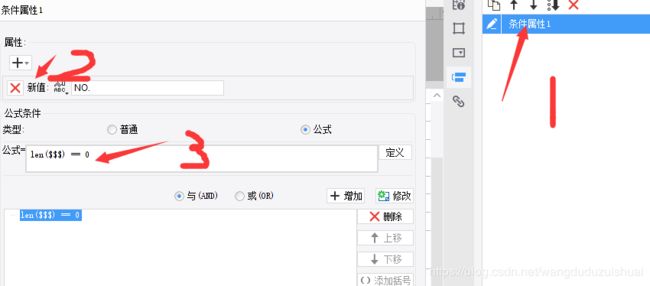finreport开发中实用常规设置
1.数据集接收参数与调用数据集参数
a. 数据集接收参数
格式:'${DeliveryID}',如 1处设置,点击2处刷新,接收参数就会显示,填入自己测试数据.
b.报表中接收参数
格式: A1(其实就是单元格),如点击1处单元格,再点击2处加入公式,在公式中填入自己想要的数据. (A20就是存储从数据集拖过来的函数.到时候设置隐藏就行)
2.设置页面大小,水平垂直居中
左上角:模板--页面设置 1处可以设置纸张大小,方向等,其他里面可以设置水平居中,垂直居中等
3.设置页眉,页脚
左上角:模板--报表页眉(报表页脚) 框内为可设置格式,可往下面(左区域,中间区域,右区域)框中拖入自己想要的格式(文本,图片,换行等),注意:高度必须设置,不然无法显示页眉/页脚 ,设置高度时下面可以预览.
4.分栏显示与空白自动填充
将数据按顺序一个个填入格中.
效果图:
a.分栏显示设置
a.1 将同一数据集拖入格中
a.2 双击填入数据的格,在高级中设置结果集过滤.
=if($__count__<5,2,JOINARRAY(GREPARRAY(range($__count__),item % 5 == 1),","))这里是分了5列,下图1处箭头位置表示余数,效果是数据结果集中个数 % 5等于的1的显示在这一列,类推,若设置2,则余数为2的显示在这一列.这样就达到分栏效果.
b.空白自动填充
勾选 补充空白数据选项就行,数据倍数就是要补充的,若数据只有5行,则显示12行,5行有数据,下面7行空白
c.填充空白行给默认值
添加条件属性--新值属性,len($$$) == 0 相当于当前值为空.若为空,赋默认值NO.不这样设置的话就是空白格子
先写一点,后续再补充...