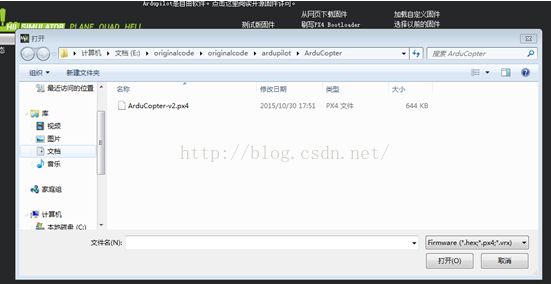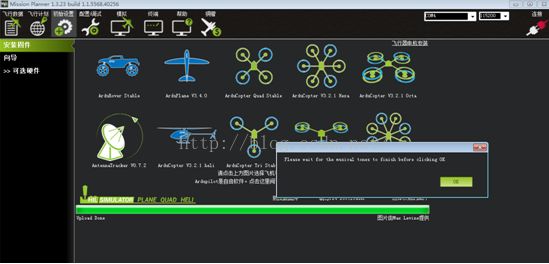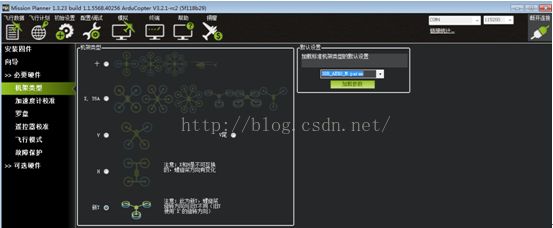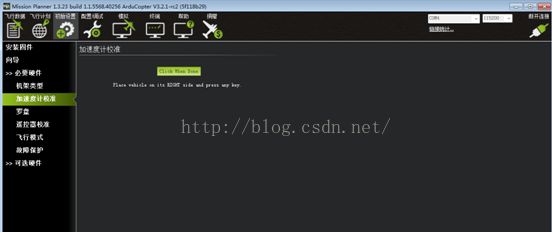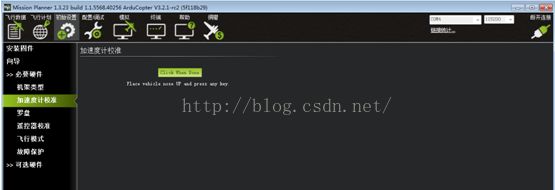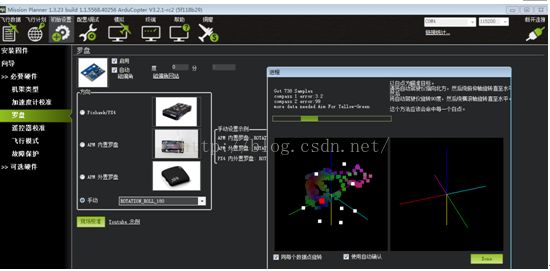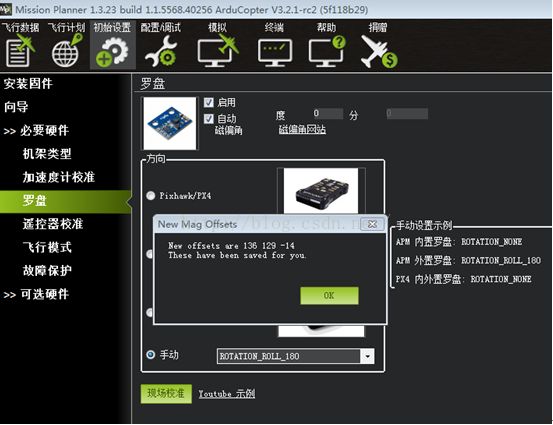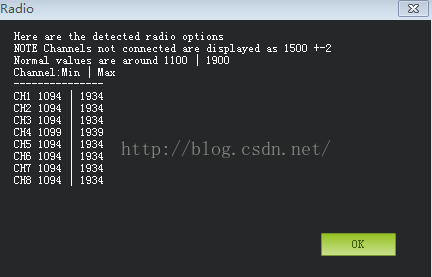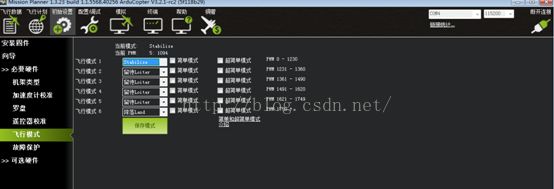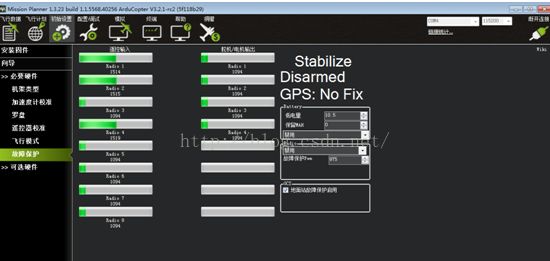使用软件Mission Planner对飞控进行配置的过程
1、 打开MissionPlanner软件,进入初始设置选项
选择串口为COM4 PX4 FMU(COM4),波特率设置为115200
2、 选择安装固件-》加载自定义固件
会弹出一个文件选择对话框,来选择自定义文件
3、 点击自定义文件,选择“打开”选项,选中该文件,
选中的文件开始被下载到开发板上。
4、 下载完成后,会显示提示,要求在飞控板上的音乐停止之后,再点击“OK”按钮
5、 等音乐停止之后,点击“OK”按钮之后,就可以完成飞控板的软件下载操作。
会显示提示“Upload Done”,即下载完成。
6.此时点击右上角的“连接”图标,就可以连接到飞控板上,对飞控板的参数进行调试
。此时,界面出现一个新增的“必要硬件”选项,点击该选项,会发现该选项下面包含
“机架类型”、“加速度计校准”、“罗盘”、“遥控器校准”、“飞行模式”、“故障保护”六个选项,“机架类型”、“飞行模式”、“故障保护”三个选项可以选择自定义模式,“加速度计校准”、“罗盘”、“遥控器校准”三个选项则需要自己进行校准。
7、“机架类型”选项可以选择默认
8.1、“加速度计校准”需要自己校准,点击“校准加速度计”进入校准
, 8.2、在将飞控板水平放置之后,点击按钮,完成水平位置的校准
8.3、在将飞控板左向放置之后,点击按钮,完成向左方向的校准
8.4、在将飞控板右向放置之后,点击按钮,完成向右方向的校准
8.5、在将飞控板向下放置之后,点击按钮,完成向下方向的校准
8.6、在将飞控板向上放置之后,点击按钮,完成向上方向的校准
8.7、在将飞控板背面向上放置之后,点击按钮,完成翻转方向的校准
8.8、所有姿态都完成之后,会显示校准成功。
9、“罗盘”校准
9.1对罗盘进行校准时,点击“罗盘”选项,进入“罗盘”选项界面,接着点击“现场校准界面”,进入校准界面。
旋转飞控板,使得所有白点都被经过,痕迹形成一个完整的球形。
9.2 校准完成后,点击“Done”按钮,或者信息采集完成后,软件会自动跳转,接着显示,校准好的罗盘的数据。
10、“遥控器校准”
打开有线或者无线的遥控终端,进入“遥控器校准”界面,点击“校准遥控”按钮。就可以对遥控器进行校准。每次都需要将要校准的摇杆拉到最小值和最大值。
确保开发板开着,接收器有电源供电,并确保遥控器有电源供电,没有加载油门。
在每次使得拉杆拉到最大和最小值之后,红线就会达到顶部。
拉杆操作完成后的效果图:
校准完成后,需要保证所有的摇杆都在中间位置,关掉油门。
最后会显示校准的摇杆参数
11、“飞行模式”设置
有各种各样的“飞行模式“可以用来进行设置,选择自己需要的模式,进行保存就可以了。
12、“故障保护”选项,选择默认的值就可以了