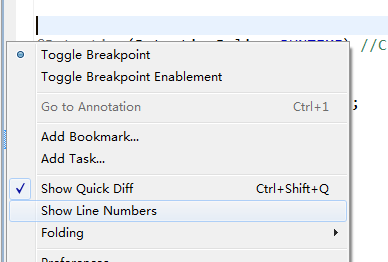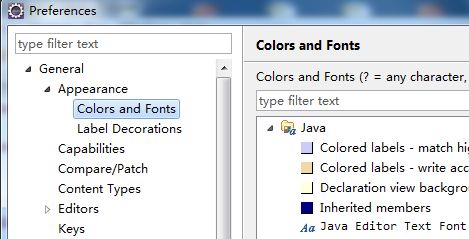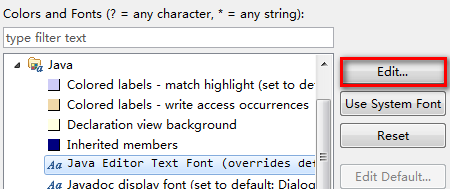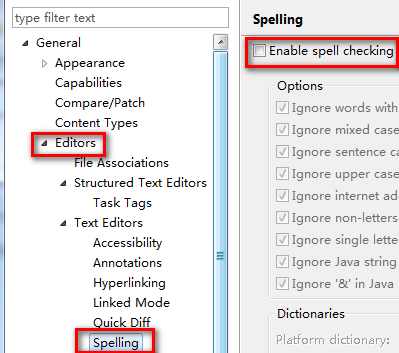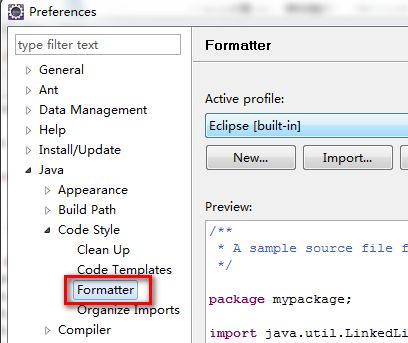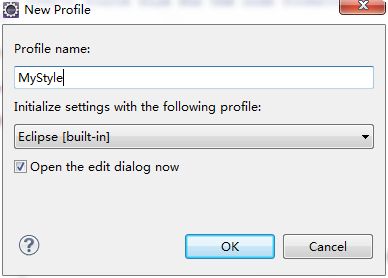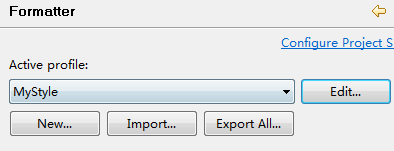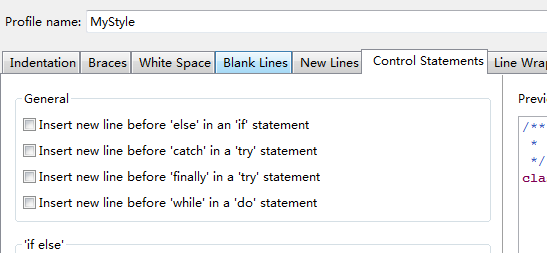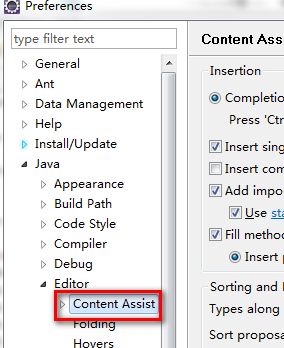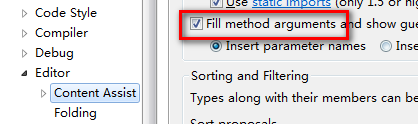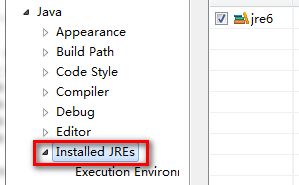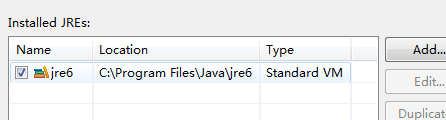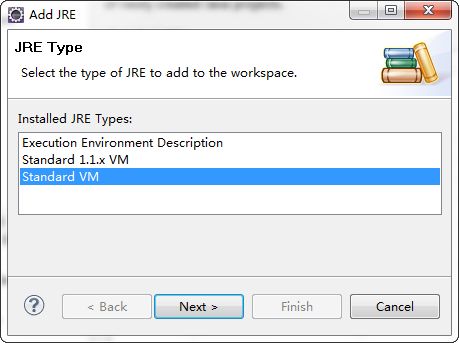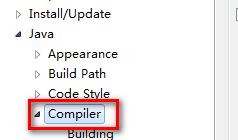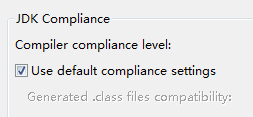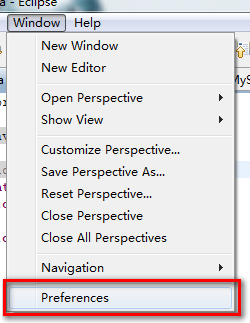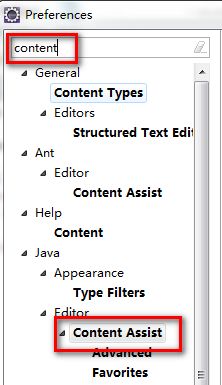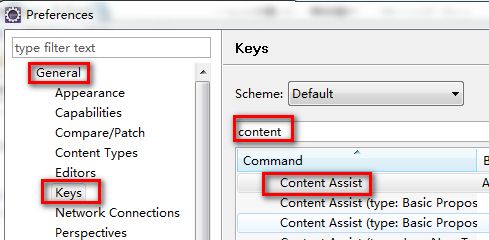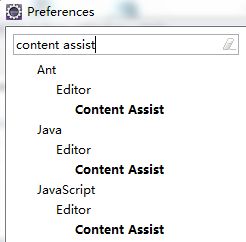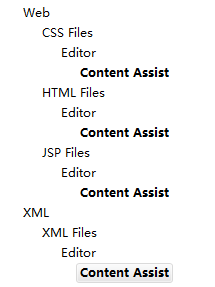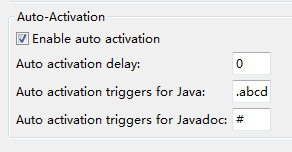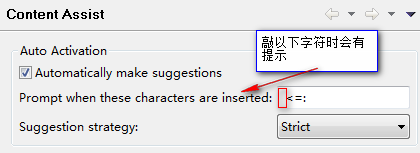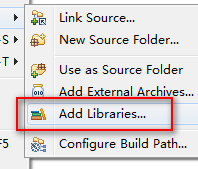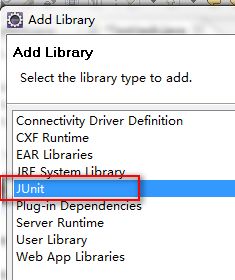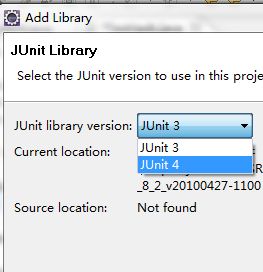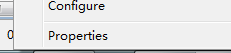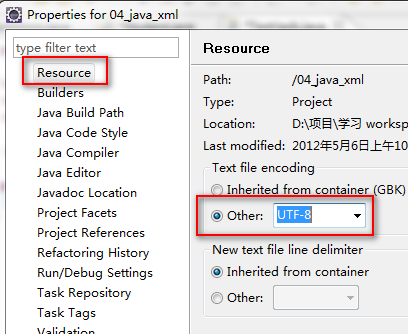Eclipse编辑器基本设置
1、添加行号
在边缘处右键
2、改字体
字体的一般配置
3、去掉拼写错误检查
4、Java代码风格
代码格式化
Ctrl + Shift + F
之后点击右边的New按钮,新建一个风格。
点击OK
上图中选中的标签Braces 花括号
之后再编辑别的风格的时候在上一层菜单点击Edit按钮
5、内容辅助设置
6、JDK添加、选择及编译设置
JDK添加
点击右边Add按钮
编译设置
7 、修改智能提示选项
说明打点 . 和输入@都会有提示了
配置快捷键 Content Assist
下边设置
8、增强Eclipse(MyEclipse)输入代码提示功能
8.1、一般设置
(1). 打开Eclipse,选择打开" Window -- Preferences"。
(2). 在目录树上选择"Java--Editor--Content Assist",在右侧的"Auto-Activation"找到"Auto Activation triggers for java"选项。默认触发代码提示的就是"."这个符号。
(3). 在"Auto Activation triggers for java"选项中,在"."后加上abc字母。然后"Apply",点击"OK"。
(4). 选择"File--Export",在弹出的窗口中选择"General--Perferences",点击"Next"。
(5). 选择"Export all",然后指定保存路径,点击"Finish"按钮后生成"*.epf"文件。
(6). 用文本编辑器编辑"*.epf"文件: 查找".abc",然后把".abc"修改为:.abcdefghijklmnopqrstuvwxyzABCDEFGHIJKLMNOPQRSTUVWXYZ(, @然后保存"*.epf"文件。
(7). 选择"File--Import",在弹出的窗口中选择"General--Perferences",点击"Next"。
(8). 选择"*.epf"文件,选择"Import all",然后点击"Finish"按钮完成操作。
此时Eclipse能根据刚才编辑的英文字母(大写或小写)触发代码提示,携带录入,方便快捷。
设置每种文件编辑提示的时候都是windowà Preferences然后搜索content Assist
但是在具体设置某一个编辑器的时候略有不同
以Java和XML为例
Java
XML
8.2、修改空格和"="自动上屏的问题
以前只知道alt+/调出assist,后来发现可以所有字母都激活content assist(8.1里有写)。用起来果然很爽,但是eclipse还是有些默认的设置不是很好,比如空格键和=号会把第一行的内容自动上屏,其实很多时候我就是想输一个空格或=号而已。这个在设置里面没办法设置,幸好eclipse是有插件机制的,可以通过修改插件的源码,然后导出成插件,再替换掉原来的插件来处理。
1.先找到相关的插件
打开Plug-ins View找到插件org.eclipse.jface.text,右键点击,选择import as Source Project,导入完成后,在你的workspace就可以看到这个project了
2.修改代码
在src/org/eclipse/jface/text/contentassist/CompletionProposalPopup.java文件中,找到这样一行代码
char[] triggers = t.getTriggerCharacter();
if(contains(triggers,key))
在那行if判断里面,eclipse会判断key(就是你按下的键)是否在triggers中,如果是那就触发下面的第一行提示上屏的代码,所以我们要做的就是把空格和=号排除就可以了:
if(key!='='&&key!=0x20&&contains(triggers,key))
3.把修改好的org.eclipse.jface.text导出
右键点击你的workspace里的org.eclipse.jface.text,选择export-->Deployable plugins and fragments, next,destination 选择archive file,然后finish.你就可以在zip文件里看到生成好的jar ,用它替换掉eclipse/plugins里面的同名jar包,就可以了
if(key!=0x20 && key!='=' && key!=';' && contains(triggers,key))
最后就是导出修改后的插件,右键点击你的workspace里的工程,选择Export->Deployable plugins and fragments,点击Next,选择Destination选项卡,选择Directory,选择一个要保存插件的目录,然后Finish。然后就会在你所选的目录下产生一个新的plugins目录,里面有一个jar文件,用它替换掉eclipse/plugins里面的org.eclipse.jface.text_3.6.1.r361_v20100825-0800.jar(这个文件不同版本的Eclipse,后面的版本号会不一样,我用的Eclipse 3.6),这样就大功告成了!
9、导入JUnit
在项目上右键,选择Build Path à Add Libraries
10、修改编码
10.1、项目编码
选择Resource 选UTF-8
10.2、MyEclipse8.0中的两处和编码有关的设置
10.2.1、Window->Preferences->General->Editors->Text Editors->Spelling
此处设置一般与代码的编辑器中的显示文字有关,设置错误会出现乱码
之后手动填写 GB18030
10.2.2、设置Run Configuration和Debug Configuration
http://www.cnblogs.com/decarl/archive/2012/01/02/2310017.html
11、快捷键
(1)Ctrl+Space
说明:内容助理。提供对方法,变量,参数,javadoc等得提示,应运在多种场合,总之需要提示的时候可先按此快捷键。注:避免输入法的切换设置与此设置冲突
(2)Ctrl+Shift+Space
说明:变量提示
(3)Ctrl+/
说明:添加/消除//注释,在eclipse2.0中,消除注释为Ctrl+\
(4)Ctrl+Shift+/
说明:添加/* */注释
(5)Ctrl+Shift+\
说明:消除/* */注释
(6)Ctrl+Shift+F
说明:自动格式化代码
(7)Ctrl+1
说明:批量修改源代码中的变量名,此外还可用在catch块上.
(8)Ctril+F6
说明:界面切换
(9)Ctril+Shift+M
说明:查找所需要得包
(10)Ctril+Shift+O
说明:自动引入所需要得包
(11)Ctrl+Alt+S
说明:源代码得快捷菜单。其中的Generate getters and setters 和 Surround with try/catchblock比较常用.建议把它们添加为快捷键.快捷键设置在windows->preferences->Workbench->Keys
2. 快捷键列表
编辑
作用域 功能 快捷键
行 删除一行 Ctrl+D
全局 查找并替换 Ctrl+F
文本编辑器 查找上一个 Ctrl+Shift+K
文本编辑器 查找下一个 Ctrl+K
全局 撤销 Ctrl+Z
全局 复制 Ctrl+C
全局 恢复上一个选择 Alt+Shift+↓
全局 剪切 Ctrl+X
全局 快速修正 Ctrl1+1
全局 内容辅助 Alt+/
全局 全部选中 Ctrl+A
全局 删除 Delete
全局 上下文信息 Alt+?Alt+Shift+?Ctrl+Shift+Space
Java编辑器 显示工具提示描述 F2
Java编辑器 选择封装元素 Alt+Shift+↑
Java编辑器 选择上一个元素 Alt+Shift+←
Java编辑器 选择下一个元素 Alt+Shift+→
文本编辑器 增量查找 Ctrl+J
文本编辑器 增量逆向查找 Ctrl+Shift+J
全局 粘贴 Ctrl+V
全局 重做 Ctrl+Y
查看
作用域 功能 快捷键
全局 放大 Ctrl+=
全局 缩小 Ctrl+-
窗口
作用域 功能 快捷键
全局 激活编辑器 F12
全局 切换编辑器 Ctrl+Shift+W
全局 上一个编辑器 Ctrl+Shift+F6
全局 上一个视图 Ctrl+Shift+F7
全局 上一个透视图 Ctrl+Shift+F8
全局 下一个编辑器 Ctrl+F6
全局 下一个视图 Ctrl+F7
全局 下一个透视图 Ctrl+F8
文本编辑器 显示标尺上下文菜单 Ctrl+W
全局 显示视图菜单 Ctrl+F10
全局 显示系统菜单 Alt+-
导航
作用域 功能 快捷键
Java编辑器 打开结构 Ctrl+F3
全局 打开类型 Ctrl+Shift+T
全局 打开类型层次结构 F4
全局 打开声明 F3
全局 打开外部javadoc Shift+F2
全局 打开资源 Ctrl+Shift+R
全局 后退历史记录 Alt+←
全局 前进历史记录 Alt+→
全局 上一个 Ctrl+,
全局 下一个 Ctrl+.
Java编辑器 显示大纲 Ctrl+O
全局 在层次结构中打开类型 Ctrl+Shift+H
全局 转至匹配的括号 Ctrl+Shift+P
全局 转至上一个编辑位置 Ctrl+Q
Java编辑器 转至上一个成员 Ctrl+Shift+↑
Java编辑器 转至下一个成员 Ctrl+Shift+↓
文本编辑器 转至行 Ctrl+L
搜索
作用域 功能 快捷键
全局 出现在文件中 Ctrl+Shift+U
全局 打开搜索对话框 Ctrl+H
全局 工作区中的声明 Ctrl+G
全局 工作区中的引用 Ctrl+Shift+G
文本编辑
作用域 功能 快捷键
文本编辑器 改写切换 Insert
文本编辑器 上滚行 Ctrl+↑
文本编辑器 下滚行 Ctrl+↓
文件
作用域 功能 快捷键
全局 保存 Ctrl+X Ctrl+S
全局 打印 Ctrl+P
全局 关闭 Ctrl+F4
全局 全部保存 Ctrl+Shift+S
全局 全部关闭 Ctrl+Shift+F4
全局 属性 Alt+Enter
全局 新建 Ctrl+N
项目
作用域 功能 快捷键
全局 全部构建 Ctrl+B
源代码
作用域 功能 快捷键
Java编辑器 格式化 Ctrl+Shift+F
Java编辑器 取消注释 Ctrl+\
Java编辑器 注释 Ctrl+/
Java编辑器 添加导入 Ctrl+Shift+M
Java编辑器 组织导入 Ctrl+Shift+O
Java编辑器 使用try/catch块来包围 未设置,太常用了,所以在这里列出,建议自己设置。也可以使用Ctrl+1自动修正。
运行
作用域 功能 快捷键
全局 单步返回 F7
全局 单步跳过 F6
全局 单步跳入 F5
全局 单步跳入选择 Ctrl+F5
全局 调试上次启动 F11
全局 继续 F8
全局 使用过滤器单步执行 Shift+F5
全局 添加/去除断点 Ctrl+Shift+B
全局 显示 Ctrl+D
全局 运行上次启动 Ctrl+F11
全局 运行至行 Ctrl+R
全局 执行 Ctrl+U重构作用域 功能 快捷键
全局 撤销重构 Alt+Shift+Z
全局 抽取方法 Alt+Shift+M
全局 抽取局部变量 Alt+Shift+L
全局 内联 Alt+Shift+I
全局 移动 Alt+Shift+V
全局 重命名 Alt+Shift+R
全局 重做 Alt+Shift+Y