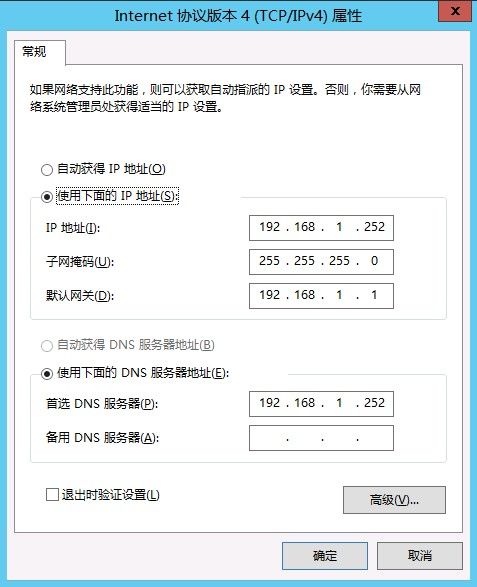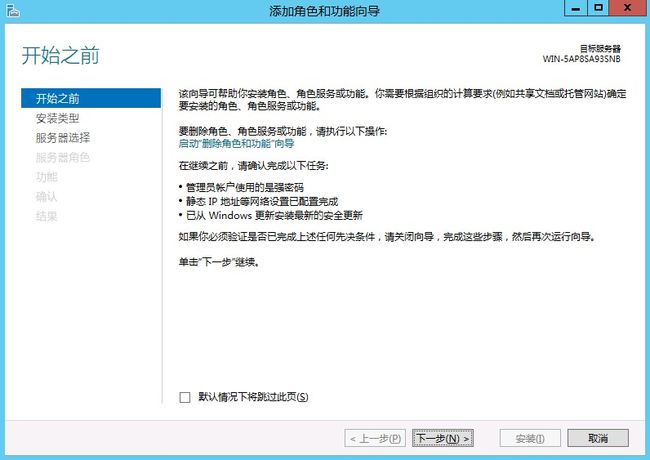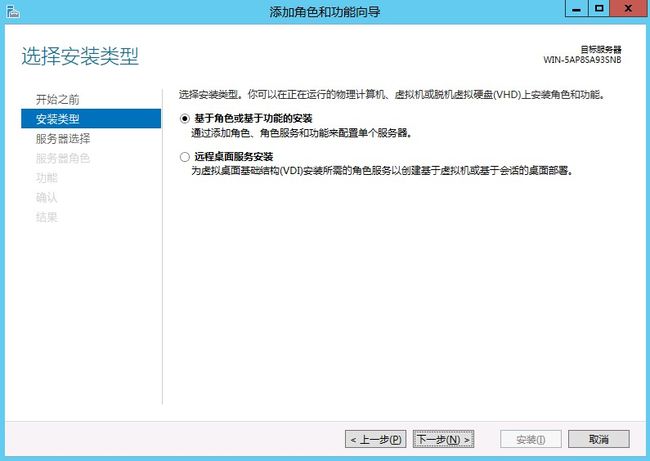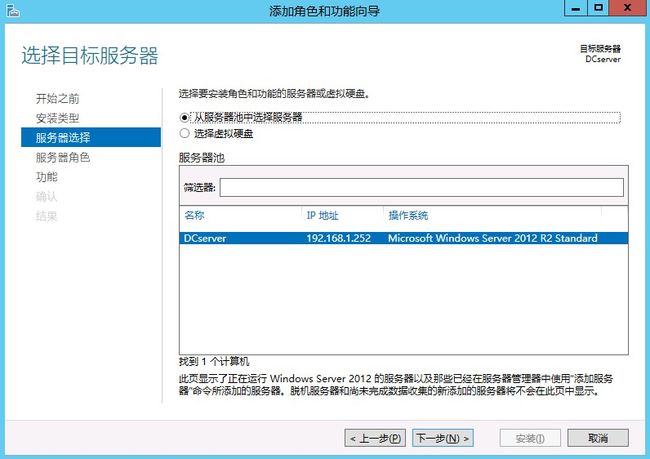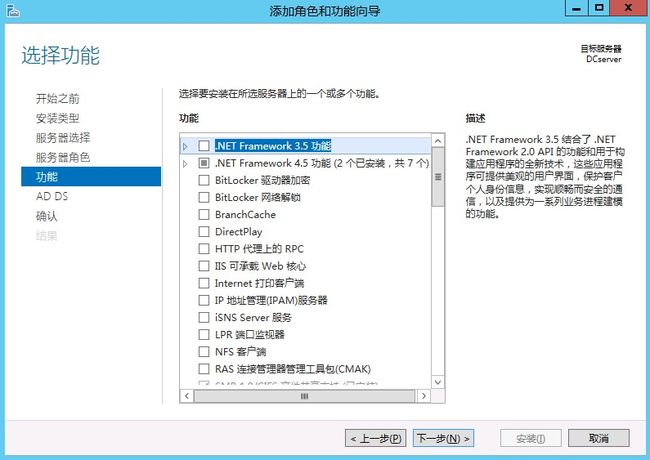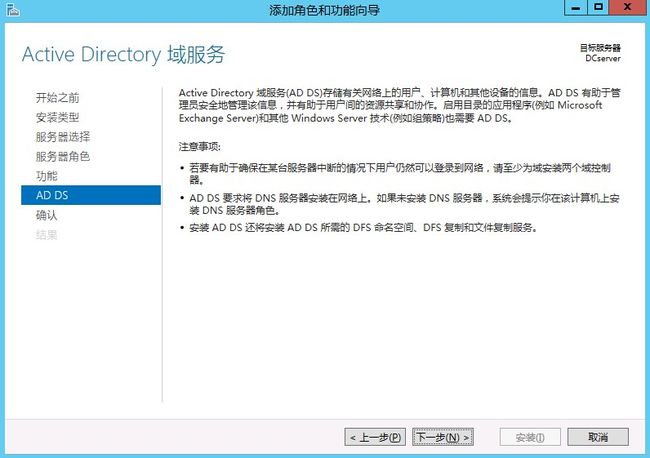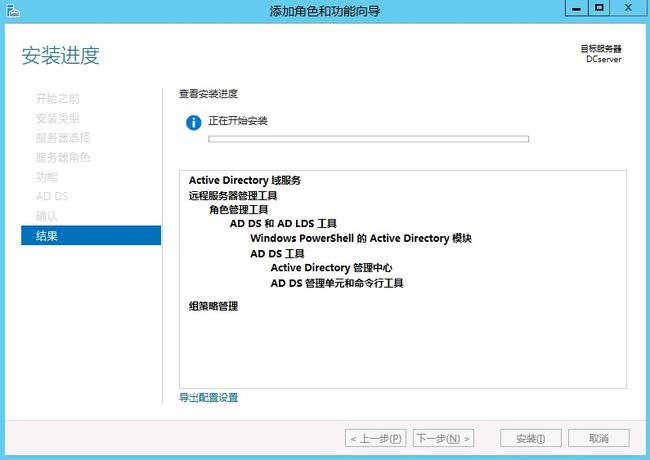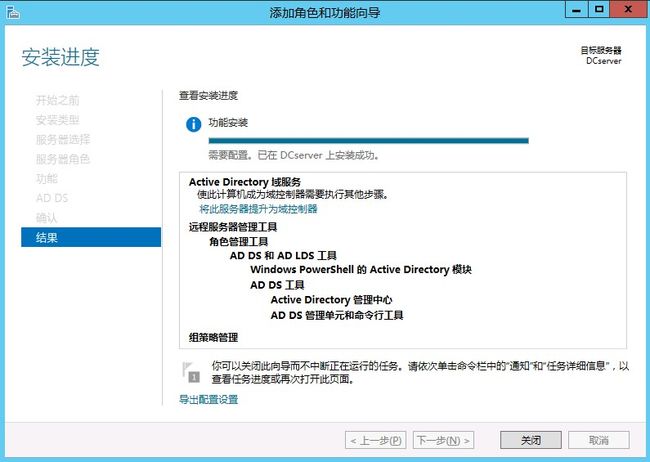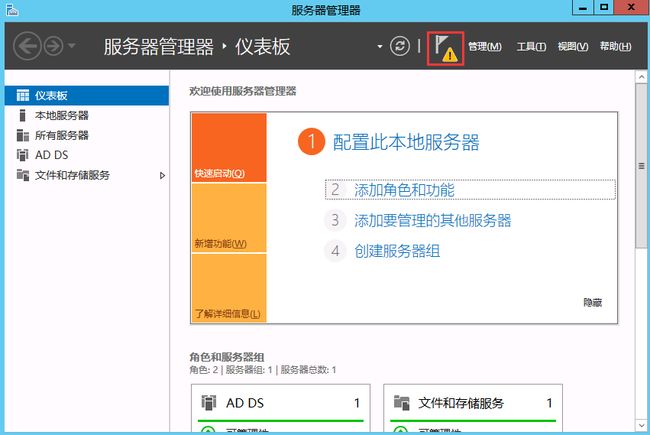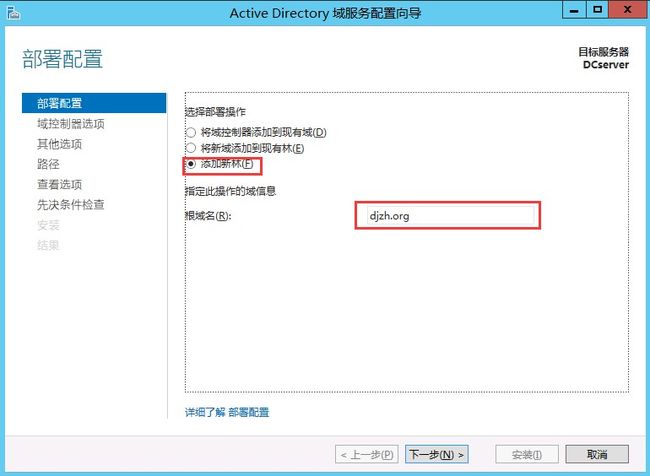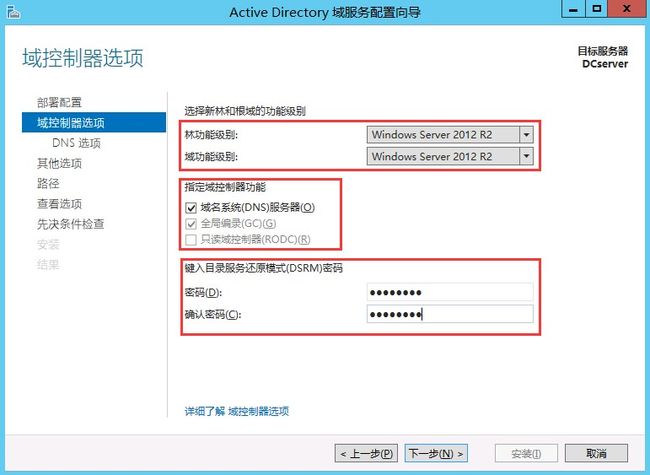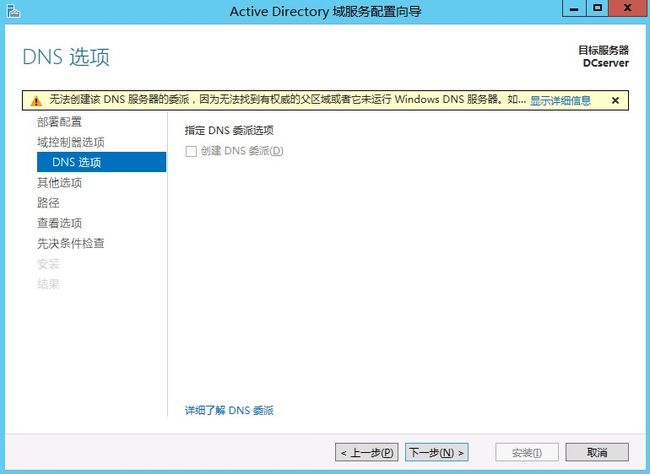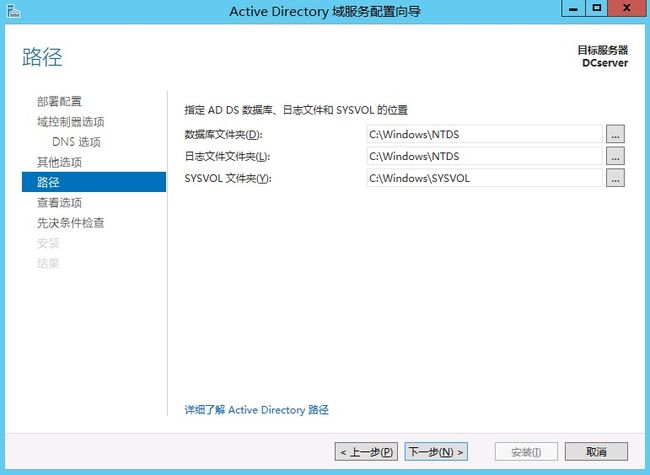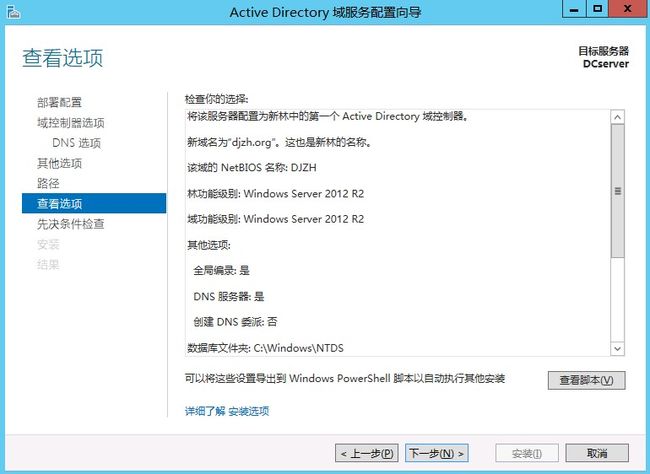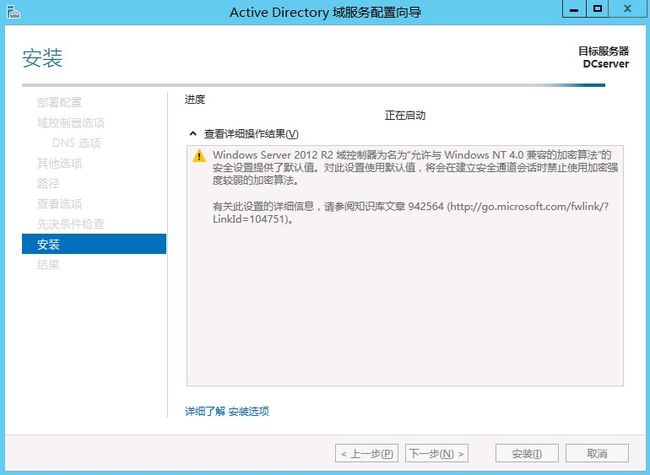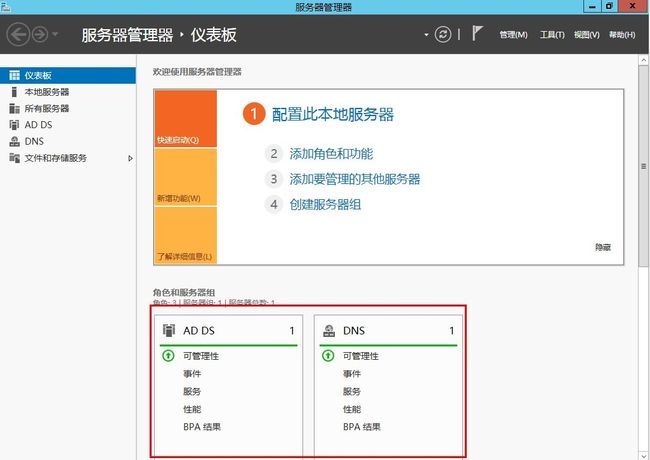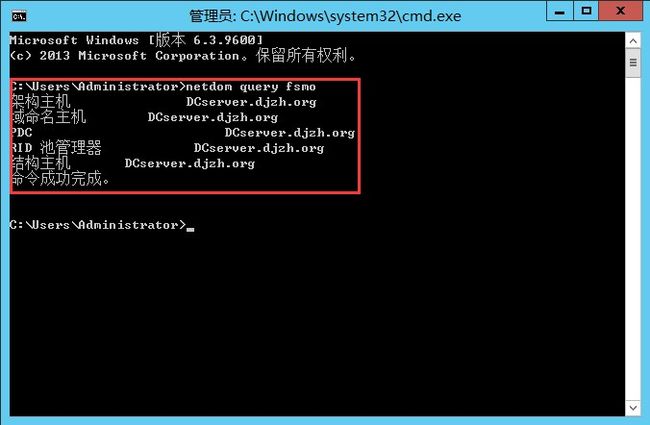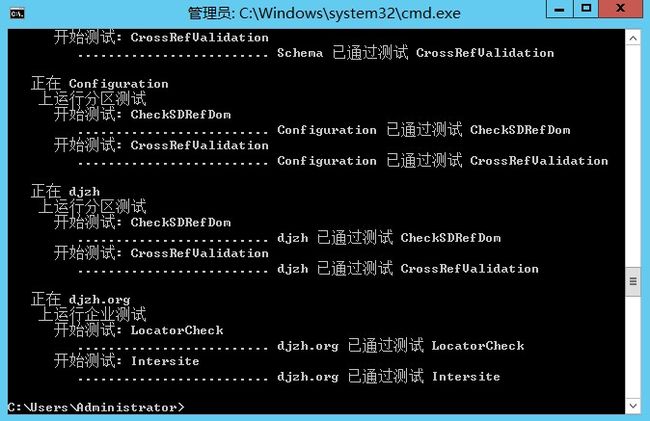1. 环境描述
服务器计算机名:DCserver
所在域名或工作组名称:djzh.org
IP地址:192.168.1.252/ 24
操作系统:Windows Server 2012 R2
2. 安装步骤
1) 指定AD角色服务器的IP地址(这里的IP地址根据企业实际情况分配,但一定要是固定IP)
2) 点击Server2012左下角的“服务器管理器”显示如下界面
3) 点击“添加角色和功能按钮”弹出如下界面
4) 点击“下一步”
5) 这里选择”基于角色或基于功能的安装”,然后点”下一步”
6) 服务器选择这里选择默认的,假如你需要针对其它主机安装AD角色,这里可以选择你需要的主机,点击”下一步”
7) 这里勾选“Active Directory域服务”,当勾选这个选项时,会弹出如下对话框,点“添加功能”就OK。
8) 这样就正确选择了安装AD角色,点击”下一步”
9) 功能页面不需要做任何选择直接点“下一步”
10) 这里是介绍AD角色的功能及注意事项,点击“下一步”
11) 勾选”如果需要,自动重新启动目标服务器”,然后点击”安装”
12) 安装成功后我们点击“关闭”,但这还没有完全安装成功
13) 点击服务器右上角的“功能按钮”
14) 弹出继续配置AD的对话框
15) 点击”部署后配置”,在红框处填入相应的域名
16) 点击“下一步”,红色方框选择域功能级别,绿色方框选择相应的功能,DNS/GC/RODC,黄色方框输入目录服务还原密码
17) 点击“下一步”后配置DNS,由于不需要委派DNS,所以这里不需要设置,直接点击”下一步”
18) 这一步配置Netbios名,若没有特殊需求默认的就可以,直接点”下一步”
19) 配置日志,数据库,sysvol路径,若没有特殊需求,默认就可以
20) 查看配置信息,若没有任何问题直接点”下一步”
21) 这个页面是检测是否满足条件,满足条件后就可以直接点”安装”
22) 等待机器安装配置项,可能需要重启
23) 重启后我们会看到AD角色已经安装完成
3. 验证安装
- 直接打开CMD命令行,输入”Net query fsmo”,这时会显示五种角色都已经安装成功
- 若要进一步验证AD是否安装正确,可以使用DCDIAG /a命令行