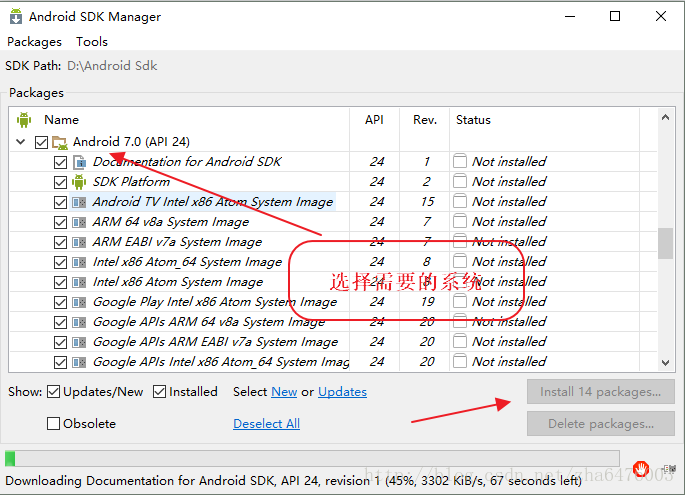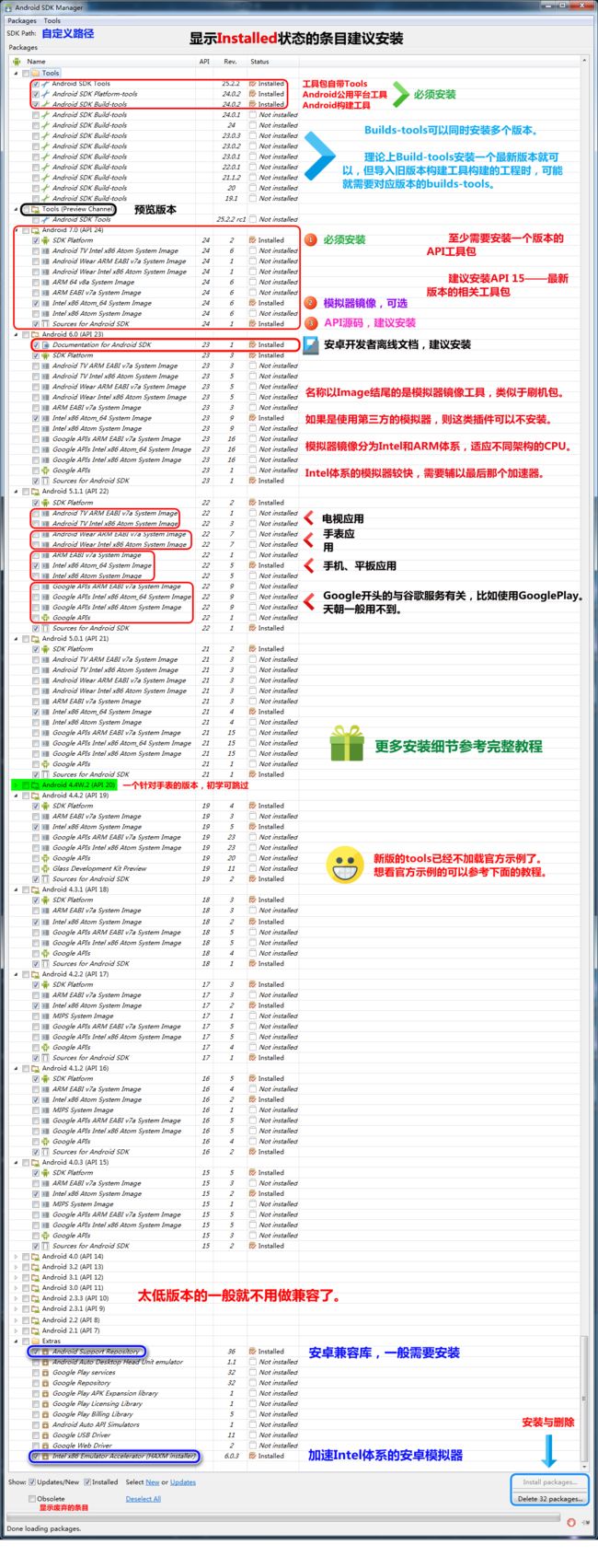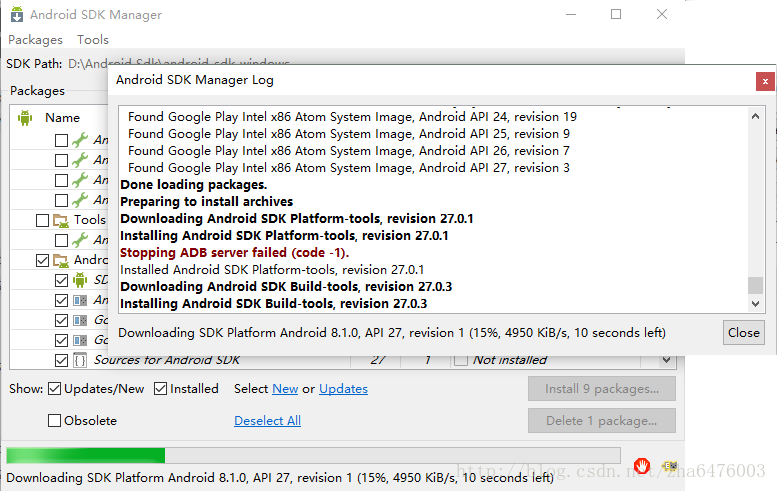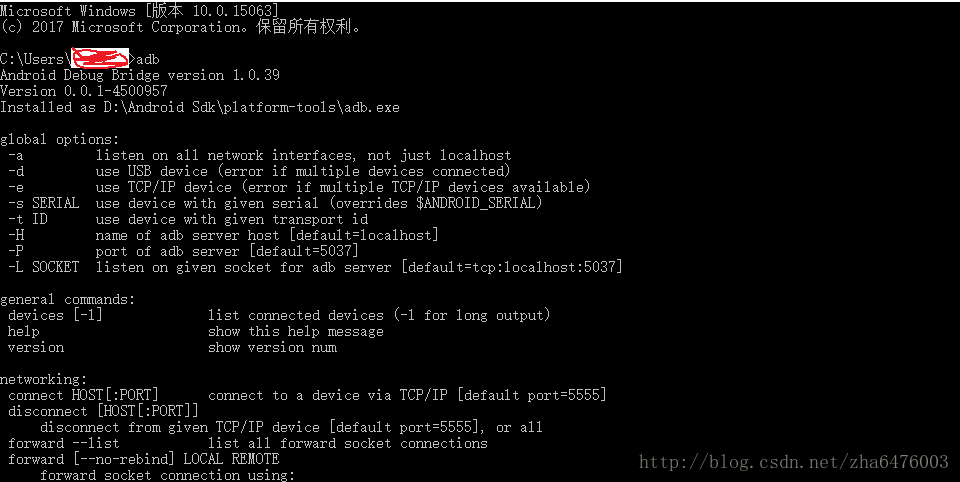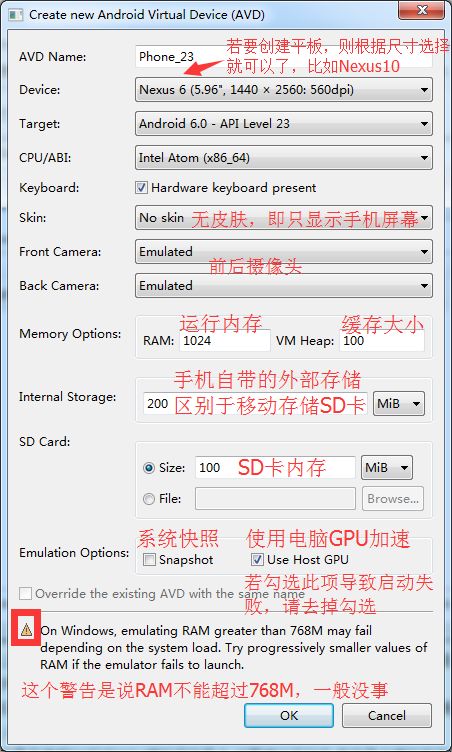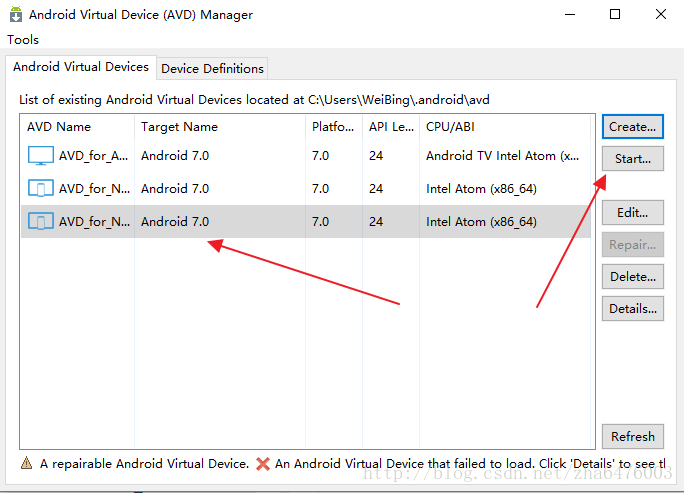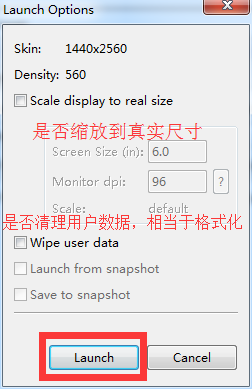环境搭建
1、安装JDK
exe格式和zip格式都可以
3、安装installer_r24.4.1-windows.exe文件,里面有两个应用程序: “SDK Manager.exe”(负责下载或更新SDK包) 和 “AVD Manager.exe”(负责创建管理虚拟机)。 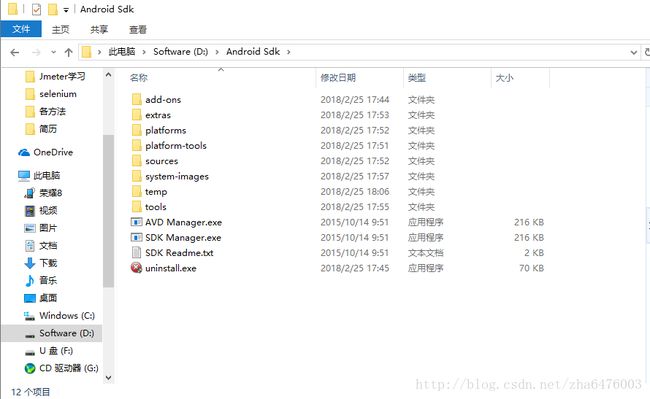
4、我们先运行“SDK Manager.exe”进行SDK(虚拟包)下载,我选择为7.0版,点击install packages开始安装(此处下载是为搭建虚拟机和环境变量做准备)
5、设置环境变量
第一种方法:
(1) 新建一个ANDROID_HOME的环境变量加入sdk(zip解压路径)安装路径 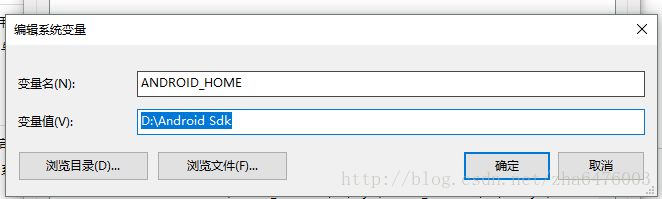
(2) 在path加入
%ANDROID_HOME%\tools;
%ANDROID_HOME%\platform-tools;第二种方法:
直接在解压的SDK文件,找到“platform-tools”和“tools”并把这两个路径复制粘贴到Path环境变量里
注意:前面如果没有执行在SDK Manager.exe中下载系统这一步,你的SDK解压包中可能没有platform-tools和tools文件
6、测试环境是否成功,运行DOS输入:
adb或者输入adb shell 进入shell
C:\Users\> adb shell
generic_x86_64:/ $出现以上结果就证明安装OK了
使用
创建虚拟设备:
此小章内容介绍的是虚拟设备的创建方法
电脑配置低创建完成有可能会有些卡顿
1、打开AVD Manager.exe 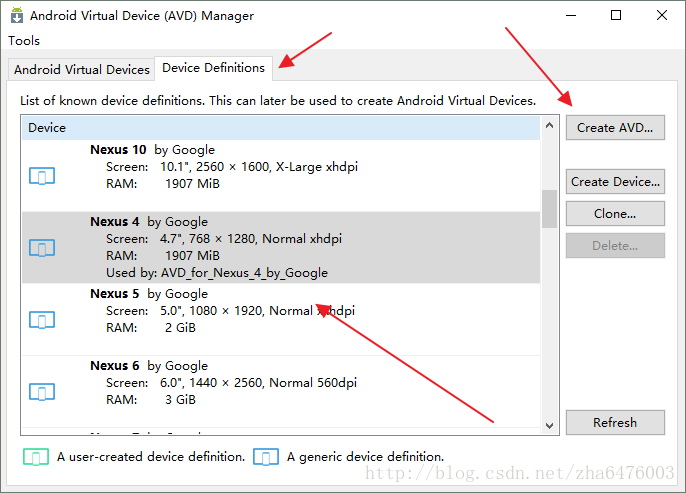
如出现报错:emulator: ERROR: x86 emulation currently requires hardware acceleration ?
解决办法下载haxm并安装 或 打开SDK Manager.exe在最下面Extras中找到选择安装(此方法某些版本系统提示不兼容)
详细参考链接
一直黑屏?
创建时应该是哪个配置选错了,或者仔细看一下前面的教程是不是少下什么包了