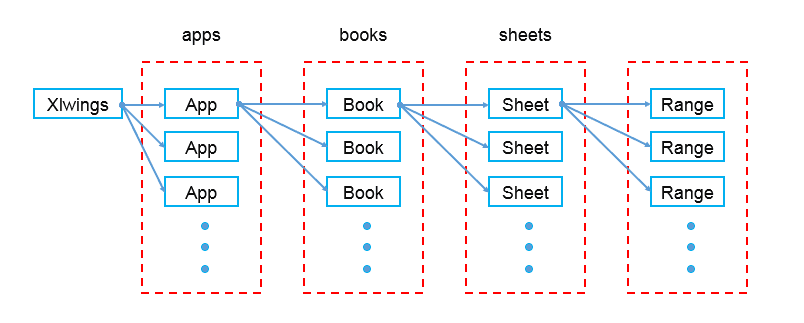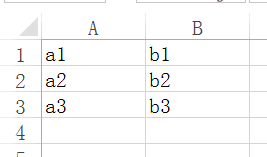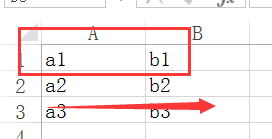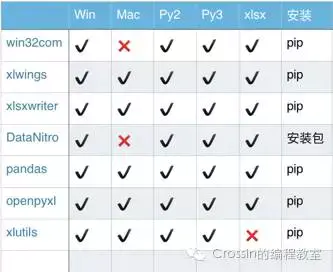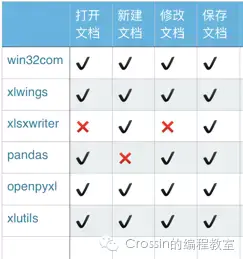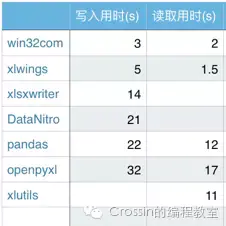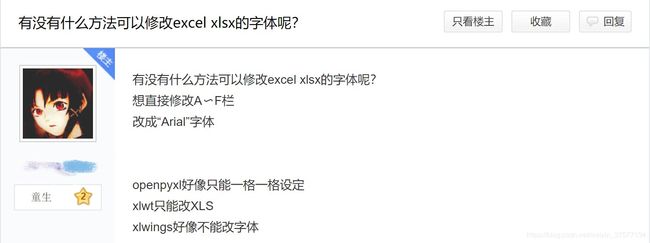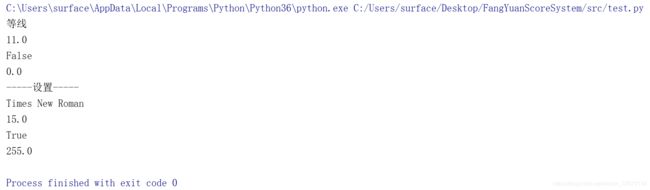最近工作需要整理将近60位同事的周报合并到一个excel中,每周都会占用的大量的时间。希望把这个工作自动化,网上看了下基本都是用vba编程实现这一功能。由于没有使用过vba,希望使用自己会的东西去实现。
我们的周报模板大致是这个样子的: ![]()
搜了下python操作excel的包,看到最多的是xlrd和xlwt。我的操作其实很简单就是拷贝每一个excel中的内容并粘贴到一个汇总的excel,但这两个包好像并不符合我的要求。
偶然间看到xlwings这个python包,使用这个包基本可以实现你在excel中的操作,如选中B5 到J20 这些单元格中的数据。这正是我想要的,写了个简单的脚本实现周报的整理,在这里记录下。
使用中参考了xlwings官方文档
我主要使用了WorkBook、Sheet、Range这三个。
self.wb.sheets.add('Shope Info')#这句话是添加一个工作表名哦
import xlwings as xw
#app_visible=False 不打开excel窗口
wb = xw.Workbook(path), app_visible=False)
detail_sheet = xw.Sheet(unicode("任务详细信息", "utf-8"))
#获取有数据的最大行数,由于我们单个excel数据不会超过几十行,我使用的是B4:I40
last_row_index = xw.Range(detail_sheet, "B4").table.last_cell.row
#确定我们选取的数据范围,如: B4:I20
rg = "B4:I" + str(last_row_index)
#获取划定范围单元格中的数据
work_detail = xw.Range(detail_sheet, rg).value
#关闭打开的excel
wb.close()接下来就是将work_detail 获取到的数据拷贝到我们汇总的excel中,代码几乎一致
target_excel_path = u"F:\经分应用产品线小组周报模板.xlsx"
wb_target = xw.Workbook(target_excel_path, app_visible=False)
cr_sheet = xw.Sheet(u"任务详细信息")
#清空内容,单不清空格式
xw.Range(cr_sheet, "B4:I200").clear_contents()
xw.Range(cr_sheet, "B4").table.value = work_detail
wb_target.save(u"F:\经分应用产品线小组周报.xlsx")
wb_target.close()(PS 后面希望加入自动添加数据透视图的功能,暂时还没找到这方面的接口)
好了,以后只需要run一下python脚本,自动整理并且发送邮件给负责人。
搞定 。。。。。。
- xlwings基本对象
App相当于Excel程序,Book相当于工作簿。N个Excel程序则由apps表示,N个工作簿由books表示。
- 对工作簿的操作
#导入xlwings模块 import xlwings as xw #新建工作簿,这里默认为新建了一个App,即打开Excel程序,并新建一个工作簿 xw.Book() #引用工作簿 xw.Book('工作簿3') # 引用工作簿也可以用books xw.books['工作簿3’] #打开已有工作簿 xw.Book(r'e:\myworkbook.xlsx') - 对sheet以及Range的操作
import xlwings as xw wb=xw.Book() # 引用名字为"sheet2"的sheet sht=wb.sheets['sheet2'] # 引用"sheet2"中的B1单元格 rng=sht.range('B1') # 将B1单元格的值改为666 rng.value=666
数据结构
- 一维数据
python的列表,可以和Excel中的行列进行数据交换,python中的一维列表,在Excel中默认为一行数据import xlwings as xw sht=xw.sheets.active # 将1,2,3分别写入了A1,B1,C1单元格中 sht.range('A1').value=[1,2,3] # 将A1,B1,C1单元格的值存入list1列表中 list1=sht.range('A1:C1').value # 将1,2,3分别写入了A1,A2,A3单元格中 sht.range('A1').options(transpose=True).value=[1,2,3] # 将A1,A2,A3单元格中值存入list1列表中 list1=sht.range('A1:A3').value - 二维数据
python的二维列表,可以转换为Excel中的行列。二维列表,即列表中的元素还是列表。在Excel中,二维列表中的列表元素,代表Excel表格中的一列。例如:# 将a1,a2,a3输入第一列,b1,b2,b3输入第二列 list1=[[‘a1’,'a2','a3'],['b1','b2','b3']] sht.range('A1').value=list1# 将A1:B3的值赋给二维列表list1 list1=sht.range('A1:B3‘).value - Excel中区域的选取表格
# 选取第一列 rng=sht. range('A1').expand('down') rng.value=['a1','a2','a3']# 选取第一行 rng=sht.range('A1').expand('right') rng=['a1','b1']# 选取表格 rng.sht.range('A1').expand('table') rng.value=[[‘a1’,'a2','a3'],['b1','b2','b3']]
结束
- 本文首先简单介绍了,通过Python运用xlwings模块,对Excel工作簿、工作表和单元格的操作。
- 再介绍了xlwings,如何对Excel表格的行和列写入和引用数据
- 通过二维或者一维列表对Excel工作表的数据进行写入或者引用,既简化了代码,也提高了程序的效率。因为python读写Excel表格的速度,原小于python程序自身的运行速度。
=================================
xlwings如何设置字体、颜色等属性
最近使用python在写一个小软件,中间需要处理excel文件,所以了解了一下,使用python来操作excel文件的模块有很多,参考了[1]中的模块对比:
于是果断选择了“xlwings”作为我操作excel的模块。不得不说,xlwings是一个非常好的模块,根据网上的教程以及官方文档[2]我很快完成了数据读写部分的程序,而且测试了一下,整体读写的速度都很快。
但是在测试的过程中,遇到的第一个问题来了。
xlsx文件被锁定了怎么办?
下图就是我在debug完了以后,再次打开我的xlsx文件想去看看效果的时候弹出来的通知
查阅资料后,发现是因为我们在debug过程中结束程序后,没有执行到app.quit()语句来关闭xlwings创建的app,所以后台这个xlsx进程并没有关闭。
所以解决这个问题的方法很简单,打开任务管理器,找到上图进程,然后结束进程即可。
xlwings如何设置字体、颜色等属性
这部分是今天主要解决的问题。目前网上我所看到的所有关于xlwings的资料都没有提到设置字体的方面,甚至我在官方文档[2]中也没有看到关于设置字体的函数,在贴吧里还看到有兄弟说xlwings不能修改字体:
正好我的软件里面需要修改xlsx文件中的字体及其颜色,而且我的软件已经使用xlwings模块写了很大一部分了,再换模块显然是不划算的,所以我决定深入研究一下。
我在使用xlwings完成按列降序排列的时候参考了@RobbenEmi 的博文[3],非常感谢@RobbenEmi,虽然他的博文很短,但是他一定是做过深入研究的。
受@RobbenEmi 博文[3]的启发,我感觉突破口可能在xlwings的api方法上,于是我返回官方文档[2]重新查找相应的函数方法,如下图所示。
看到这句话,再结合@RobbenEmi 的博文[3],我去微软官网查看了一下office VBA参考中的Font.Color方法
再结合xlwings官方文档中说的使用api()方法返回的是pywin32或appscript对象,我在网上查阅了pywin32如何操作xlsx文件,参考了@帅胡 的博文[4],我实现了使用xlwings模块设置字体、颜色、加粗等属性。
如下源码展示如何获取相应的属性。
# coding: utf-8
import xlwings as xw
app=xw.App(visible=False,add_book=False)
filepath = '../data/test.xlsx'
wb=app.books.open(filepath)
sht = wb.sheets('Sheet1')
font_name = sht.range('A1').api.Font.Name # 获取字体名称
font_size = sht.range('A1').api.Font.Size # 获取字体大小
bold = sht.range('A1').api.Font.Bold # 获取是否加粗,True--加粗,False--未加粗
color = sht.range('A1').api.Font.Color # 获取字体颜色
print(font_name)
print(font_size)
print(bold)
print(color)
wb.save()
wb.close()
app.quit()
打印的结果如下
相应xlsx文件中的信息如下
xlwings模块获取结果与实际xlsx文件字体属性吻合,因为xlwings模块相同的语句既可以获取property又可以set property,所以设置相应属性的源码如下。
# coding: utf-8
import xlwings as xw
app=xw.App(visible=False,add_book=False)
filepath = '../data/test.xlsx'
wb=app.books.open(filepath)
sht = wb.sheets('Sheet1')
font_name = sht.range('A1').api.Font.Name # 获取字体名称
font_size = sht.range('A1').api.Font.Size # 获取字号
bold = sht.range('A1').api.Font.Bold # 获取是否加粗,True--加粗,False--未加粗
color = sht.range('A1').api.Font.Color # 获取字体颜色
print(font_name)
print(font_size)
print(bold)
print(color)
print('-----设置-----')
sht.range('A1').api.Font.Name = 'Times New Roman' # 设置字体为Times New Roman
sht.range('A1').api.Font.Size = 15 # 设置字号为15
sht.range('A1').api.Font.Bold = True # 加粗
sht.range('A1').api.Font.Color = 0x0000ff # 设置为红色RGB(255,0,0)
font_name = sht.range('A1').api.Font.Name # 获取字体名称
font_size = sht.range('A1').api.Font.Size # 获取字体大小
bold = sht.range('A1').api.Font.Bold # 获取是否加粗,True--加粗,False--未加粗
color = sht.range('A1').api.Font.Color # 获取字体颜色
print(font_name)
print(font_size)
print(bold)
print(color)
wb.save()
wb.close()
app.quit()
打印的结果如下
相应xlsx文件中的信息如下
现在你可以使用xlwings自由地设置你想要的任何字体属性了!
细心的你一定会观察到,我这段设置字体属性的源码中,设置字体颜色的那句代码的赋值,并不是红色RGB(255,0,0)的十六进制6位颜色码,这是怎么回事呢?
在下一篇博文(关于颜色码的几种常用表示及其相互转换)中,我会讨论RGB颜色码的一些问题,相信你会在下篇博文找到答案。
补充资料
获取工作表的总行数和总列数
workbook=xw.Book(r'path) workbook.sheets[1].range(1, 1).expand().shape 返回:(25087, 3)